How to Fix Android Phone using Android Recovery Mode on All Phones?
A question asked several times by people on Quora and mobile repairing shops many times. Actually mostly they are asking questions how to fix the android phone, and probably one the answer will be Android Recovery Mode. Older phones like Samsung Galaxy s II, LG C90, and other phones are really having trouble accessing the Android Recovery Mode. The only thing which they can do is reset, but if you forgot your Android password, what will you do? In these cases, Android Recovery Mode is really helpful for us to Fix the problem.
The only reason which we consider for creating this post was to solve Android Errors and get people’s sanctification. So, In this Post, I will tell you about while Android Recovery Mode, what options are available for you and which one to choose. Then I will we will Guide you through the Android Recovery Mode on Google Pixel, Nexus, Oneplus 5T, Samsung All smartphones, LG, Motorola, Huawei and many other. For other smartphones like Nokia, Micromax I am sure the below methods will work perfectly, so there is no worry.
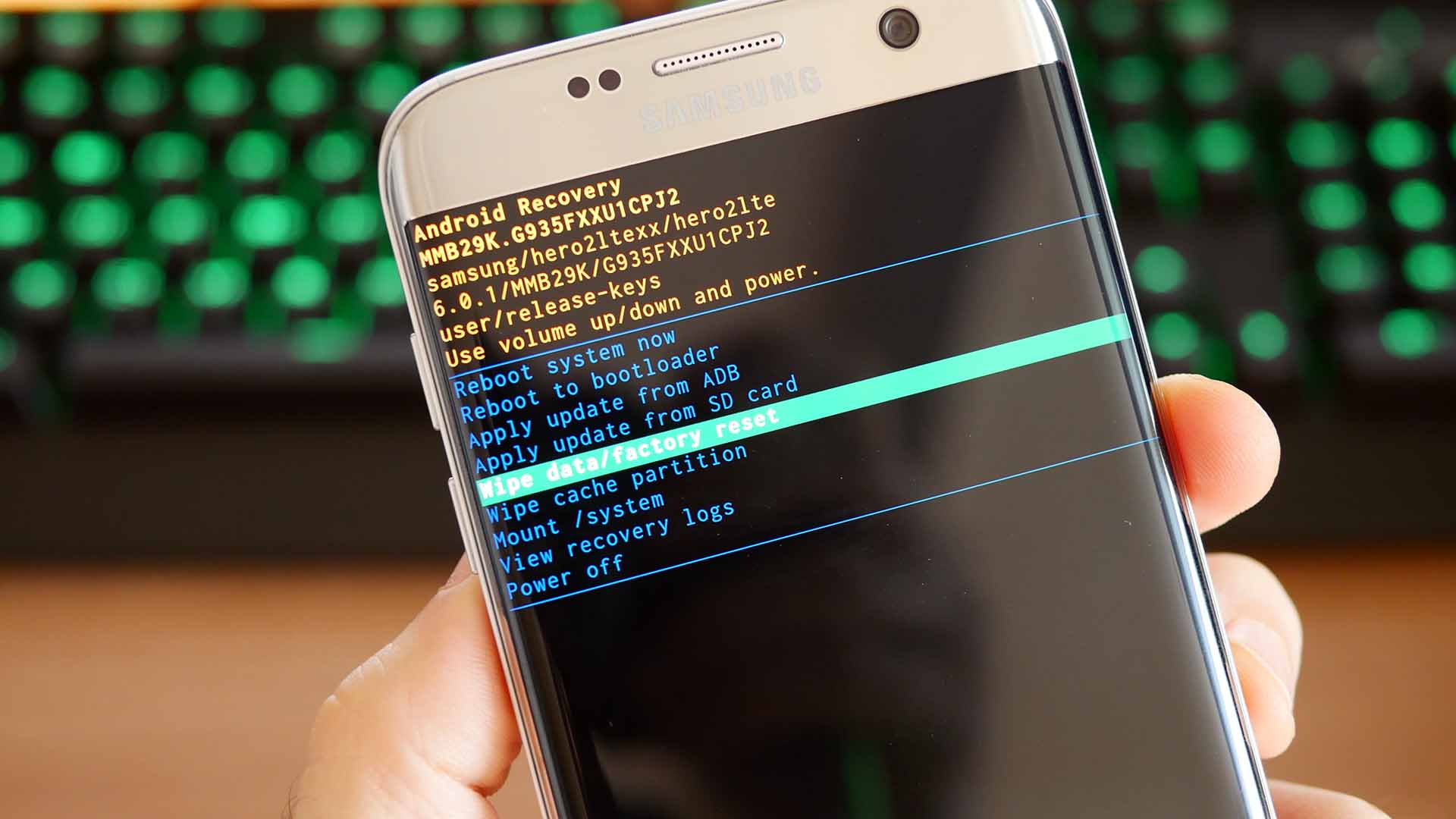
What Recovery Mode Options are available?
Whenever you are trying to reach the recovery mode options, the standard options for every smartphone are listed below. Remember Android manufactures always keep standard rules.
- Reboot System Now: the first option which is available on every Android smartphone is the reboot option, which starts normally your android device.
- Apply update From ADB: Android Debug Bridge is created for Android developers, where developers can install the Android SDK. Whenever you attached your smartphone to the computer, you can insert the commands to install Android SDK files. Let me make it more clear. If you are using a Google Pixel XL 2 and its version is Android Oreo. Correctly Google is creating the upcoming Android P, you can download the SDK files from Android Developers site, and test the beta version on your phone. For more information about ADK read on Android Developers site.
- Wipe data/factory reset: Sometimes if your android is not working well, resetting is a good option. you can reset your phone weather using settings or the Recovery Mode Options. Please notice what every stuffs you have on your phone, they will be cleaned.
- Wipe Cache Partitions: Whenever you are installing an app on your phone, after sometime usage it will create its cache, in order to access that app easily. So if you want to clean them, select this option. Remember when you are using this option all of you data inside the app will be erased. Since the Android Nougat or Android 7.0 is released, Google has removed this option for devices who get seamless updates. But you can clean each app’s cache by visiting the settings> storage and clear the cache.
How to Use Android Recovery Mode to Fix Your Smartphone or Tablet?
Once have a look at below errors, maybe you have faced any of the below error.
- Have you ever forgotten you Android Password?
- Is Your Android Device working slowing and it hanks too much?
- Have you ever faced the Activity Not Found Exception error?
- or install files due to insufficient storage
- or Out of Memory Error
- or Too many field references
- Or Maybe Google Paly error.
Or maybe other errors on your Android Phone, what was your option to fix them. I bet you most of them is Factory Reset. So, Android Manufactures have built this options for their users, so one day they could use this option. Or maybe you are selling your phone and want to wipe out everything you have on your phone. This time you can use Recovery options to fix them.
How to boot into recovery mode on a Google Pixel or Nexus device?
If your phone is Google Pixel 2, Pixel XL or Nexus 6P follow the below steps to boot into recovery mode.
- Hold the Power button and choose Power Off. In case if your touch screen is unresponsive, simply hold down the power button for some seconds to turn off.
- in order to get to the recovery mode, hold down the power button and volume down button at the same time.
- Once you reached the Android mascot, on the resulting menu select recovery mode.
- For navigation over menus, you can use the Volume up and volume down keys. In the meantime, the power button applies the selected option. to get into the recovery mode hold volume down twice until you get to recovery mode with red up, then press the power button to select the menu.
- After Google logo, wait for some seconds.
- Now hold both the power button and Volume up for three seconds. After three seconds leave the volume up key by hold the power button until you reached the Android System Recovery options.
- Now any option with volume buttons and power button.
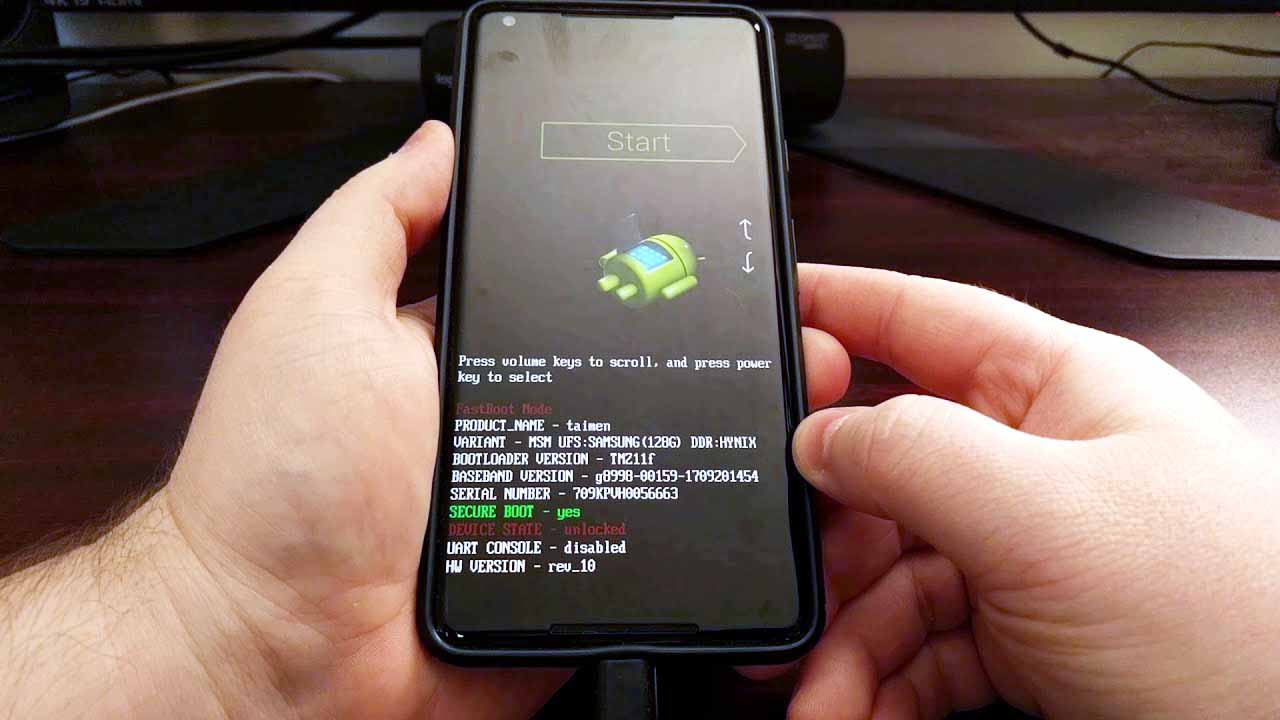
How to Boot to Recovery Mode Android of Other Android Devices?
Every Company has their own infrastructure to build their phones, that’s why their recovery options are also different from each other. However in this post, we won’t go through each phone on the market, instead, we will guide through some popular Android Phones, like Samsung, LG, HTC, Motorola Droid Oneplus 5T and some other Android Devices. If you are using other Android Phones like Nokia, blueberry, Jolla, Micromax, and others just google for them I’m sure you will find a way.
How to Boot to Recovery Mode on Samsung Devices?
This South Korean multinational company has released many unexpected phones since 2009. In some cases, these phones are the best android phones. However, this method which I am showing you can work perfectly on Samsung Galaxy S9, S9+, S8, S8 Plus, S7, S7 Edge, S6, S5, S6 Edge, Note 5, Note Edge, other I have no idea whether it will work or no. if you guys know, please let us know on the comment so we update our post.
- Power off your Samsung device by holding the power button & choosing power off.
- Once the android is turned off, hold down the power and volume up key at the same time. Sometimes you need to hold Home, Power, and Volume up button together in order to access the recovery mode.
- After that go ahead and chose an option which you need.
For Navigating around the menus, use the Volume Up and Volume Down Keys. When an option is highlighted, for applying use the power key.
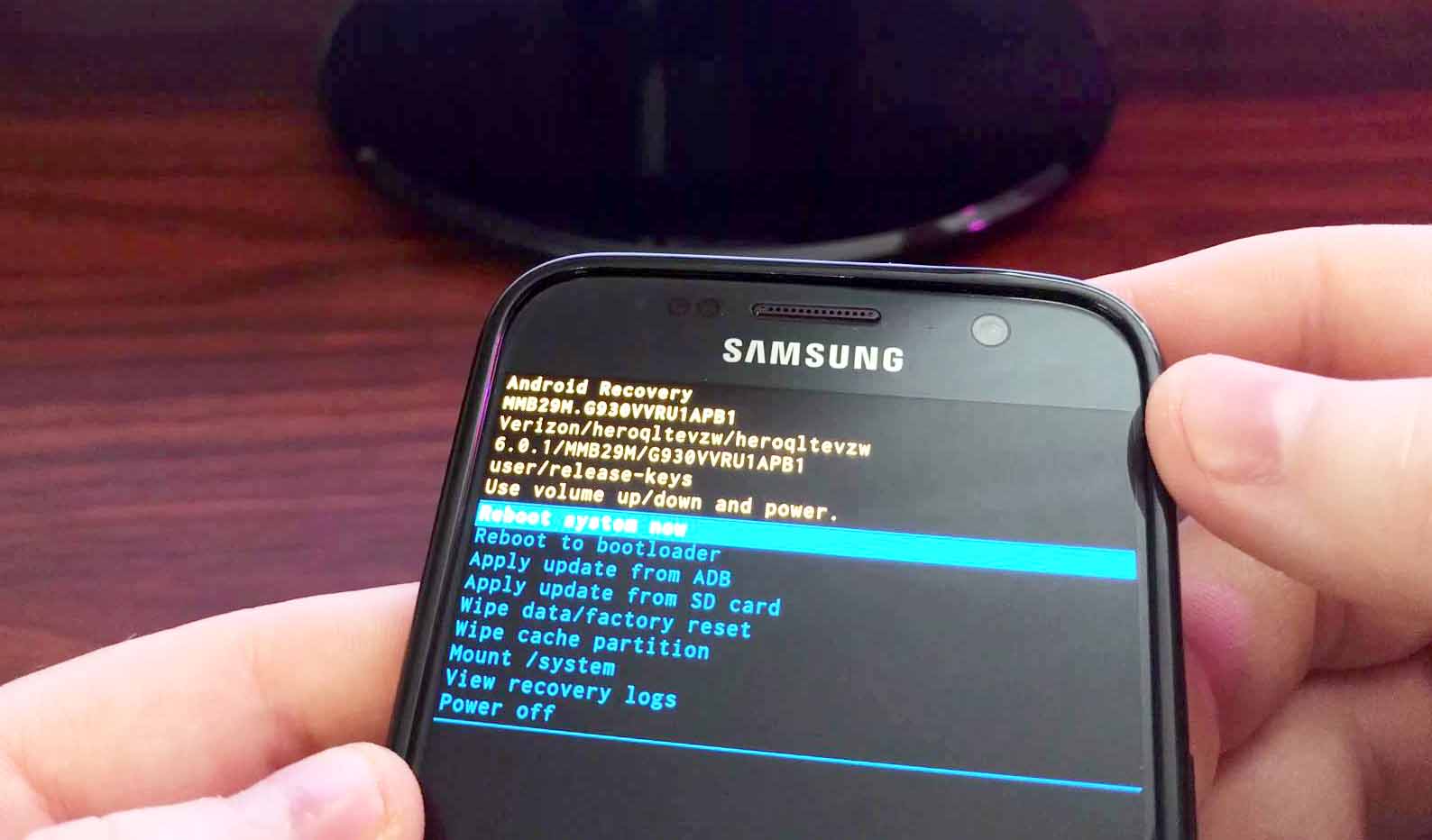
How to Boot Recovery Mode in HTC Smartphones?
This Taiwanese company has also very good phones to Offer to the Market. With their design and good look, their boot options are also different compared to other phones. However, their phones are also different to boot into Recovery options. If you are using the HTC U11, 10, One M9, M8 phones then you have to follow the below steps.
- Go to settings> Battery and uncheck fast boot options.
- Then power off your android device and wait 5 seconds.
- to boot into system recovery options of HTC phones, hold the Volume Down and power button keys together at the same time.
- Now you will see many options but one of them is boot into Recovery mode. To select this Option, use the volume button and the Power buttons.
- And that’s all, go ahead and choose the option which you need.
And if you are using an HTC Desire versions, it can work perfectly on them too.

LG Recovery Mode
I personally like LG phones, because every time with their new phone their technology is different from previous one. However sometimes its android is holding some problems, but you can fix them, there are tons of ways. S, if you are using LG G6, G5, G4, G3, V10 and V20, the below methods 100& works. Other Versions I don’t Know, because I have tested them, if you have tested them, please let us if the below methods work.
- Turn off your android device by holding the power button, and selecting power off.
- Now hold together the Power button and Volume down key in order to access the LG Recovery Mode.
- When LG logo appeared, leave the Power Button and Continue holding the Volume Down button.
- After that the menu will appear, and you have to choose an option.

Access Recovery mode in android on Motorola
If you are using the Motorola Droid Turbo 2, Moto Z, Moto G (any generation), Moto X Style the below methods work 100%. I have no idea about other versions of Motorola phones, if you have any idea please let us know.
- First, you have of shutdown your smartphone.
- In order to access the recovery mode hold power and Volume Down Buttons together until the device turns on.
- Now navigate to recovery mode using the Volume Down key and select it with the Power Button.
OnePlus Smartphones
I am sure this method can work on OnePlus 5T, 5, 3, 3T, 2, OnePlus X devices.
- Power Off your OnePlus Phone.
- Hold Power and Volume Down keys together.
- When you reached the recovery mode, navigate through menus with volume buttons and select the selected by pressing the Power Button.
Oppo SmartPhones
This Method Works for Oppo A57, Oppo A73, Oppo R11s, Oppo A77, Oppo R11,
- Turn off Your Oppo Phone.
- Hold Volume Down and Power Button together for some seconds.
- When the Oppo Logo Appears, let go of both keys.
Oppo F1 and Older Versions are little different to access their Android Recovery Mode.
- Power Off you Oppo F1 Android Device.
- First Turn on Your Oppo Device, and when you Oppo logo appeared, let go of Power Button and Hold the Power and Volume Down keys together.
- That’s all for getting into android recovery mode for Oppo Phones.
Sony Mobiles
This Works Perfectly on Xperia XZ2, Xperia XZ2 Compact, Xperia XZ1, Xperia XZ1 Compact, Xperia XZ Premium, Xperia XA2, Xperia XA2 Ultra, Xperia L2, Xperia XZs and other phones.
- Shutdown your Android Phone.
- Press and hold the Volume up and Power Buttons together at the same time in order to access Android Recovery Mode on Song Mobiles.
- When the screen flickers let go of all buttons and you will be on the Android Recovery Mode.
Acer Android Recovery Mode
Acer Android Phone and tablet recovery mode is little different from other devices.
- Shutdown your Android Phone or Tablet.
- To get into Android Recovery Mode, hold the Volume Down and Power Button together.
- When the Android started and vibrates, let go of power button and keep holding the Volume Down Key.
- For Second time when the Android Device vibrates, let go of Volume Down key too. Instead press and hold Volume Up key.
- After that wait for some seconds until the booting kernel image appears, let go of the Volume Up key.
Please make sure this works both for Acer Smartphones and Tablets. if you are really confused watch the video on behave of Android Boot menu options. This method mostly points to the A21x / A51x / A70x cellphone and tablets.
Huawei Recovery Mode
The below method works for all smartphones Huawei, which the older versions of Huawei like Huawei P9 and latest modules like ,Huawei Mate Series, Huawei P series, Huawei G series, Huawei Y series and finally Nova Series.
- Switch off your android device.
- Press and Hold Volume Up and Power Button together, when the Huawei logo appears, let go of the buttons.
- Congratulations for getting into recovery mode.
Conclusion
The mobile infrastructure companies do not bring too changes for the smartphones upon the USB, Sim Card, Memory and mostly on the Android Recovery Mode. That’s the reason why I am charging three cellphones with one Charger, because that is having the Universal serial Bus Port (USB). So, the idea is to reach into Android Recovery Mode.
- Switch off your phone.
- Hold Power Button and Volume Down keys together.
And Congratulations for getting into Android Recovery Mode.
And by the If you have any question or any suggestion feel free and ask us, because asking is very good for learning.

1 comment