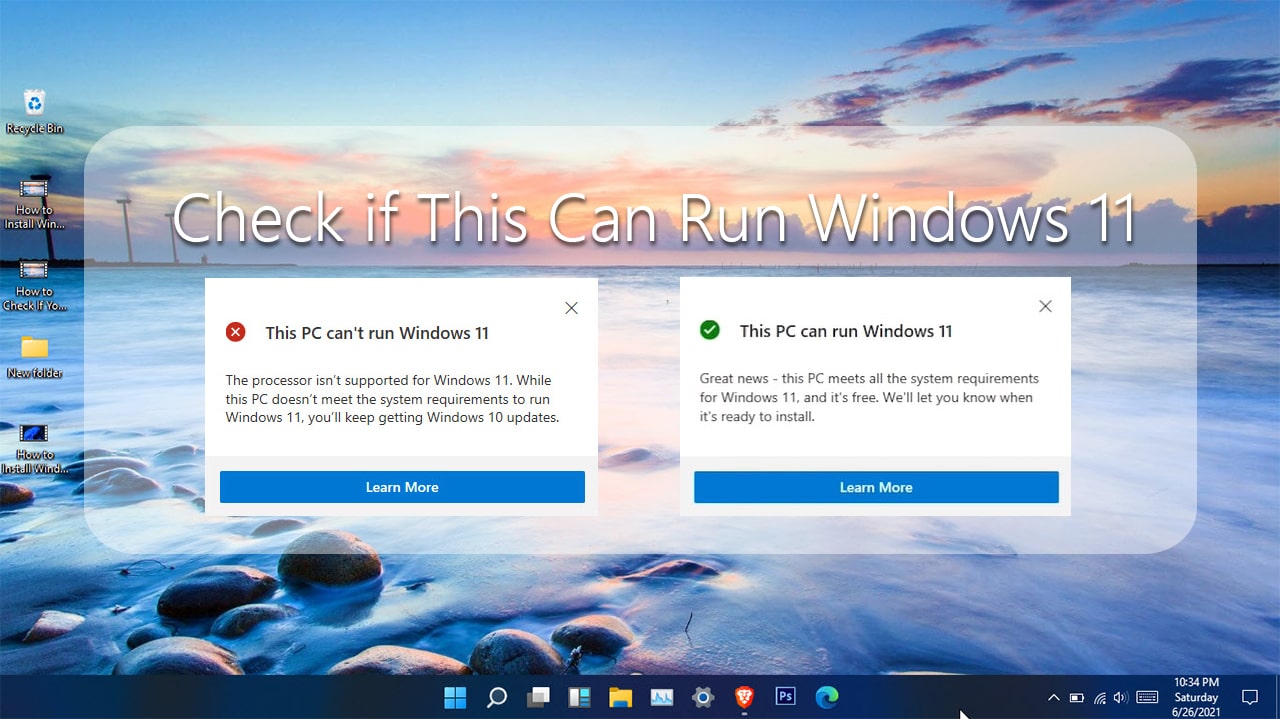In this post, you will learn how to check if your PC can support Windows 11 or no. I have introduced 2 methods where you can see if your PC can support windows 11 or no. So, stay tuned and read to the end of the article.
Microsoft Windows 11 has created a fuss around the Internet, the reason is simple ’cause they are facing an error that this PC can’t install windows 11. No there are many questions that are rising in our minds:
- What is TPM 2.0?
- What Microsoft is is in forcing manufacturers to use TPM 2.0?
- Why Microsoft is forcing the users to enable the TPM 2.0 from their BIOS if it is not enabled.
- How to check if your PC can support windows 11 or put it in simple words does your PC have TPM technology or no?
What is TPM and Why it necessary?
TPM stands for trusted module platform, it is a chip that is built by the manufacturer into the motherboard, sometimes processor manufacturers like Intel and AMD are building the chip into the processor. So since we know that it is a chip used inside the motherboard or the processor what is it good for.
Well to put it in simple words, TPM is used for keeping up the encrypted data, online credentials that are used for logging in log out. In other words, it is a chip which is keeping the user of the Windows operating system safe from ransomware, malware, or maybe even hackers.
Now that you know what is TPM and why it is used inside your computer, you also must know why Microsoft is promoting TPM 2.0 for the users. As I said that it is for security reasons that there are forcing the manufacturers or the users to use the TPM 2.0. The second reason is they are planning for the future so the users and the computers should be safe from ransomware, malware, and other stuff.
For more and Detail information I encourage you to read the official Microsoft security blog post.
How to Check if your PC can support Windows 11?
Actually, there are multiple ways that you can check if your PC can support windows 11 or no. So don’t worry because I am going to introduce every one of them step by step here in this post, so stay tuned and follow to the end of the post.
Method NO 1: Check using the Windows PC Health Check Setup
If you visit the Microsoft website, the windows 11 category then if you have to scroll down to the end of the windows 11 category you will see that Microsoft has added a simple tool there and there’s also written check compatibility. When you click on the tool it’s going to download a very small software known as Windows PC health check setup.
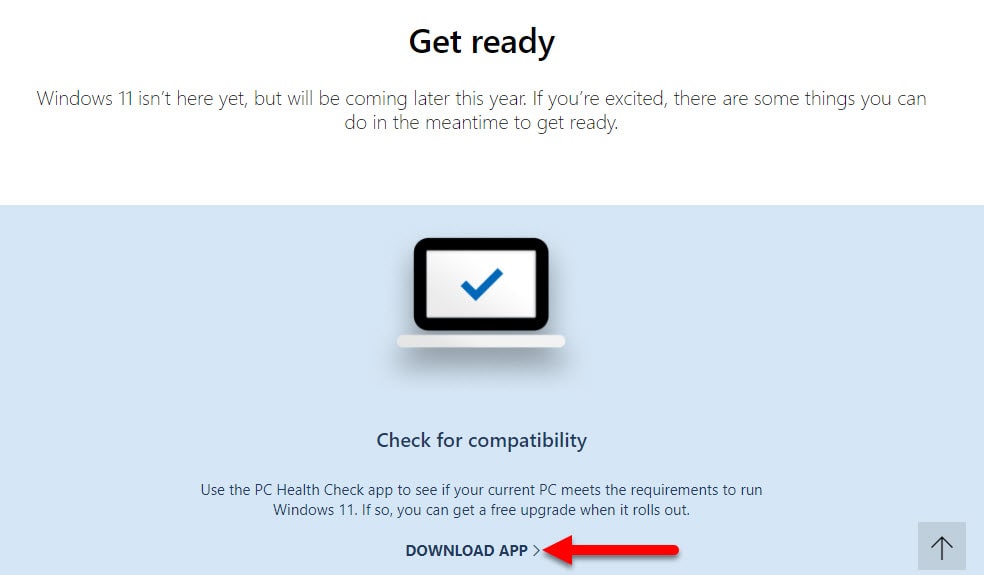
The moment you downloaded the app, double on the installer and install it on Your PC. Once the software is installed just run the software.
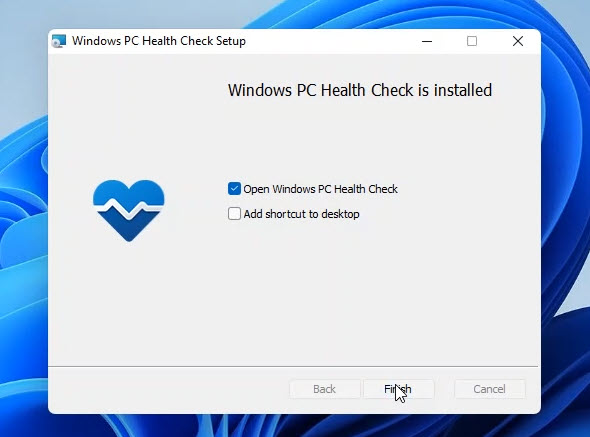
After the window is opened you will see the category of Windows 11, just simply click on check now and then you will see the answer with the PC can support windows 11 or if it cannot support windows 11 you will see the result down there.
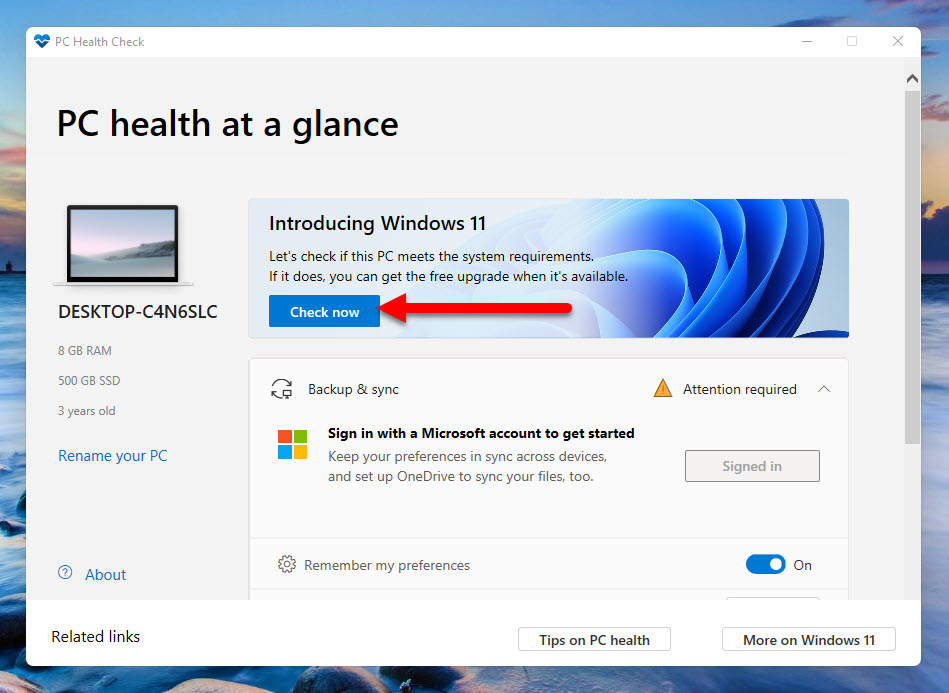
I want to point out one more thing, if you are using the windows 11 leaked version, it is not very stable. Even though my computer does have the TPM 2.0 in it and then I am running the PC health check software it is giving me the answer that this PC can’t run Windows 11. The reason is simply that I think that the windows 11 leaked version is not stable.
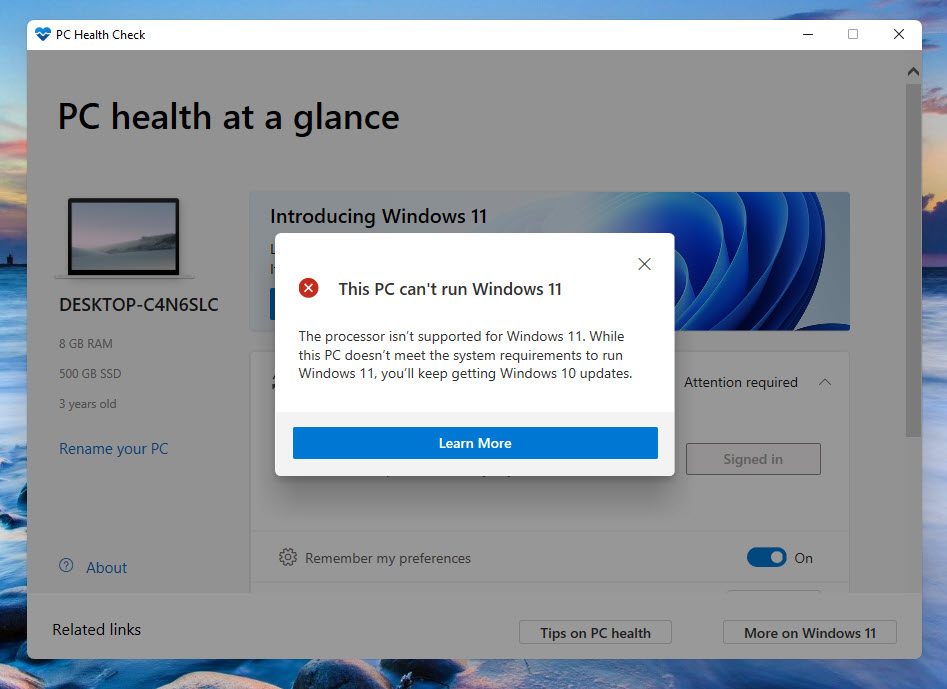
Method NO 2: Check using the TPM Version if it can support Windows 11 or no
The truth of the matter is that there is another way that you can check if your PC can support windows 11 or no. In fact, this way you will know that the TPM version that your computer is currently running on also you will see every detail about the TPM chip.
Press windows plus R on the keyboard, this will open the run dialog box, type there TPM.msc and then press enter on the keyboard. This command is going to open the Trusted Platform Module Management on the local computer. It has explained what is TPM, who is the manufacture, what version currently it is, and other info and settings.
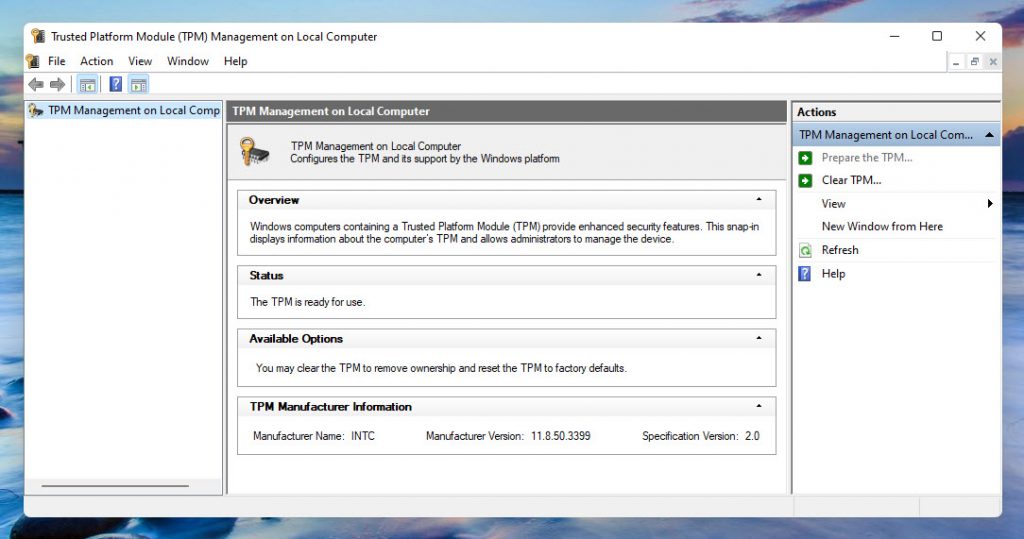
If your PC does not have the TPM chip you basically won’t be having the full detailed info about the chip since it did not have that chip. Instead, you will see a message that this PC does not have the TPM chip or if it does have then you have to go ahead to the BIOS and enable it.
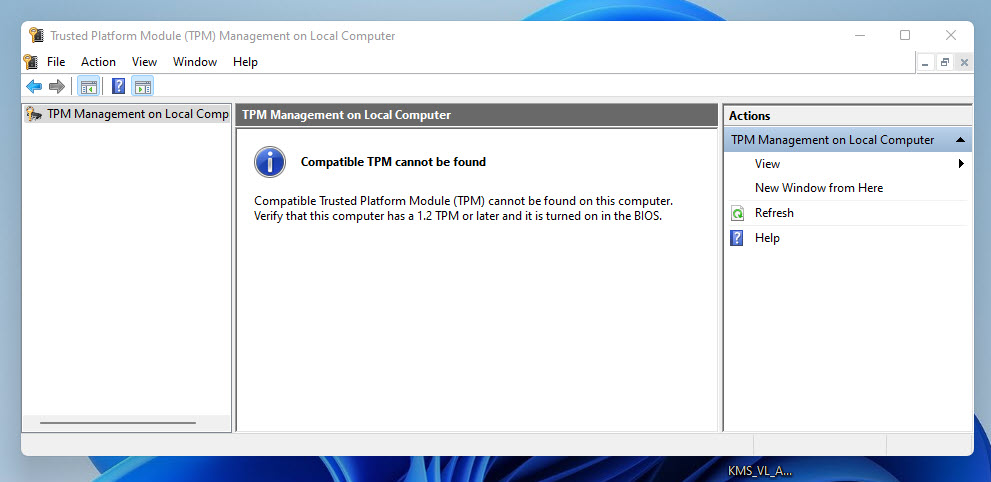
Summary:
This is How to Check if your PC can support Windows 11 or no? however even if your PC does not have the TPM chip, you can bypass the TPM Chip. Many have proven that we can install Windows 11 without a TPM Chip, so, you have to wait for the final release of Windows 11. Then give it a try whether you can or can’t install Windows 11 without a TPM chip.
Also Read: