In this article, you will learn the step-by-step guide to Create Bootable USB For Linux in Windows 11. For this article, I will be using the Zorin OS 16, you will need to choose whatever distro you want to try.
Are you trying to install Linux on your computer, or are you trying to dual boot windows 11 alongside the Linux on your computer? If yes then you definitely need to create a bootable USB of the Linux that you want to try and install on your computer.
In this post, I’m going to guide you with this simplest and easiest method to create a bootable USB for Linux in windows 11. However, our main focus is Zorin OS 16 which is about to be released soon enough in the fall along with windows 11 and macOS Monterey.
For your kind information, you have to know that Zorin OS 16 is among the Linux distros and it is the most favorable operating system next to Windows 11 and macOS Monterey. In other words, it is an alternative to Windows 11 and macOS Monterey. There is also Linux Mint, which is also the most alternative to windows 11 and Mac OS Monterrey. however, Linux Mint and the other version of the Linux distros are not very friendly for the users who are just switching from windows 11 or macOS. One of the reasons that many users are using Windows 11 is because of the Adobe programs. And many others who are using the macOS Monterey are because of the Final Cut Pro.
I know inside Linux you can install Adobe Photoshop but it will not work as native as it is working inside windows and macOS. And you can’t even install the Final Cut Pro inside a Linux distro. Whatever the reason be but with Zorin OS you can simply install windows applications without any issue the way you are installing them inside windows 11.
To tell you the truth I am not here to review Zorin OS, Linux Mint, or any other Linux distros or Windows 11 or any other versions. I am here just to guide you on how you can create a bootable USB for Linux in windows 11.
Steps to Bootable USB For Linux in Windows 11
- Download the Linux Distro that you want to Install
- Download Rufus
- Prepare an 8 GB USB Flash Drive.
- Create Boot USB of Linux Operating system or it’s distros.
Step 1. Download the Linux Distro that you want to Install on Your PC
There are many Linux distributions available and based on your work you need to choose one of them. As for my case, I am going to create a bootable USB of the Zorin OS 16. The purpose behind creating a bootable USB of Zorin OS 16 is to test out and observe. Then I will have to compare it with Windows 11 and macOS Monterey. At the moment all these three operating systems are in the beta version and currently, the developers and the companies are working on them.
Although I don’t know what is the reason for you to create a bootable USB, however, here are the Best Linux distros of 2021 for beginners, mainstream, and advanced users.
| Nitrux | Zorin OS | Pop!_OS |
| Kodachi | Rescatux | Parrot Security |
| Open Media Vault | Porteus | Manjaro |
| Puppy Linux | Arch Linux | Solus |
| NethServer | OPNsense | Raspberry Pi OS |
| Ubuntu Server | Debian Edu/Skolelinux | EasyOS |
For more details about these Linux distros, and how they are used, is it for beginner, mainstream, or advanced users, you’ll need to continue reading the post on techradar.com.
But whatever version of the Linux distro you are using, simply search on Google, visit their official site, and then download the ISO image.
Step 2. Download Rufus
The very easiest and simplest method to create a bootable USB of the Linux operating system is to use the Rufus. Rufus is open-source portable software for Windows, where you can use it to create bootable USB for Windows operating system and Linux operating system.
To get this open-source application, you will have to visit the Rufus official website and then download the portable version of the Rufus.
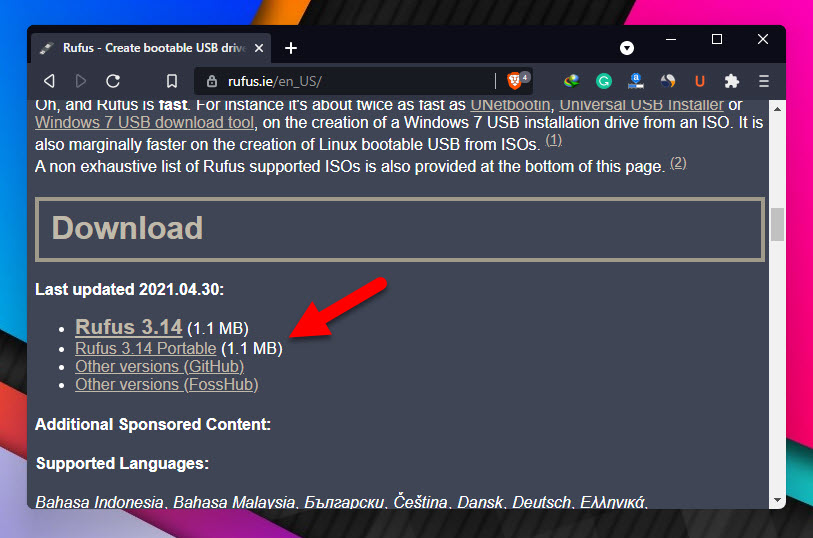
Step 3. Prepare an 8 GB USB flash drive
There is a certain amount of storage that is required for creating a bootable USB of Linux Distro. And since most of the operating systems in the Linux distros size are different, it’s better that we choose the default version of 8 GB of USB flash drive. This way we will not face any issue during creating a pen drive bootable USB off a Linux distro, or Zorin OS 16.
I recommend you to buy a USB 3.1 because it is faster compared to the other version USB Flash derive. And then it will save a lot of time for creating a bootable USB of Zorin OS 16.
Step 4. Create Bootable USB for Linux on Windows 11
Here we are in the final step, to configure the settings and then copy the Zorin OS 16 files into the USB Flash Drive. I am assuming that you have already attached the USB flash drive to the computer, and prepared the files. It is a very good time for you to launch the Rufus portable application that you downloaded before.
Once the Rufus is launched, by default it’s going to detect the USB flash drive. In any case, if you have attached multiple pen drives to the computer then you need to choose the one which you want to create bootable USB for Linux or Zorin OS 16.
To select the Zorin OS 16 ISO image to create bootable USB, click select and then locate the ISO file. Don’t do anything with the persistent partition size, but regarding the partitioning scheme, you need to mention MBR or GPT. MBR is basically the legacy boot and then GPT is the UEFI boot. And if you are trying to dual boot the Windows 11 and a Linux distro then in that case you will need to use the GPT or UEFI partition. Regarding the volume level, file system and cluster size don’t do anything with them just simply click start.
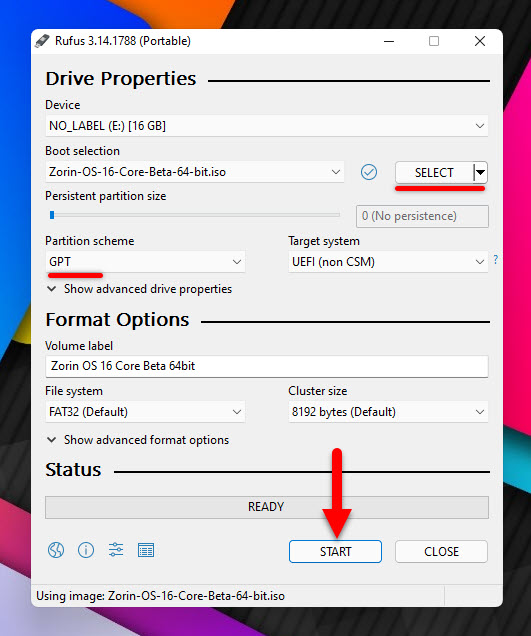
If you are using Zorin OS 16 to create a bootable USB, then Rufus is going to give a piece of information regarding the ISO. This is basically saying that the ISO that you selected is actually an ISO hybrid ISO. It means that this can be written either in the ISO image or the disk image. In simple words, burn the files or copy the ISO Files to the USB.
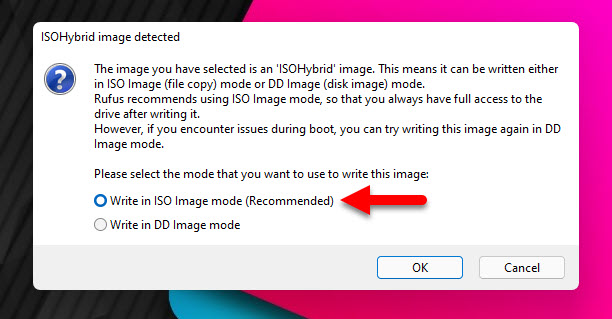
If you have something very important inside the USB flash drive, then you will need to move them to your computer. Because whatever is there, it is going to be erased. and Rufus is warning about it that you need to move them or as they will be destroyed.
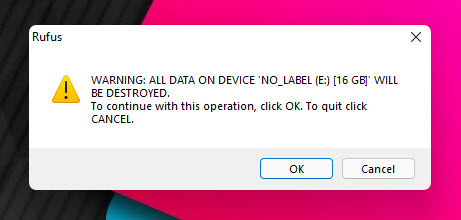
It is time for you to wait. In the meantime Rufus is going to format the pen drive, it’s going to create a a new bootable USB and finally it’s going to copy the ISO files into the USB flash drive.
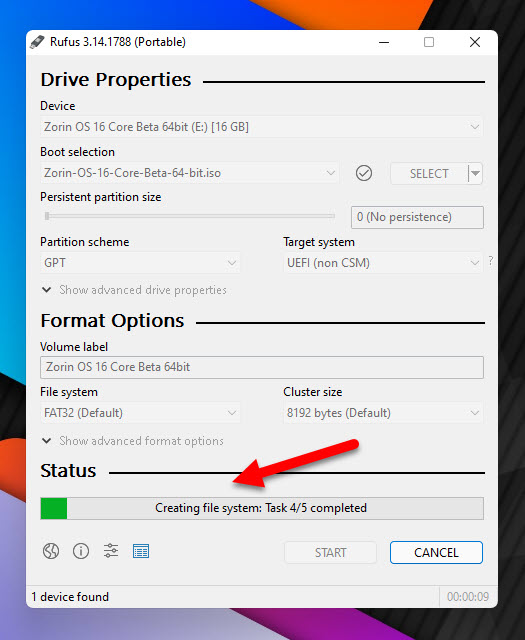
Summary:
I hope with this step-by-step guide you have the idea How to create a bootable USB for Linux in Windows 11. Just download the ISO image of the OS, then attach the USB, launch the Rufus and finally start on the Rufus to copy the files into the USB Flash drive.
also, Read:

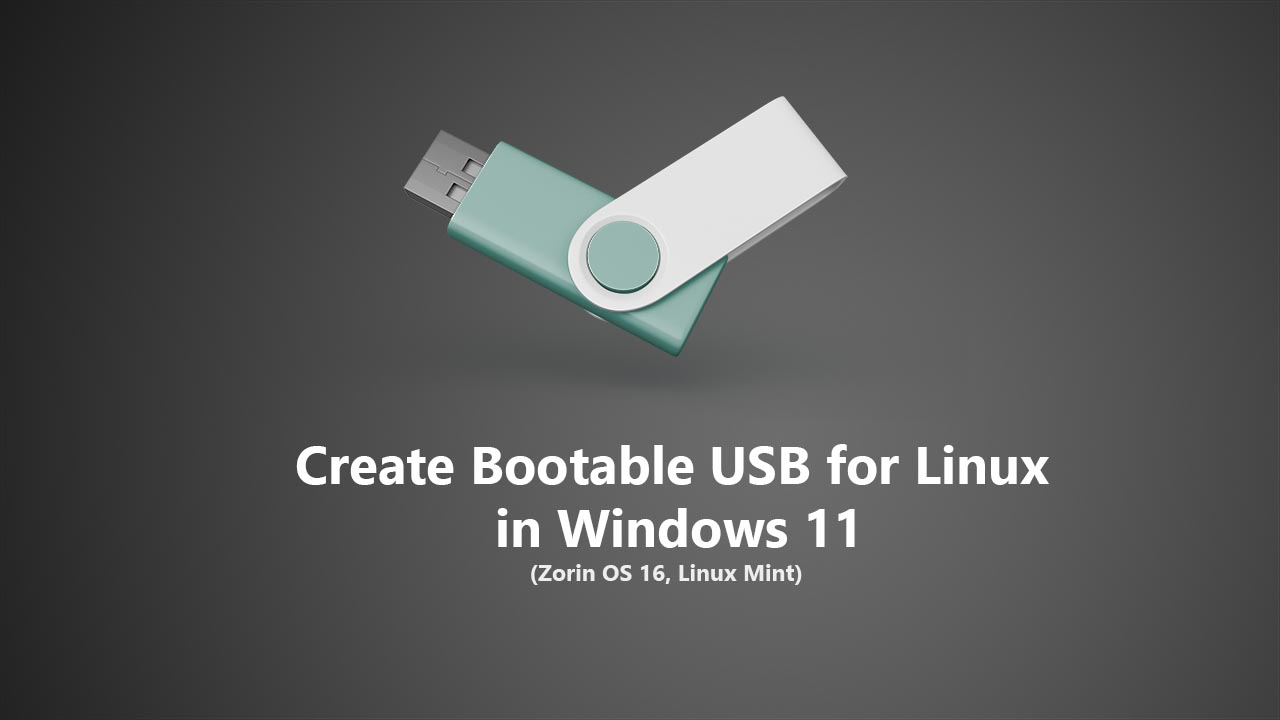
1 comment
Unfortunately, HP does NOT allow installation of Linux on their machines because they say their motherboards are specifically made to support Windows only? Ouch, this is terrible!