Windows 10 is the most comprehensive platform in the world. A platform that supports a wide range of hardware in a comprehensive solution. Joel Belfiore from Microsoft pointed out that millions of customers of the company still use Windows 7, and Ramondes are keen to encourage them to upgrade to Windows 10. Microsoft has made changes to Windows 10 in order to win the positive comments of older Windows users. Windows 10 runs on various devices. From the Internet to advanced servers, data centers can be equipped with Windows 10. Apple laptops can support Windows very safe and sound because the requirements of Windows 10 isn’t too high. It only requires two GB of Storage, twelve of Storage to save the system files. Since Apple’s laptops and Desktops have these capabilities why not to try to dual boot macOS 10.15 Catalina and Windows 10 on a single Computer. I believe it is good to know to work with different computer’s especially windows, macOS, Linux, and Ubuntu.
How to Dual Boot macOS 10.15 Catalina and Windows 10 on Single SSD?
I have divided this post into 4 categories of Download Windows 10 Full version, Create a Partition for Windows 10 using Disk Utility on macOS Catalina. Create Bootable USB Installer for Windows on macOS 10.15 Catalina and Finally How to Install Windows 10 on an Apple laptop.
1. Windows 10 Full Version Free Download
Windows 10 is the only operating system which has so many users around the Globe compare to another Operating system. But this outstanding operating is free, in the meantime, many users are using the illegal version of it. The Good news is, you can download Windows 10 Full version for free in a legal way.
However there is an addition of windows, known as Windows 10 Enterprise Evaluation, it is free for 90 days. The reason is simple, the enterprise edition is for companies, so Microsoft let them use their product for 90 days. After 90 days if they find that useful they will purchase that. The policy is applied for Windows Servers too with 180 days of license.
There is another way where you can download the complete version of Windows 10. For that, you have to have download the Windows 10 Media Creation Tool, but the media creation can only work on windows, not a mac. You can grab your friend’s laptop, download the Media Creation Tool and Install it.
After installing launch the software> after a moment you will be directed to the terms and policy. You have to agree to the terms> then it asks you what do you want to do?
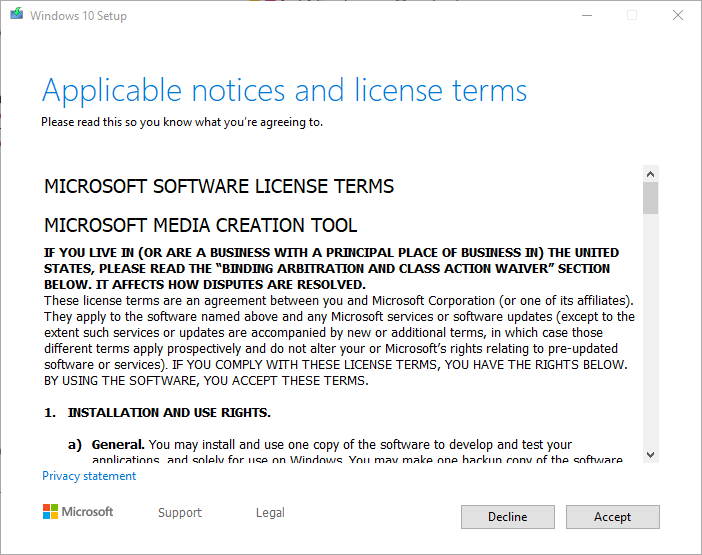
You have to select Create installation media (USB flash drive, DVD, or ISO file) for another PC and click next. \
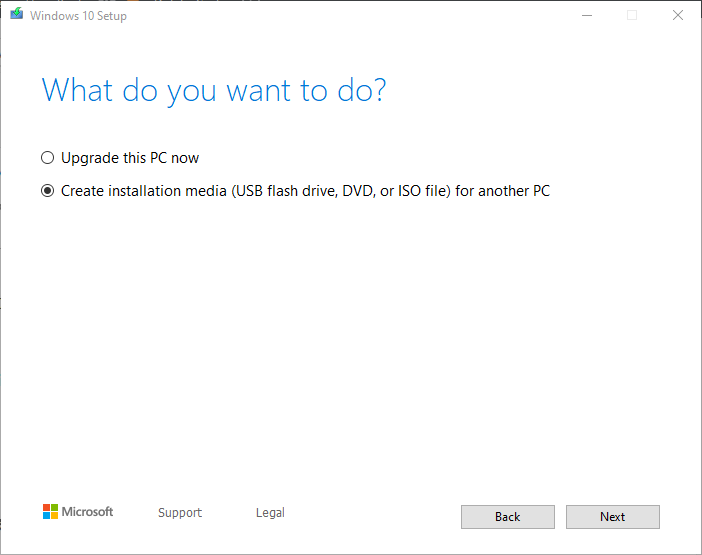
Then choose the Window 10 Edition, architecture, and language, when you are done click ok. If the box known as users use the recommended options for this PC is checked, you won’t select the Language, architecture, and edition.
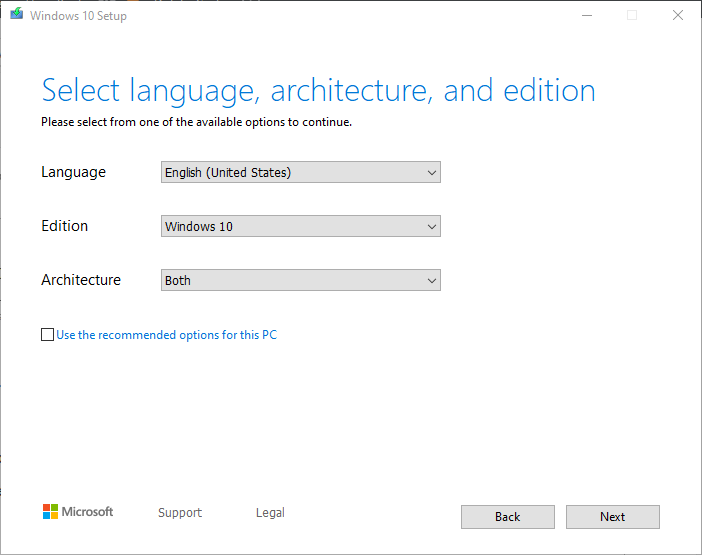
I think it is better for you to choose the ISO to compare to the USB Flash Drive.
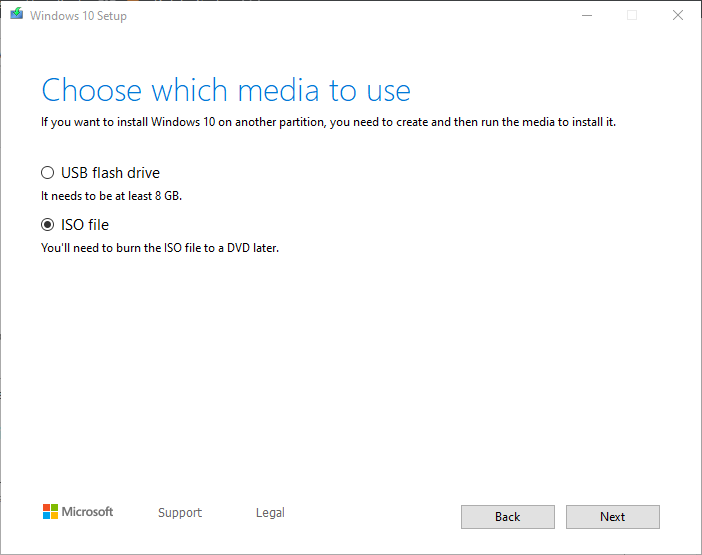
Once you clicked next, it will ask you to verify a location to save the ISO File. I think it is better to use the Windows 10 Evaluation but again it is you who can decide what to do.
2. Partition a physical disk using Disk Utility on Mac
Well, the partition can be used for multiple Operating systems in a computer, doesn’t matter if you are on a Mac or Windows PC. On Windows PC you can use the Disk management to partition a drive but on macOS, the Disk utility can do the job. Since we are about to dual boot macOS 10.15 Catalina and Windows 10 on a single SSD, we have to use the Disk Utility to create a specific amount of storage for Windows to Install.
Step 1. Launch the spotlight, search for Disk utility. After Appearing open it by clicking or hit the return key on the Keyboard.
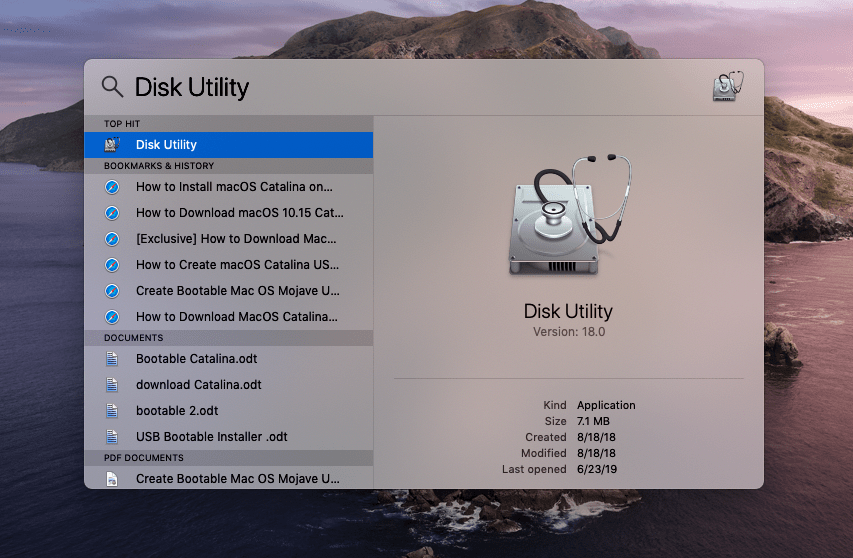
Step 2. Select your SSD, then click partition, it is well explained in the screenshot below.
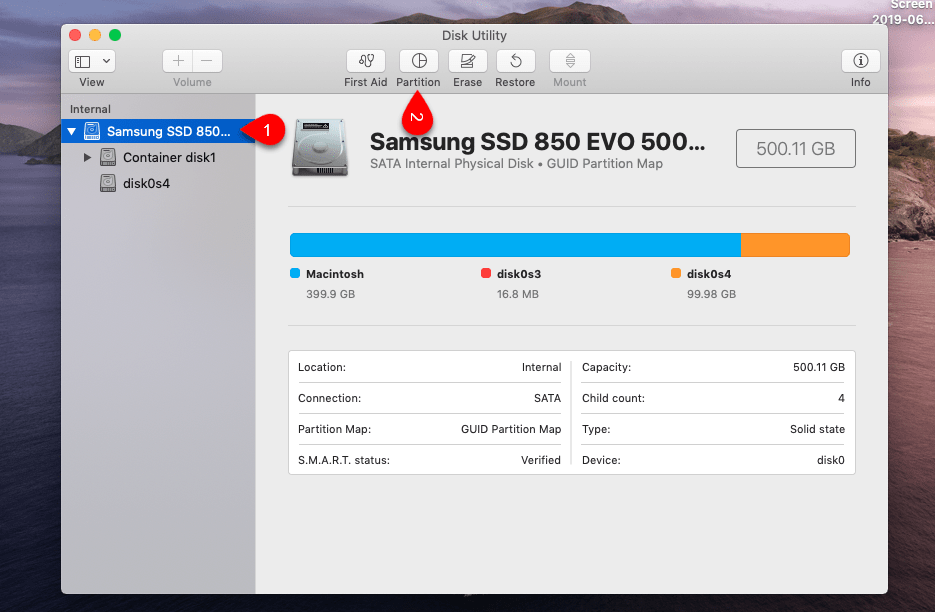
Step 3. To Create a specified amount of storage click on the + icon, it will shrink a specific amount of remaining storage on the SSD. To the right side, you can specify the name for the Volume, amount of storage, and finally the file system. The moment you are done finishing with the settings of the new Volume click apply to bring changes.
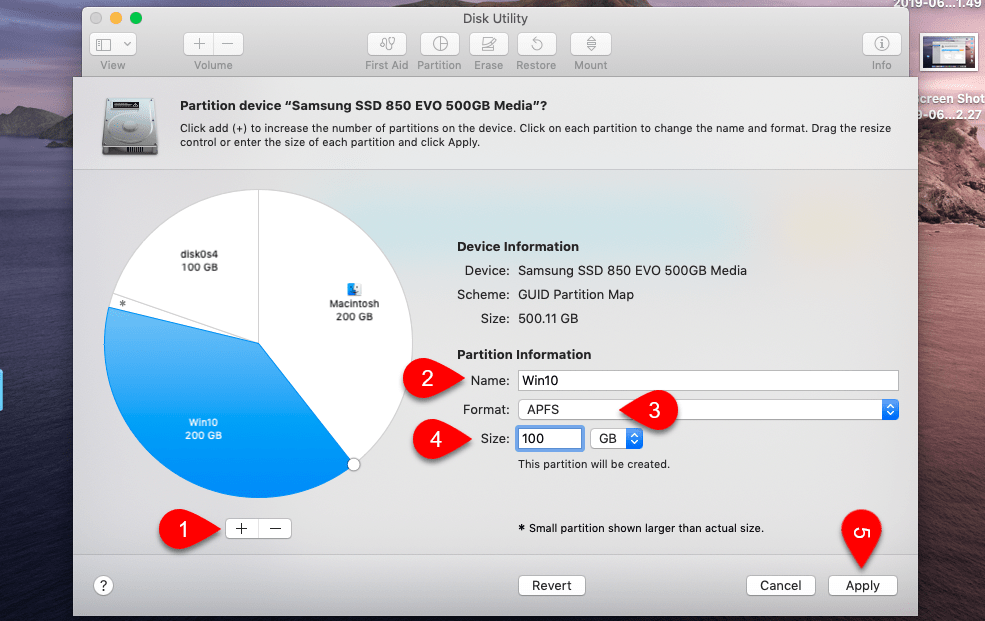
3. Create Bootable USB Installer for Windows on MacOS 10.15 Catalina
Step 1. Attach the USB Flash Drive to the Computer. It doesn’t matter if it is partitioned with Mac OS X Journaled, ExFat from Linux or NTFS from Windows.
Step 2. Launch the Spotlight by Holding the Command + Space Button together> then search for Terminal. Once the appeared click on it or hit the Return key on the keyboard.
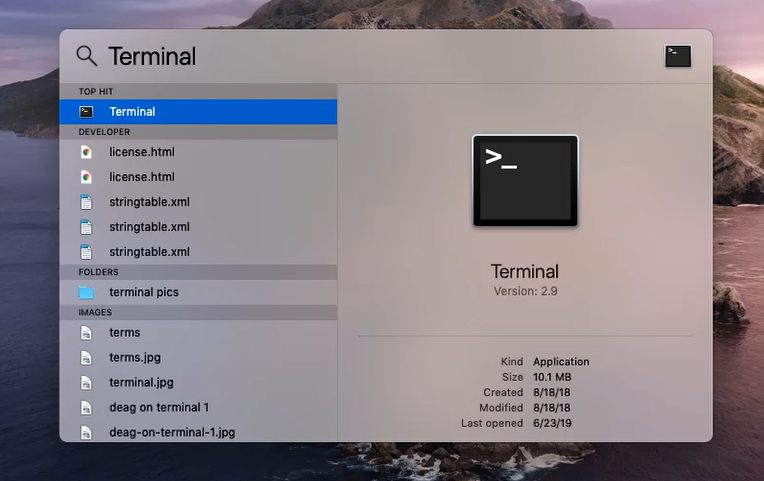
Step 3. After launching the Terminal, you have to list the Disks and find out which disk is the USB Flash Drive. To do that, typeDiskutil Listthen press Return. You have to find the USB Flash Drive Disk and keep its name in your Mind.
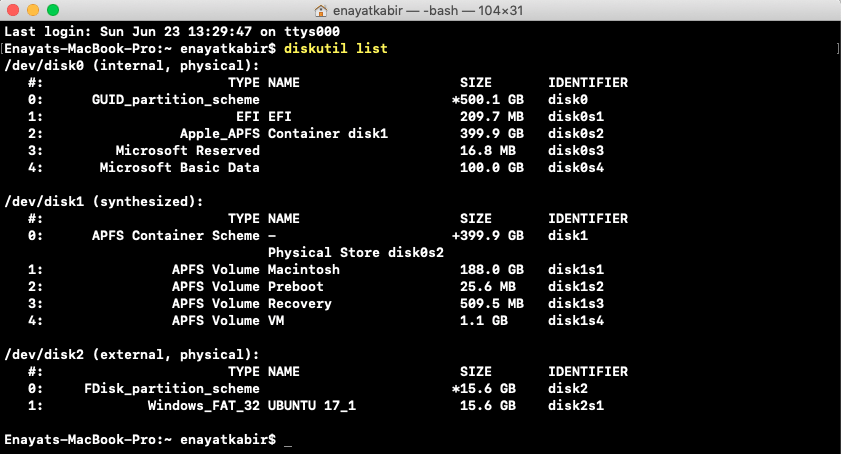
Step 4. According to the screenshot, the external disk is known as disk2, and that is partitioned with Windows Fat32 Ubuntu. Her,e erase the Disk and partition it with MS-DOS version, GPT Partition and it should be called “WIN 10”. To do that, typediskutil eraseDisk MS-DOS "WIN10" GPT Disk2Command.
Please put instead of Disk2, the Disk name of your own.
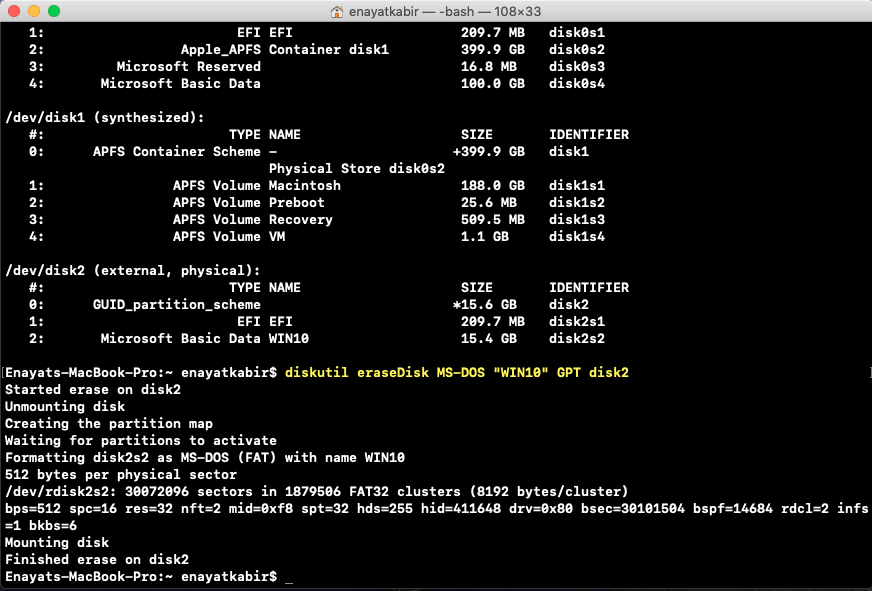
Step 5. Now you have to mount the ISO of Windows 10 by locating its location. To do that first typehdiutil mount then drag the Windows 10 ISO itself.

Step 6. Copy the ISO files and paste them inside the USB Flash Drive which you partitioned as “WIN 10”. You are the guy who can decide to copy the files graphically or copy files using Terminal. I will do that using the Terminal by type thecp -rp /Volumes/ESD-ISO/*/Volumes/WIN10command.

Step 7. Once the files are copied, unmount the Bootable USB Installer by typing theUnmount /Volumes/WIN10Command.

Well, congratulations for creating a bootable USB Installer for Windows 10 on macOS 10.15 Catalina using the Terminal. If you think Terminal is not easy and you don’t have comfort with it, you can use the other software. The most popular software which is used for creating bootable USB for windows on macOS is Boot camp assistant. Except for the Boot Camp Assistant, there is alternative software, they are listed below.
Alternative software to Boot Camp Assistant.
- Wine
- BootChamp
- 4WinKey
- Bochs
- Qemu Simple Boot
- UnetBootin
- BalenaEtcher
- DD
- Rosa Image Writer
- VirtualBox
- VMware Fusion
4. Dual Boot macOS 10.15 Catalina & Windows 10 on Single SSD
Step 1. Right after you passed creating a Bootable USB Installer for Windows on macOS 10.15 Catalina, Restart the system. Hold the Alt key and don’t let it go until you reached the OS selection menu.
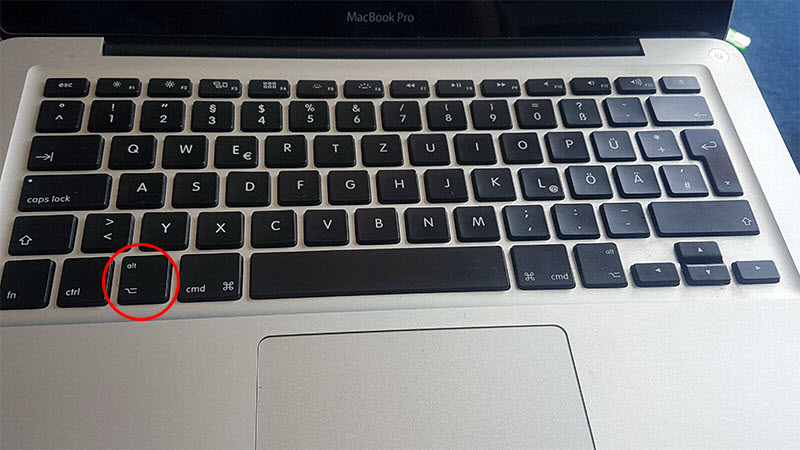
Step 2. Select the USB Flash Drive which you just created a bootable USB Installer on it. All the time the Bootable USB of windows comes in yellow color, if it is not in yellow color, it means you have done something wrong. Also, its name is EFI Boot, once the Windows 10 is installed again the windows 10 will be known as the EFI Boot.
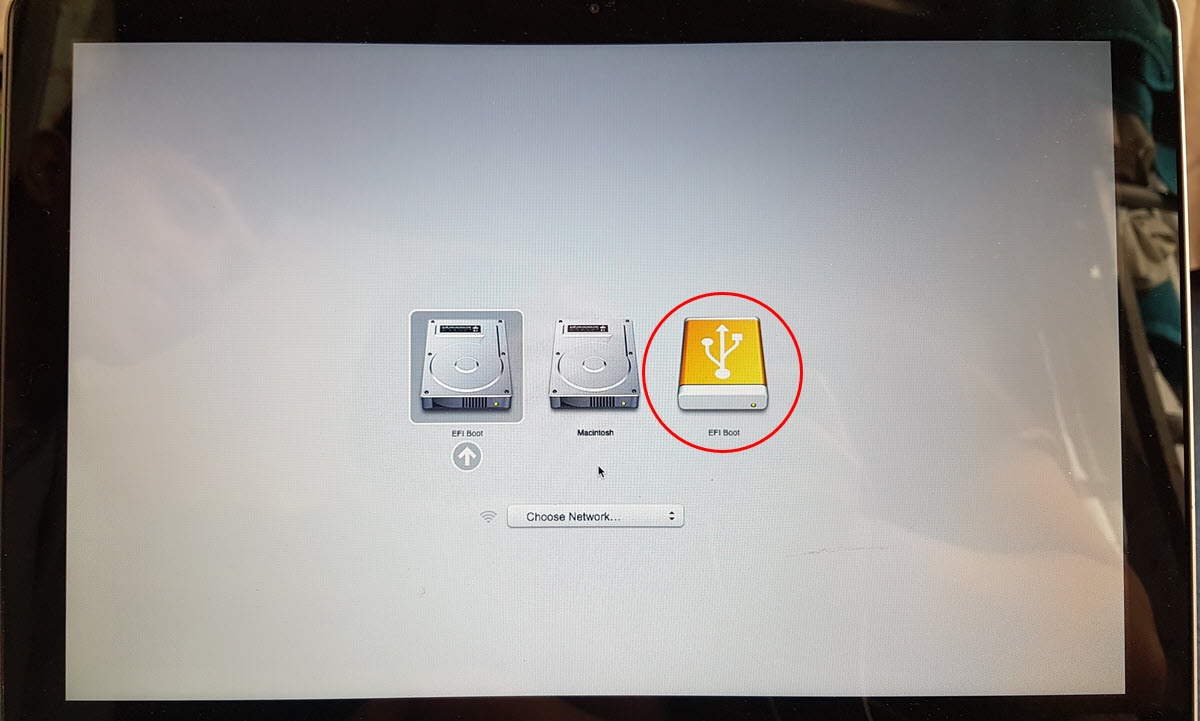
After the below steps, you can deal with them easily because installing windows 10 is like drinking water. However for your guidance, if stuck in any place I have written them here. But I apologize, I won’t be providing an image.
- Click next after selecting the Language, Time and currency, and Keyboard input.
- Now you are ready, click Install to move to the next step.
- Windows is asking you to activate the windows 10. if you have purchased it, then enter the license key if not select I don’t have the license key.
- Select the operating system you want to install on your system, I will go with Windows 10 Pro.
- Read the terms and conditions of Windows 10, after that, you know you have to click next.
- A custom installation is the one which we will be going with, so, select it. The upgrade version is used when you are on a Windows 10 PC, with the older version of Windows. This is the way where you can upgrade it.
- First, select the partition which you created before, then format it and click next. Wait until all the files of windows should be copied inside the SSD. Please keep in mind several times it will restart & also there is no need for you to hold the option key. It will directly go to the windows itself.
- After Restart, again windows will ask you to choose a language for your account, so, select it and click next.
- Windows will ask you, Do you want to add a second Keyboard Layout? decide yourself.
- Connect to the internet, if you wish for, but I will go without it.
- Click continue with the limited setup.
- Choose a User Name for your account.
- Enter a Password for the account, then re-enter the Password> provide a password hint.
- Answer the security questions.
- Select Yes, then click Accept and Accept.
Thousands of congrats to those users who have dual booted macOS 10.15 Catalina and Windows 10 on a single SSD. Connect Windows 10 to a Network and Download the Drivers, without Windows drivers you will harm the battery. If you are on an iMac, or Mac Pro it doesn’t matter if you install the Windows 10 Drivers.
Conclusion
Prepare a USB Flash Drive with 8 GB storage at least, then download the Windows 10 ISO. After that, Create a Bootable USB Installer for Windows Using the Terminal, nonetheless, you can use other software rather the Terminal. Once you created the USB Installer, start the installation of Windows 10. That’s all with How to Dual Boot macOS 10.15 Catalina and Windows 10 on a Single SSD.

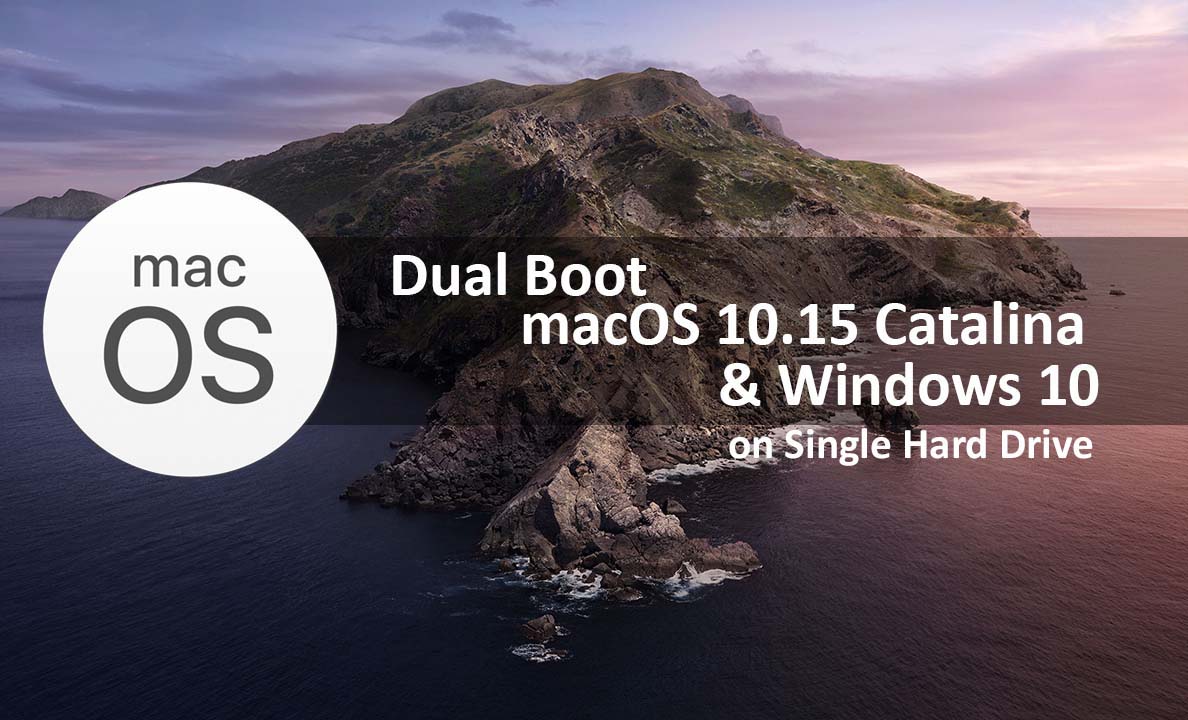
1 comment
You missed the step where you copy over the windows iso before you erase the flash drive in terminal. Thanks man, now I have to start all over….