Get macOS Mojave Features on Windows 10
Step 1. Enable Dark mode on Windows 10
- First, open windows settings by holding Windows+ I
- Open Personalization.
- click on the Colors tab and scroll down and enable the dark mode on windows 10.
Once you enabled the Dark mode on windows 10, all the downloaded apps for Microsoft store are in dark mode. which includes also the built-in apps for Windows 10.
And if you want to turn on the dark mode on Microsoft Edge,
- First, Open Microsoft edge settings.
- Second, From theme option select the dark them.
Step 2. Create a dynamic Background of MacOS Mojave on Windows 10
In order to create a dynamic background just like macOS Mojave 10.14, first, you have to download the macOS Mojave Backgrounds.
Download macOS Mojave Backgrounds:- https://bit.ly/2M6ba3m
Once you downloaded and extracted the macOS Mojave Backgrounds, duplicate both backgrounds.
- Open Personalization from settings
- Change the Background from Picture to slideshow and locate the macOS Mojave Pictures.
- Set the timer for changing the background every 6 hours.
- Turn on the shuffle and allow slideshow when on battery power.
Step 3. Enable Stacks on Windows 10
Stacks is a new feature in macOS Mojave 10.14, which allows the users to make stacks of related files. For Example, if your desktop is full of files, folders, icons, videos, photos, software and others. And once you enable the stacks it will sort all the files according to the file-type and Your desktop will look so much cleaner.
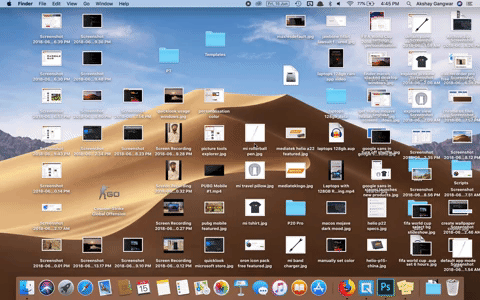
If you want to enable this features in Windows 10, then we have to use a third party software called Fences. Fences is an application created and developed by Stardock company which allows us to manage our files on windows just like the mac.
But this software is not totally free, however, it gives you a 30 days trial version which you test. After 30 days you have to purchase for more use. Another which you have to know is the look, Fences can’t turn your desktop exactly like macOS Mojave, but it makes your screen similar to macOS Mojave 10.14 and in my idea even better.
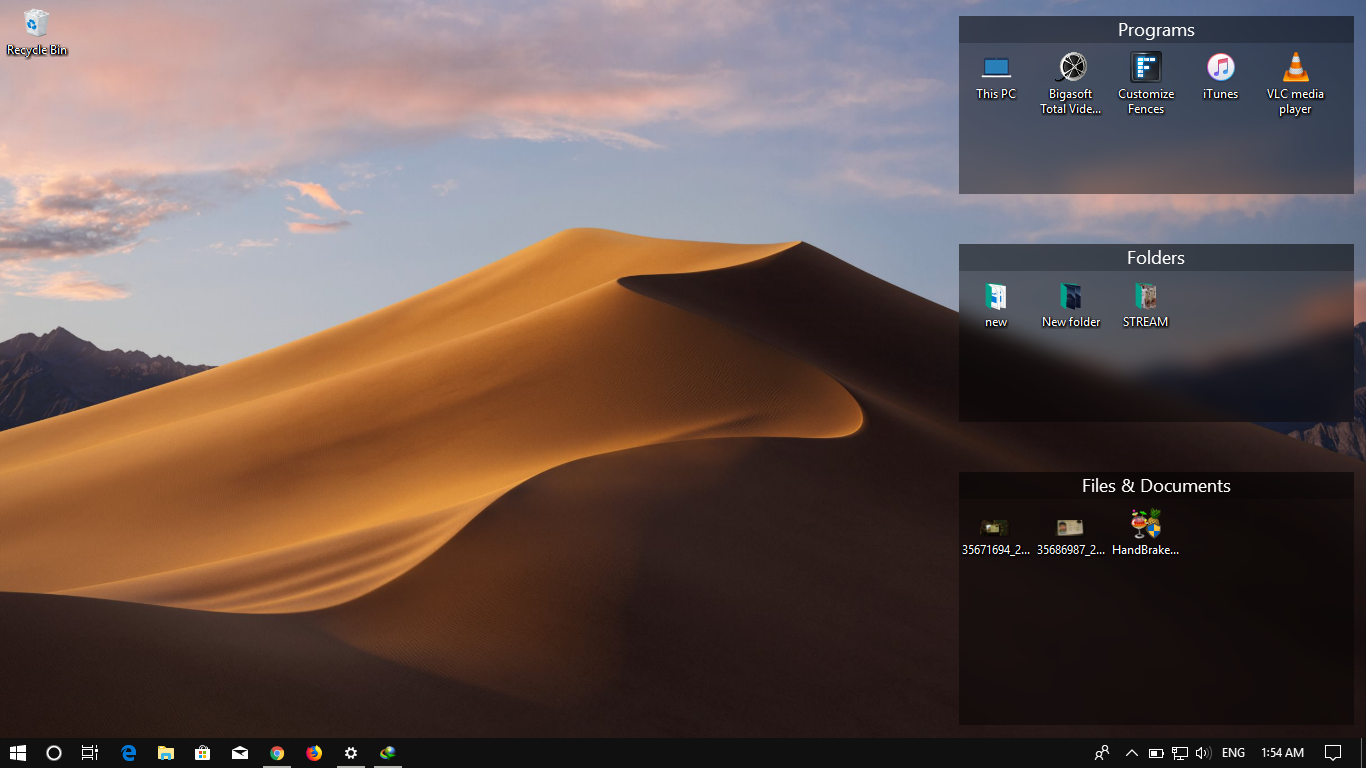
Fences can be customized even more if you play around with, it has really cool features. I wish it could be available by default available on windows 10.
Step 4. Enable Quicklook in Windows 10
Quicklook is another feature on macOS Mojave which is really awesome and saves too much time. QuickLook Helps to have a look at the file without opening, all you need is take your cursor on it and it will show you the file.
As you know by default windows 10 do not have this feature, in order to use Quicklook on windows 10. Download an App from Microsoft Store called Quicklook. QuickLook is free to use but unfortunately, it won’t work on windows 10 s.
While using Quicklook on windows 10, simply select a file and press space on the keyboard, a quick look of the file will appear. This feature is really awesome in windows 10 if you use.
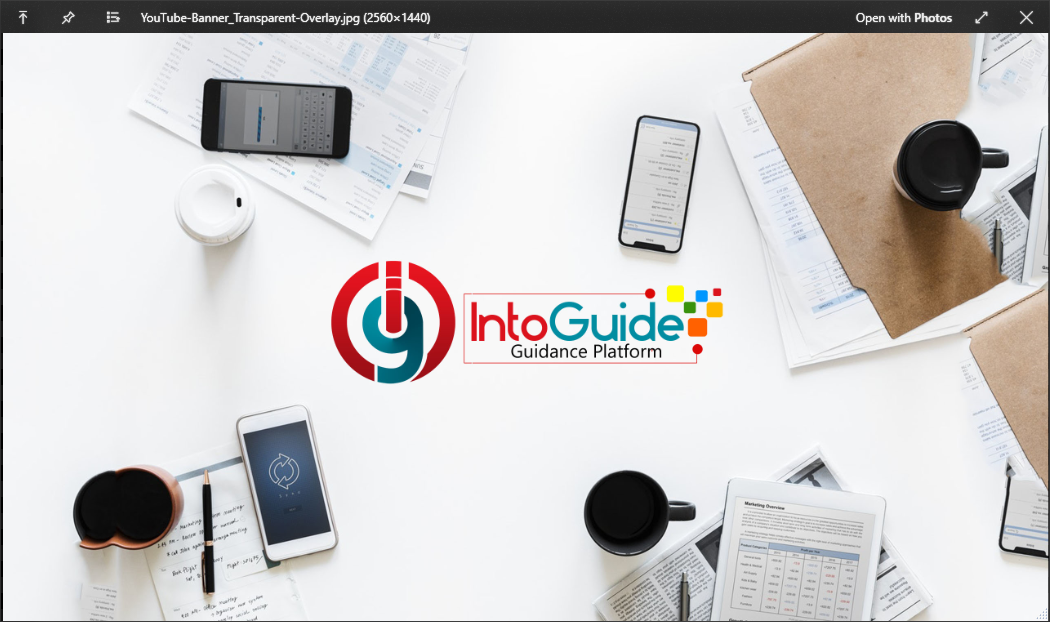
Step 5. Enable Finder Features on Windows 10
Finally, Apple brought some small updates on finder too. the Features which includes gallery view, the complete metadata in the sidebar and quick actions.
If we look at Windows 10, it already has some of the features. In order to show them.
- Open a Folder which contains some files.
- On the ribbon, select view and enable the pane view.
The preview Pane View on Windows 10, only shows the file in a large size but the detailed pane view shows the file in small view with completes details. In the screenshot, you can see the example of detailed pane view.
Windows 10 has contextual buttons which is so much easier compared to macOS Mojave. On Windows simply select manage and do whatever you want to do.
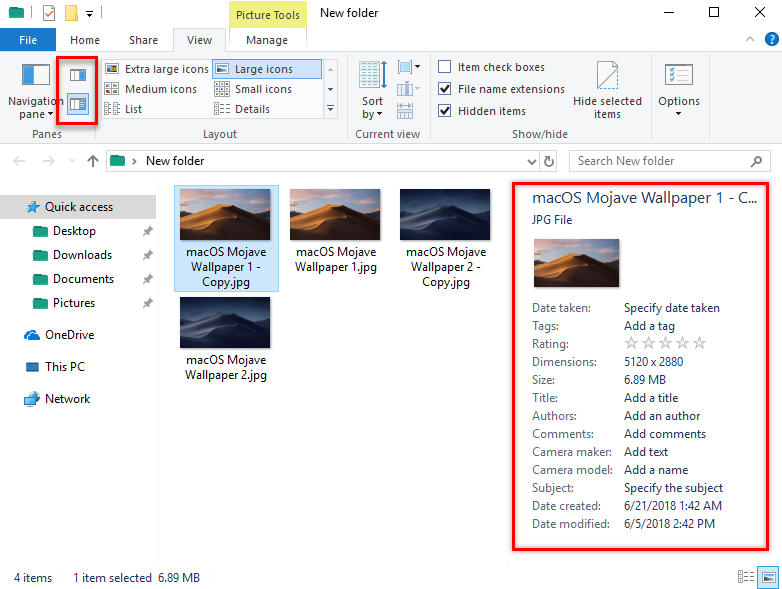
Step 6. Enable Screenshot Features of macOS Mojave on Windows 10
Screenshot Tool on macOS Mojave has been improved so much by Apple. With screenshot tool, apple users are creating keyboard shortcuts of their own. But the major update which Apple has brought on screenshot tool is screenshot hub. Screenshot hub allows creating keyboard shortcuts, record video, edit photos and videos after capturing.
If you want to use similar features of screenshot tool from macOS Mojave on Windows 10, you have to the TinyTake App. TinyTake app is a free and open source software for windows which allow creating keyboard shortcuts, record video, edit video and photos with basic tools.
Again if you are not interested in using the TinyTake app, then you have to use the Windows+ Shift+ S to take a screenshot. This keyboard shortcut is new in Windows 10 1803.
Get macOS Mojave Features on Windows 10

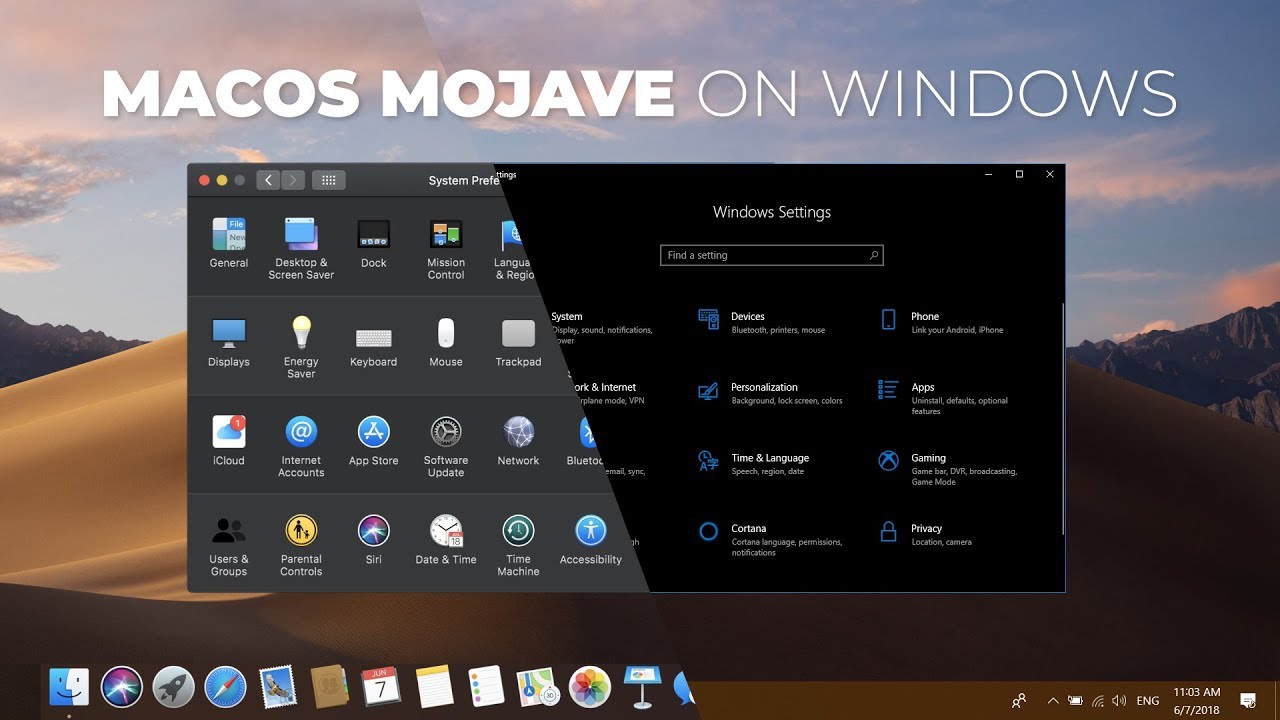
2 comments
You can install the app WinDynamicDesktop for the dynamic wallpapers. It contains high resolution wallpapers of macOS wallpapers and changes them according to time.
Love macOS Mojave