Giant companies are updating their systems to the modern day to be compatible with the software. Mac computer users GPT whereas Microsoft uses both MBR and gpt. In other words, they are called legacy and UEFI support. They are most likely used in the BIOS (Basic Input Output System) to boot the operating system.
The legacy BIOS has developed two decades ago, and although it had improved a lot since then, basically it was based on the structure of 16-bit processor mode. 1 MB addressable space, PC AT1 hardware dependencies, etc. Nowadays PC hardware platforms have had amazing changes and OS has also evolved from the early MS-DOS 1.0 to today Windows 8, Windows 10, and so on. But, as a Key component, BIOS in the whole system still keeps its original scheme without many changes for the past twenty years, which has become a serious obstacle for PC advancement. Thus, a new firmware structure was presented to meet the current powerful OS and hardware complexity, providing us a PC device with high performance and low power consumption.
In order to upgrade PC advancement, an initial effort to solve these concerns was made by Intel, defining a new BIOS firmware interface, called EFI (Extensible Firmware Interface) in Spring 2000 IDF (Intel Developer’s Forum). EFI is viewed as a significantly improved replacement of the old legacy BIOS firmware interface making PC faster and more efficient. The EFI specification is now managed by the Unified EFI Forum and is officially known as UEFI (Unified EFI).
Create a GPT bootable USB for Windows 10
There are two methods that you can use to create UEFI bootable USB for Windows 10.
- You can use Rufus
- CMD is the other option
Rufus is an open-source application that can create any type of bootable USB for Windows and Linux. This includes MBR and GPT partitions, the only requirements are the ISO of the operating system and USB Flash.
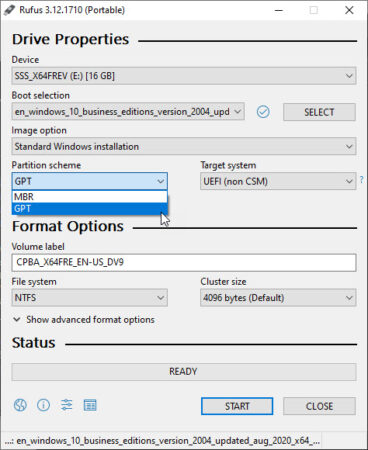
once you are ready click start, it will format and partition the usb then it is copying the files of the ISO in the USB Flash Drive.
Create GPT Bootable USB with CMD
Launch CMD and type their Diskpart, or hold windows + R buttons together to open run and type diskpart.
Microsoft DiskPart version 10.0.19041.1
Copyright (C) Microsoft Corporation.
On computer: DESKTOP-4J3KUGD
DISKPART> list disk
Disk ### Status Size Free Dyn Gpt
——– ————- ——- ——- — —
Disk 0 Online 465 GB 1024 KB *
Disk 1 Online 15 GB 0 B
DISKPART> sel disk 1
Disk 1 is now the selected disk.
DISKPART> clean
DiskPart succeeded in cleaning the disk.
DISKPART> convert MBR
DiskPart successfully converted the selected disk to MBR format.
DISKPART> create partition primary
DiskPart succeeded in creating the specified partition.
DISKPART> format fs = NTFS quick
100 percent completed
DiskPart successfully formatted the volume.
DISKPART> active
DiskPart marked the current partition as active.
DISKPART>
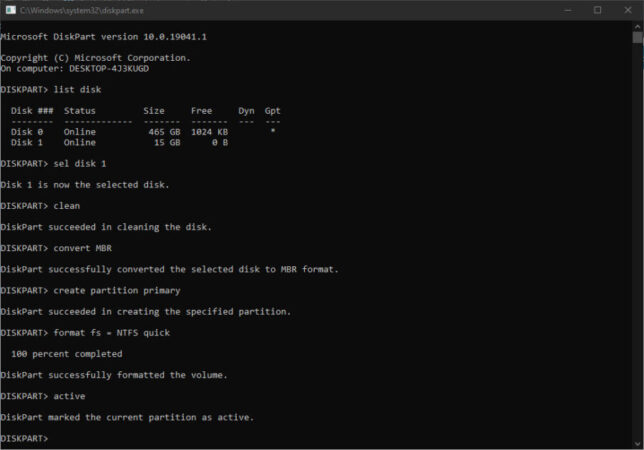
I want to point out that if your operating system’s partition is GPT while creating GPT Bootable USB, remove Convert MBR.
Notice the last line, the drive is already active, It means it is GPT partition.
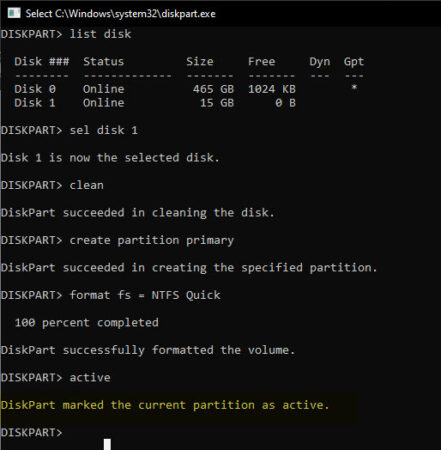
Now open the ISO file of the Windows and copy its files and paste it inside the USB Flash Drive.

