
As compared to other browsers Google Chrome is the most popular and most used browser right now for smartphone users and on all operating systems. Usually, Google Chrome app has updates for a better interface, as a part of it’s most recent update is dark mode. Recently Google has released Chrome 74 with the support for Windows, Mac, Linux, Chrome OS, and Android user.
Mac users have already the dark mode features since the release of Chrome 73. But for Windows, Android and iOS users there is bad news. The bad news is that there isn’t an option in the Chrome settings to enable dark mode.
The dark mode is hidden from the Chrome settings but you can still enable it from the hidden Flag settings. Below is a step by step guide on how to enable Google Chrome dark mode on Windows 10, Android and iOS.
How to Enable Google Chrome UI Dark Mode on Windows 10
The dark mode feature is not fully available for Windows 10 user, so if you want to enable, you have to do it manually by following steps below.
- Update to version 74.
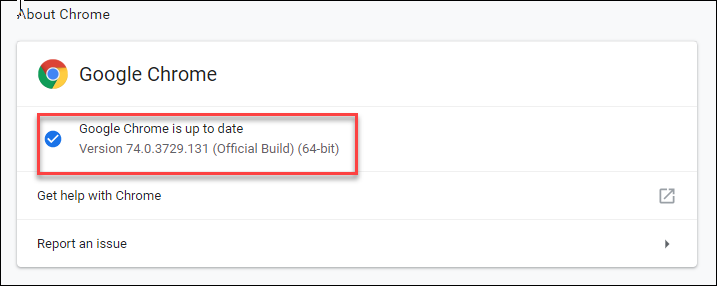
To check the version of your Chrome click on the top right corner of Google Chrome “Customize and Control Google Chrom”. Select Help and click About Google.
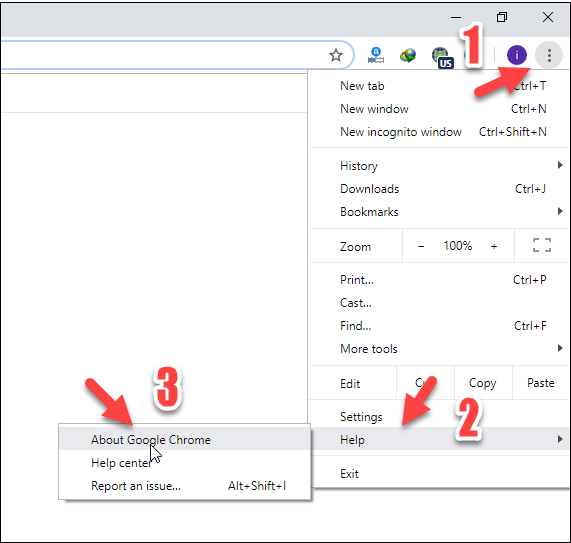
- Right click on the Chrome shortcut from the taskbar, right-click Google Chrome and select Properties.
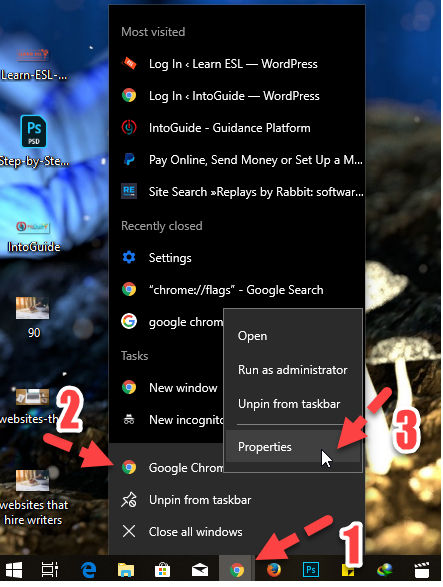
- In the Target box after the text add a space and then copy and paste this flag –force-dark-mode
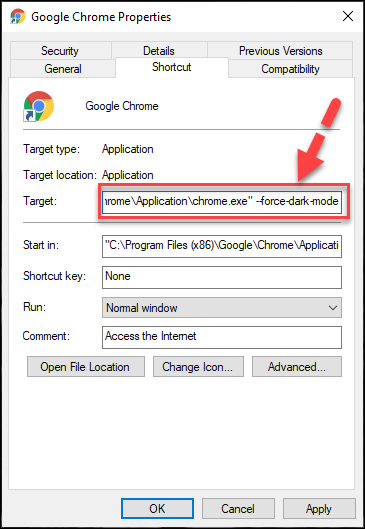
- Click Apply, click Ok.
Now the dark mode should be enabled on Google Chrome on your Windows.
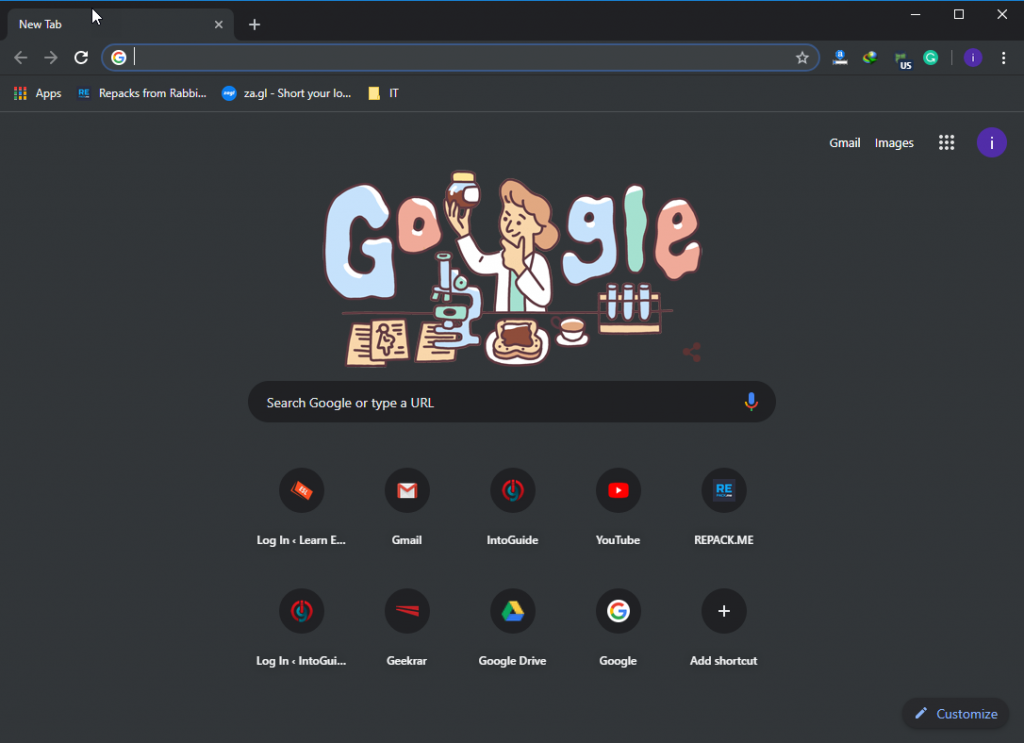
Enabling Dark Mode Using Windows 10 Settings
You can enable Chrome UI dark mode through Windows 10 itself. To do so follow the following steps.
- Open Windows Settings by pressing Windows + I key combination.
- Click on Personalization
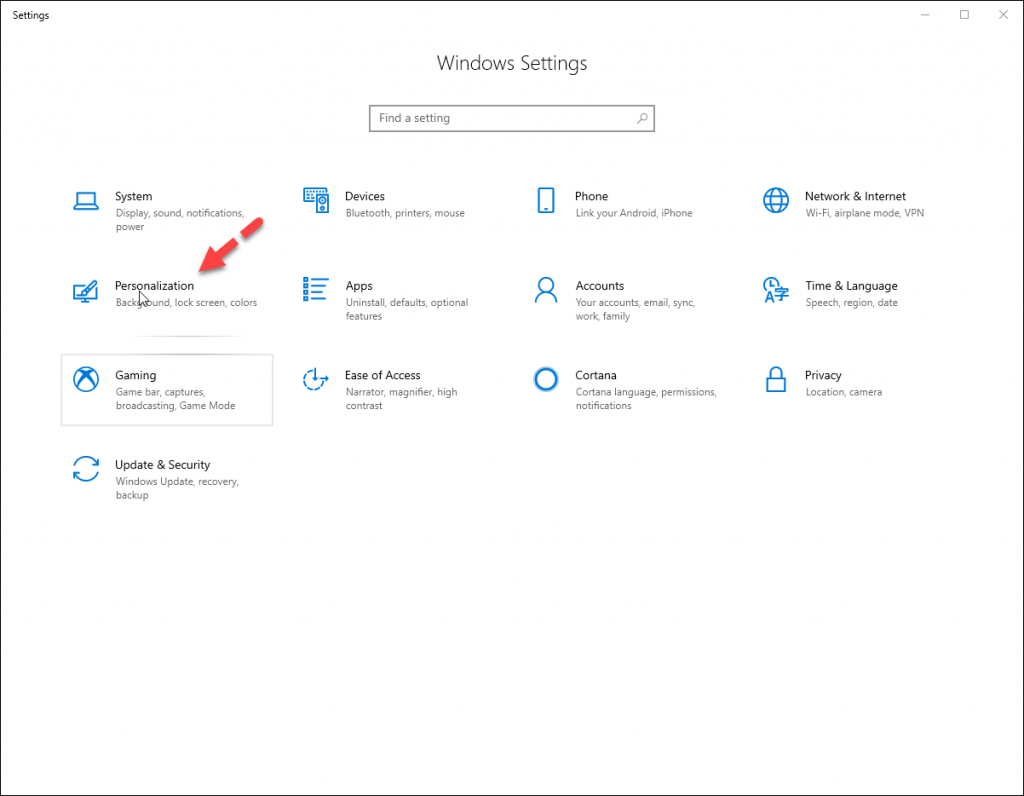
- Click on Colors
- Scroll down and choose your default app mode as Dark
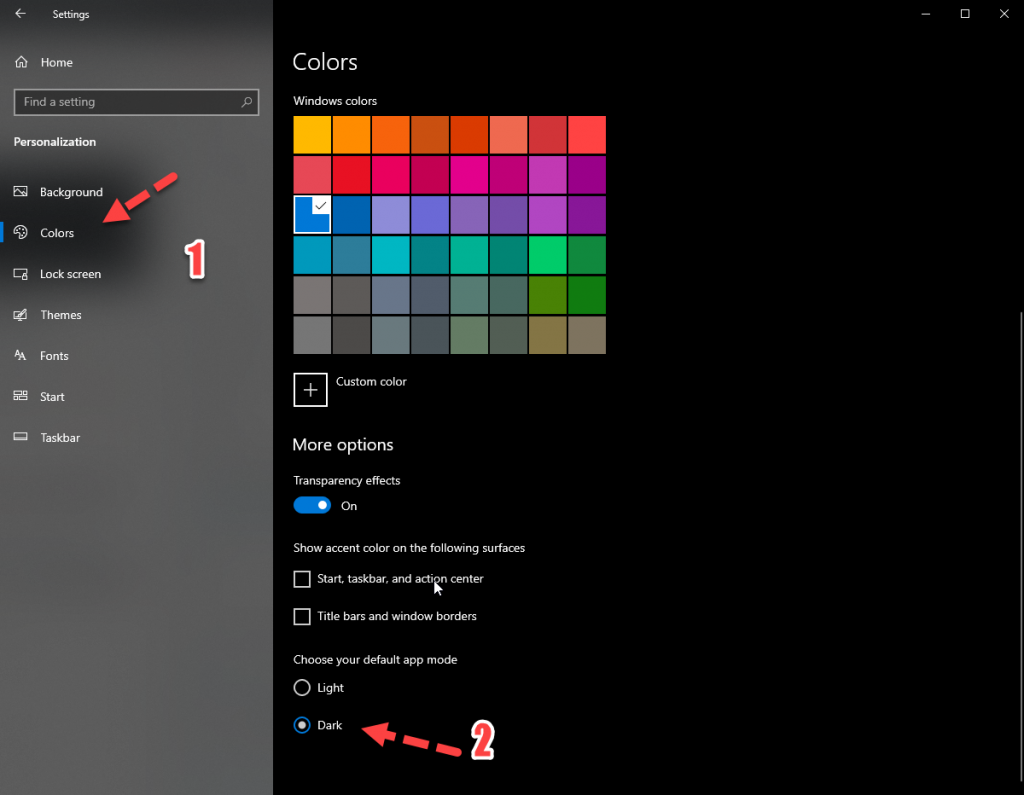
How to Enable Google Chrome Dark UI Mode on Android
In order to enable Chrome dark mode on Android, you will need to be running version 74 of Google Chrome on your Android phone. To check which version you are having, tap on the Customize and Control Google Chrome button at top right corner.
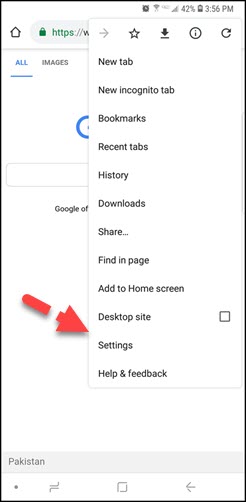
Go to Settings, in the bottom tab on About Chrome.
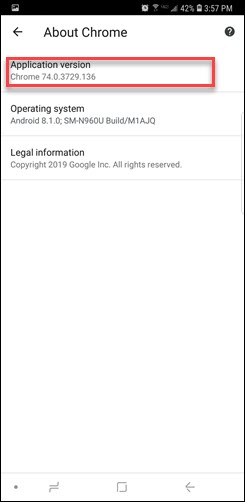
When you have updated to version 74 or higher, follow the steps below to enable Chrome dark mode.
- Open the Chrome app and type “chrome://flags” in the URL bar.
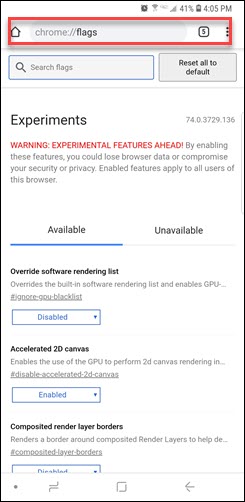
Now you are in the Chrom’s Flag Settings, where you will see the dark mode option in Chrome’s Settings.
- In the flag page search bar search for “Android Chrome UI dark mode,” Now you are in the correct flag settings.
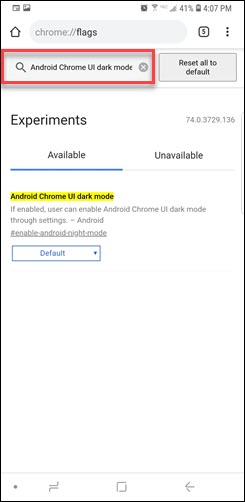
- Tap the flag’s drop-down box and change the setting from “default” to “enabled” then restart the Chrome app.
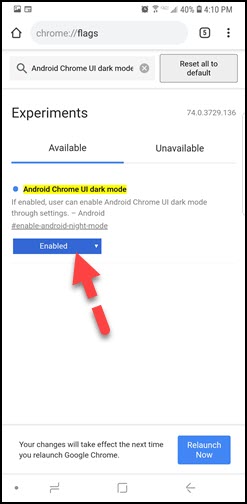
- Open the Chrome app again and tap on Chrome Customize and Control button at the top right corner. Go to Settings.
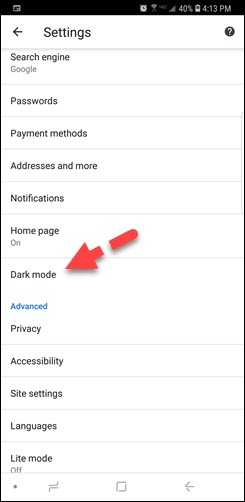
- Tap on Dark Mode and Enable it.
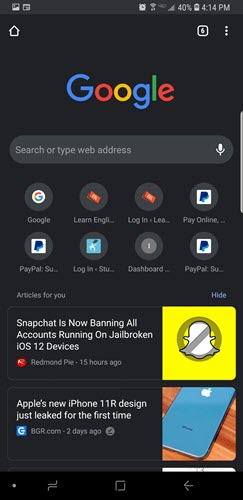
How to Enable Google Chrome UI Dark Mode on iOS
Since Chrome app doesn’t have UI dark mode for iOS user, so if you are a dark mode lover then you need to use the accessibility settings to change your phone and all the apps into dark mode. To do so follow the steps below.
- Go to the Settings and open General Settings.
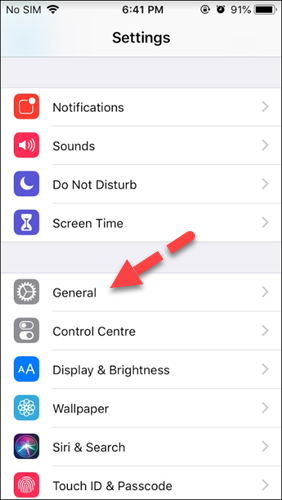
- Tap on the Accessibility Option
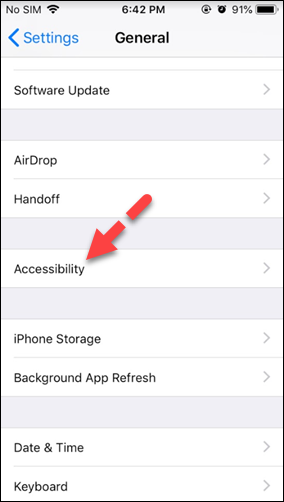
- Scroll down and tap on Accessibility Shortcut
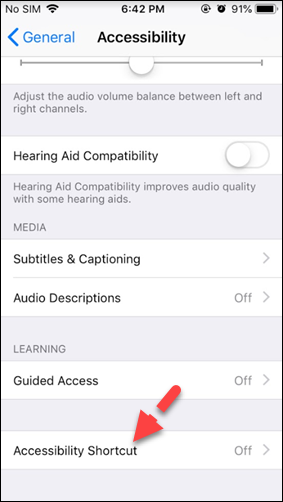
- Tap on Smart Invert Colours to activate dark mode feature
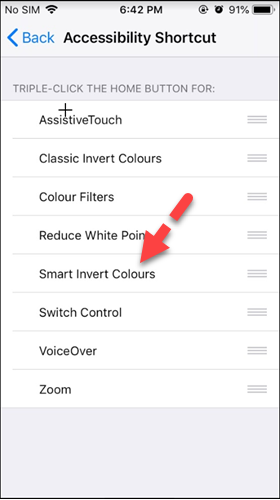
- Press the Home Button thrice in quick succession to turn on the smart invert feature.
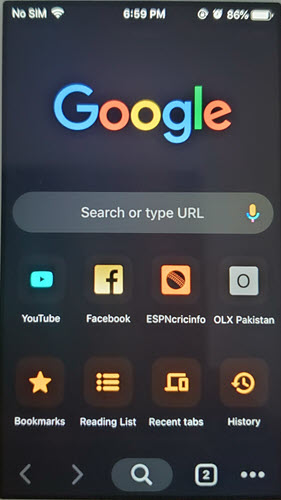
Now you have inverted the colors of the entire OS, switching all the whites to dark mode. To revert it back again press the Home Button thrice in quick succession and the colors will be reverted back to normal.
Enabling Chrome’s UI dark mode on Android and iOS will help conserve battery and is best when you are reading on your phone. What other good aspects you see in this feature? Make sure to write your feedback about the Chrome UI Dark Mode in the comment section below.
