macOS 10.14 Mojave on VirtualBox cannot support the 1366 x 720, I don’t why, but whatever it is you are not able to turn macOS Mojave to Full Screen and other sizes.
That’s why macOS 10.14 Mojave can only support the below presets.
- HD- 1280 x 720
- Full- 1920 x 1080
- Quad HD- 2560 x 1440
- 2K- 2048 x 1080
- 4K- 3840 x 2160
- And others like 1280 x 800, 1280 x 1024
The Method which you will learn is simple and easy, but it can only work with 2 presets. The Default preset and the preset which you will specify to change your screen resolution into.
Quick Explain: Since we are not able to change the macOS 10.14 Resolution from inside of macOS 10.14 Mojave while it is running. Then we have to shut down it and bring change using CMD as Administrator as we were applying codes while Installing macOS 10.14 Mojave on VirtualBox.
How to Enter Full Screen Mode on macOS Mojave on VirtualBox?
Step 1. Copy the Virtual Machine Name
Open the VirtualBox and select the Virtual machine which you want to change its resolution. Then select settings and from General tab copy the Name of Virtual Machine.
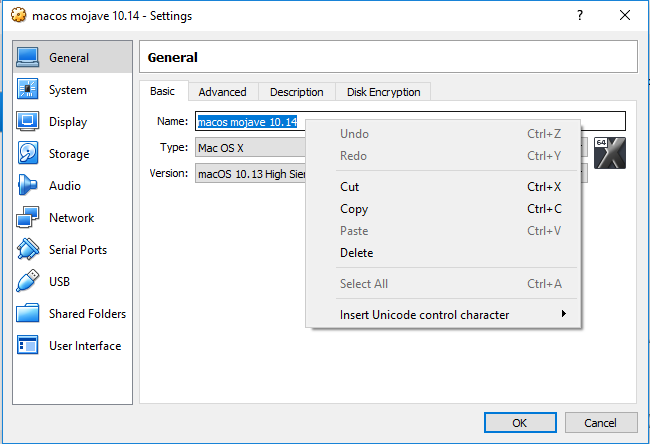
Step 2. Replace the macOS 10.14 Mojave Name and Aspect Ratio
Once you have copied the Virtual Machine name it is time to replace it inside the code. So, copy the code from the below box and insert their your Virtual Machine name.
And one more thing, instead of X, put your desired screen resolution.
cd "C:\Program Files\Oracle\Virtualbox"
VBoxManage setextradata “Your Virtual Machine Name” VBoxInternal2/EfiGraphicsResolution XInstead of X put one of the below aspect ratios.
1280x720, 1920x1080, 2048x1080, 2560x1440, 3840x2160, 1280x800, 1280x1024, 1440x900, 1600x900
Step 3. Run CMD and Apply the Codes one by one
Once you made all the changes it is time for you to run all the codes one by one using the CMD As Administrator. So, Click on the start menu search their for CMD, then right click and select Run as Administrator.

Conclusion:
well, It was all about How to Enter Full-Screen Mode on macOS Mojave on VirtualBox? I hope it was helpful to fix the macOS 10.14 Mojave on VirtualBox. If you like this post please share it with your friends and relatives, plus subscribe to IntoGuide’s YouTube Channel.
Watch the Video

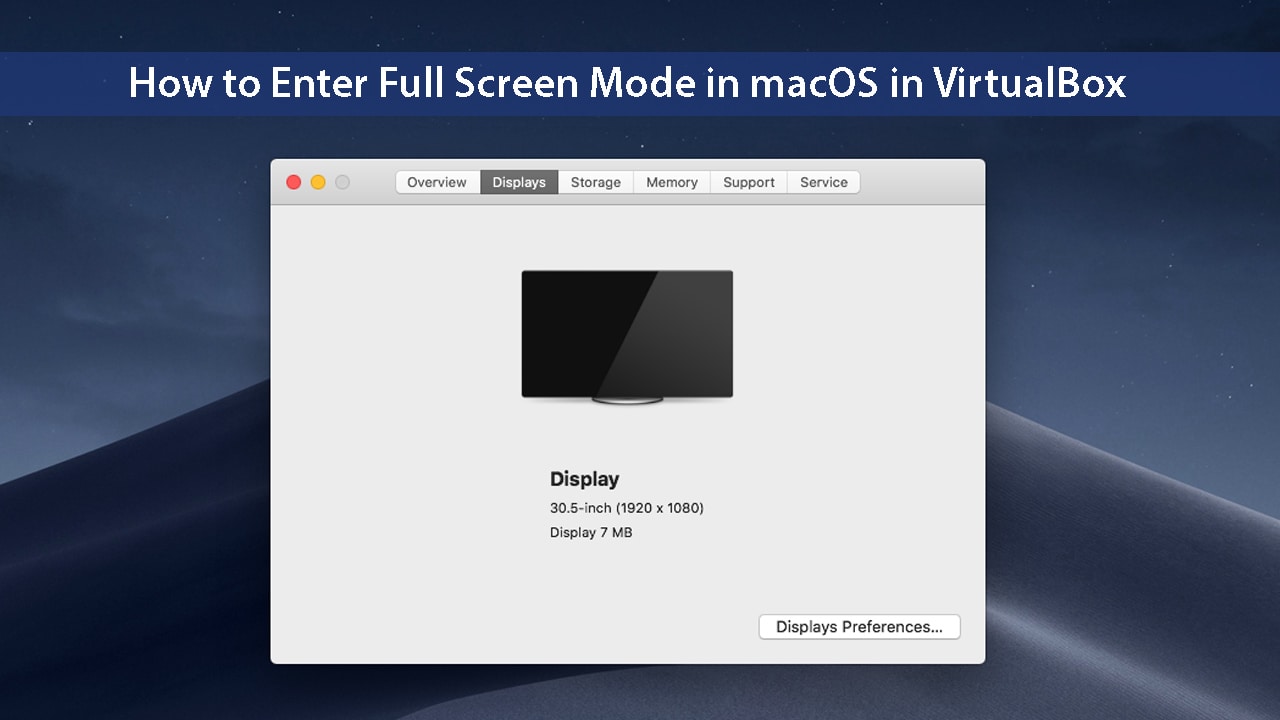
16 comments
Hello, VBoxManage setextradata “macOS Mojave” VBoxInternal2/EfiGraphicsResolution 1920X1080 when i load the VM its still showing 1024×768. VM is close and CMD is on admin mode.
Check the C:\Users\\VirtualBox VMs\\.vbox in an editor like Notepad++. The CMD tend to misspell the resolution.
Check the C:\Users\”username”\VirtualBox VMs\”Your Virtual Machine Name”\”Your Virtual Machine Name”.vbox in an editor like Notepad++. The CMD tend to misspell the resolution.
same pb for me i checked the folder and the resolution indicated is what i wanted but any changes on my vm help
Thank you. This works for me in Ubunutu. It may make sense to notice explicitly in the text that this way of setting resolution can be combined with a scale factor in the VM Display settings. For example I use 1280×720 with a scale factor of 150% in order to have in Mac OS a font size which satisfies me (on a 15.6″ 1920×1080 monitor). Others may prefer e.g. 1600×900 with a scale factor of 120%.
Hello,
I have VirtualBox on Linux (Ubuntu 18.04).
I have followed the tutorial exactly, but the resolution doesn’t come up for me, macOS boots again in the same 1024×768, and the Display windows inside macOS says “Resolution: Default for display”.
Is there anything else I could check please ? For Linux systems ?
By the way could you mentions that for Linux instead of “Run as administrator”, you should add your user to group “vboxusers” ?
Sorry, I have no idea about Linux.
I wish I would know.
VBoxManage setextradata “macOS” “VBoxInternal2/EfiGraphicsResolution” “1920×1080”
Hi Ghulam Abbas! Can you help me?
C:\Program Files\Oracle\VirtualBox>VBoxManage setextradata “macOS 10.14 Mojave”
VBoxInternal2/EfiGraphicsResolution 1920×1080
VBoxManage.exe: error: Could not find a registered machine named ‘”macOS’
VBoxManage.exe: error: Details: code VBOX_E_OBJECT_NOT_FOUND (0x80bb0001), compo
nent VirtualBoxWrap, interface IVirtualBox, callee IUnknown
VBoxManage.exe: error: Context: “FindMachine(Bstr(a->argv[0]).raw(), machine.asO
utParam())” at line 808 of file VBoxManageMisc.cpp
Hi, the drive C:\Program Files\Oracle\VirtualBox. there is not any virtual machine. or if the vm is registered their may be you are entering the name of the wrongly. so, make sure the vm is registered in the C:\Program Files\Oracle\VirtualBox> path.
i did all steps from this manual correctly https://intoguide.com/install-macos-mojave-virtualbox-windows/
but still have error,i’m sure that the name of vm are right,but how can i register my vm?
You have to change the Vm name to something without spaces because CMD interprets a space as the end of an argument which causes it to get “macOS” but leave out “10.14 Mojave”
Hi
I know CMD interrupts with space, that’s why we use quotes to cover the space.
sorry, also how to get sound from the soundcard
hi there Ghulam, is there a way to accelerate video with my nvidia card? i have a 2GB 730 that id like to use… (also how to increase the video memory from the 4MB it shows to actual1 or 2 GB?
THX a lot
Hi Jhon,
Well, you can enable the 2D and 3D acceleration which gives you better performance and for increasing video memory, visit settings of the VM> Display and increase amount of video memory to 128.
There is also an acceleration tab on the systems check that out too.
Talking about the sound, Virtualbox will configure the sound by itself but If that is not working you can the voodoohda.