Before I dive into the steps on how to install Ubuntu in VMware on Windows PC, it’s important to give you brief information about Ubuntu and it’s functionality.
What is Ubuntu?
Ubuntu is a free and open-source Linux distribution based on Debian and is officially released in three editions: Desktop, Server, and Core. Ubuntu is a popular operating system for cloud computing, with support for OpenStack. this operating system is released every six months, with long-term support releases every two years. Wikipedia
Who Should Use Ubuntu?
Coders are certainly a major user base for Ubuntu. One advantage of Ubuntu for programmers is cross-platform development; projects can be deployed across a wide range of Ubuntu platforms (such as a desktop, server, IoT). Further, coders can create Snaps, or packaged apps with all of their dependencies, which are compatible with many distros other than Ubuntu.
Ubuntu supports every coding language you throw in it, including Python, Ruby, JavaScript, Perl, C, and C++. Moreover, Ubuntu is also typically less susceptible to viruses and malware.
Now that you have little knowledge about Ubuntu and Ubuntu uses, you can decide either stick on Windows or macOS Mojave or install Ubuntu. Indeed, except coders and enterprises, Ubuntu Linux is a free, customizable, and highly usable alternative to both macOS and Windows.
Before switching from Windows or macOS to Ubuntu, you can install Ubuntu in Vmware on Windows PC for testing by following the steps below. So, let’s dive in how to install Ubuntu in VMware on Windows.
System requirements to install Ubuntu 18.04.2 LTS in VMware on Windows
Before you start installing Ubuntu in VMware on Windows make sure your PC meets minimum system requirements.
- Operating System: Windows 10,8 or 8.1
- 2 GHz dual-core processor or better
- 2 GB system memory
- 25 GB of free hard drive space
How to Install Ubuntu in VMware on Windows PC
Step 1. Download required files to install macOS on VMware on Windows
Step 2. Install VMware workstation
VMware workstation player is free to use and you can download and install it from the link given above and install it.
Step 3. Create a new Virtual Machine
Click on Create a New Virtual Machine
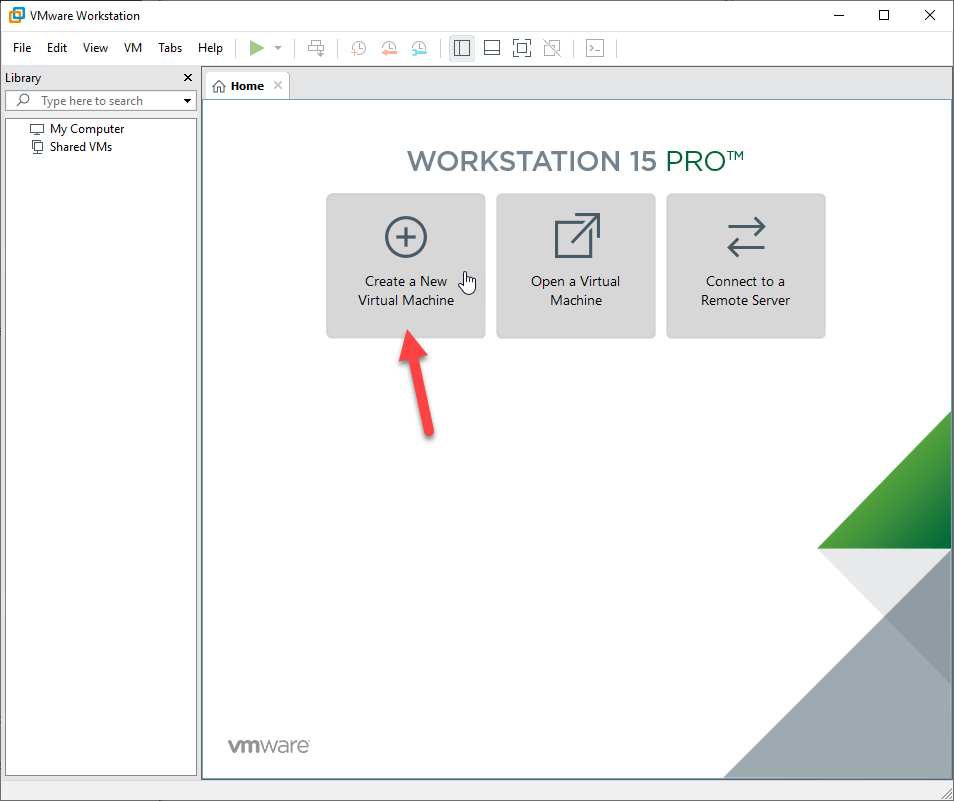
Select Typical configuration for your virtual machine and click Next.
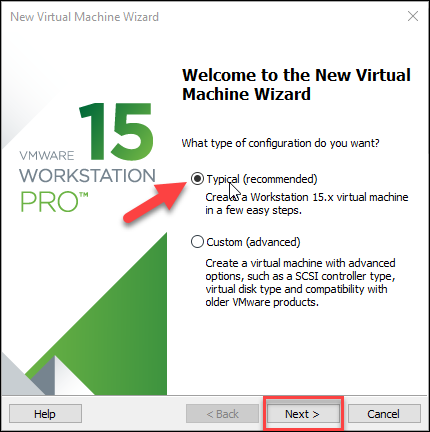
Select Installer disk image file iso and browse the Ubuntu iso you already downloaded and click Next.
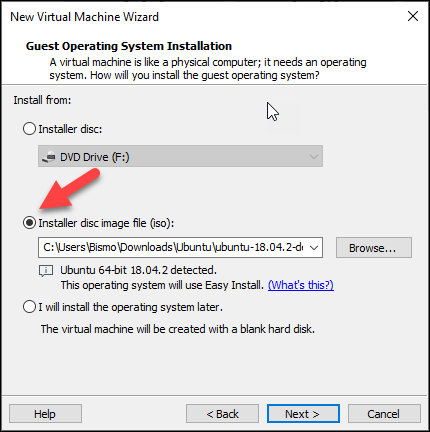
Personalize Linux by entering your Full name, User name, and password and hit Next.
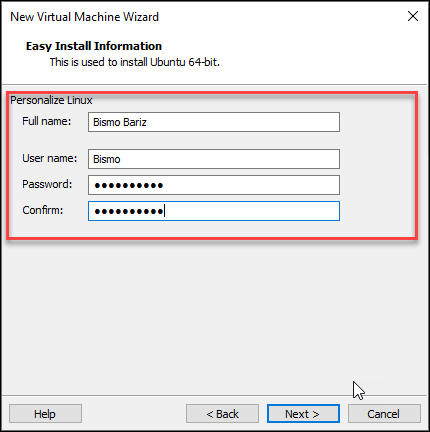
Give a virtual machine name and select the location where you want it to be saved and hit Next.
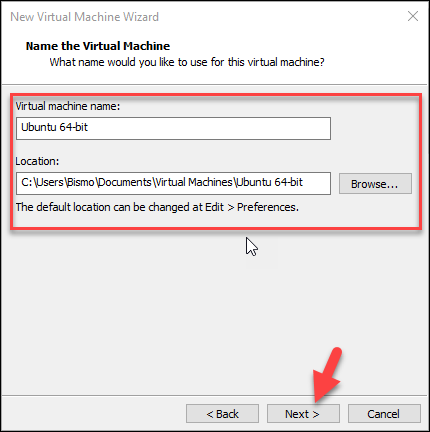
Specify disk space and select Store virtual disk as a single file and click Next.
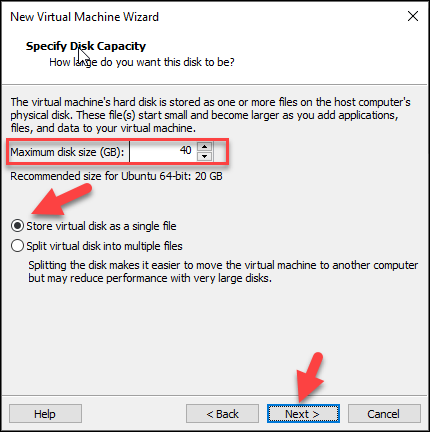
Untick Power on this virtual machine after creation and hit Finish.
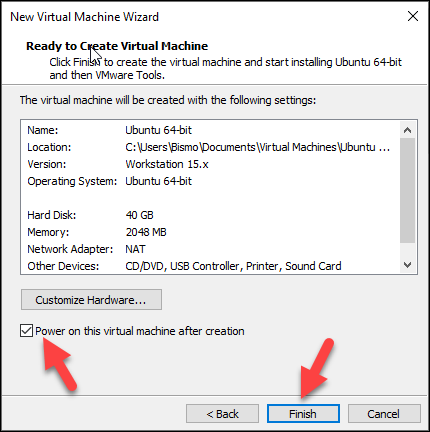
Step 4. Customize Hardware for Your Virtual Machine
Got to Virtual Machine Settings, select memory and maximize the size to 2 GB and click OK.
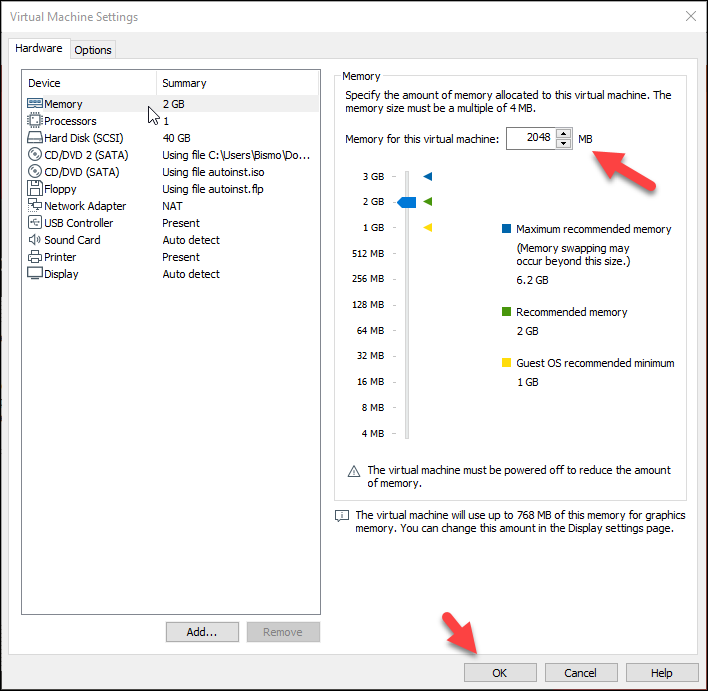
Step 5. Install Ubuntu
Power on or start the Virtual machine, Ubuntu will start installing and will take up to 10 minutes for installing required files.
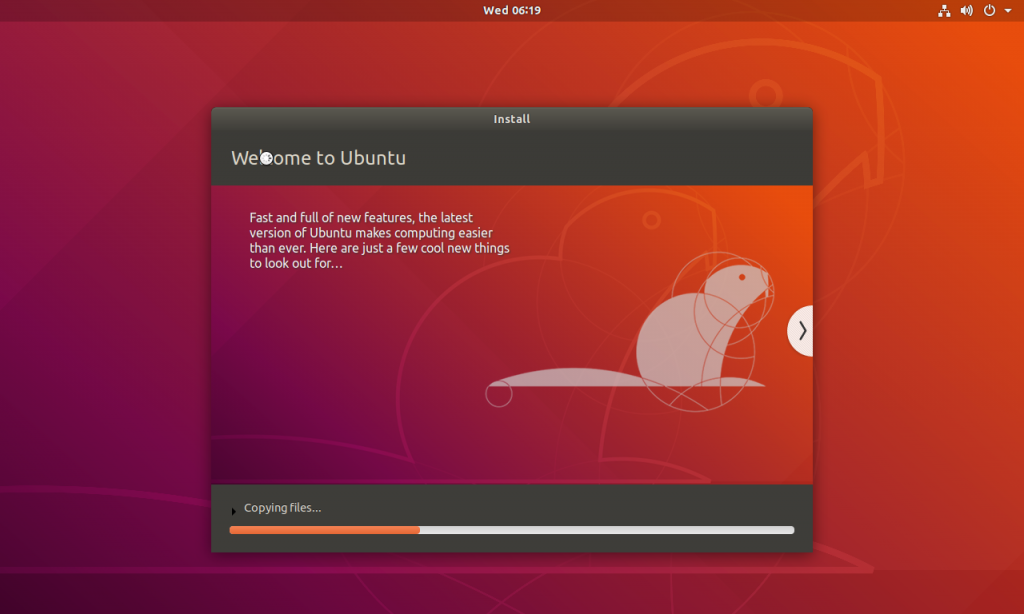
When the required files are installed, you will see the login screen which asks you to enter your password which you had entered already. Enter your password and click Sign In.
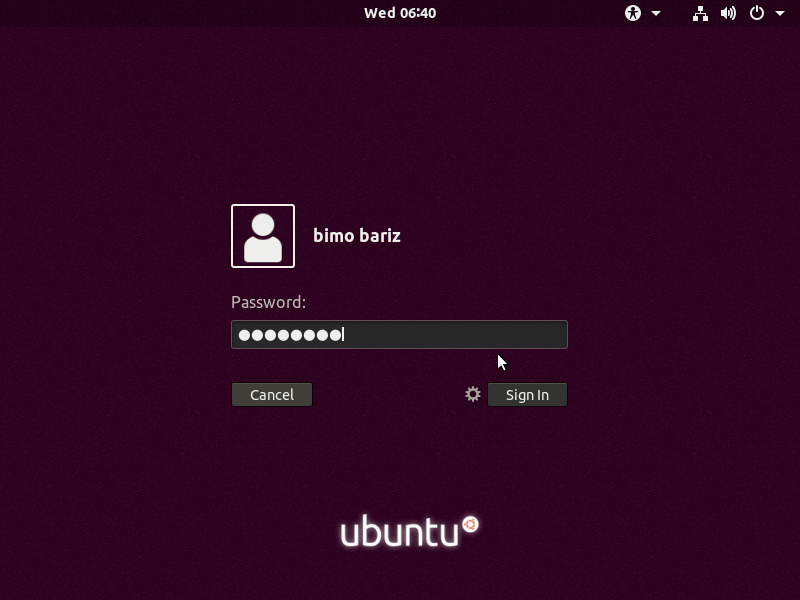
Now you have installed Ubuntu successfully in VMware on Windows and ready to go.
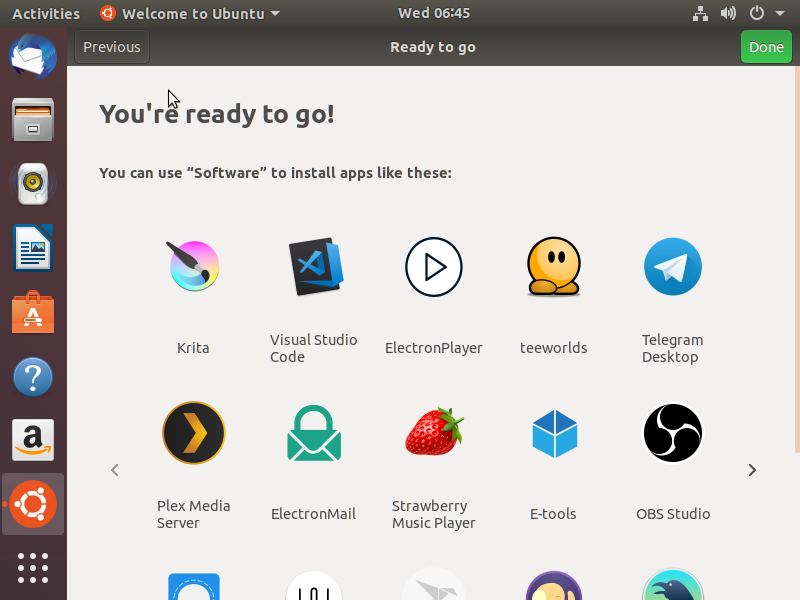
Related: How To Install Kali Linux In VirtualBox On Windows 2019
Hope the article was helpful and don’t forget to comment your feedback or any error you face meanwhile installing using the comment section below.


1 comment