A bootable USB of Windows 11 is used for two purpose only (Troubleshooting and Fresh Installation of Windows). For performing such task you must know the steps to Make Windows 11 Bootable USB. Their are many methods however the only official method on Windows is using CMD but the third-party app makes it easy. The harsh reality is that newbies are struggling using CMD that’s why I have created this post to guide you How to use Rufus and the Windows 11 Media creation for creating a bootable USB.
1. Make Windows 11 Bootable USB with CMD
CMD is the only method that Microsoft has added for Windows users to create bootable USB. Because the company has not provided a Graphical app except for media creation tool (You know about it in method #3). A command line is available within the CMD called Diskpart which is used for creation of a bootable USB. Diskpart’s role is to manage, volumes, partitions and disks and bootable a USB also comes in this category.
Step 1. Partition the USB
- Purchase an air GB USB flush drive and attach it to your computer.
- Click on the search box at the taskbar and type CMD
- Run CMD as administrator
- type
Diskpart - Type
List Disk - Select the USB disk by executing the
Sel Disk 1Replace 1 with your Disk number. - Type
clean - Apply
Convert GPT(Type Convert MBR if you want to convert the partition style) - Execute this command:
Create Partition Primary - Format the USB by implementing this command.
Format fs = NTFS quick - Type
Active(Though it is not necessary but still apply it). - Finally type
assign(Optional)
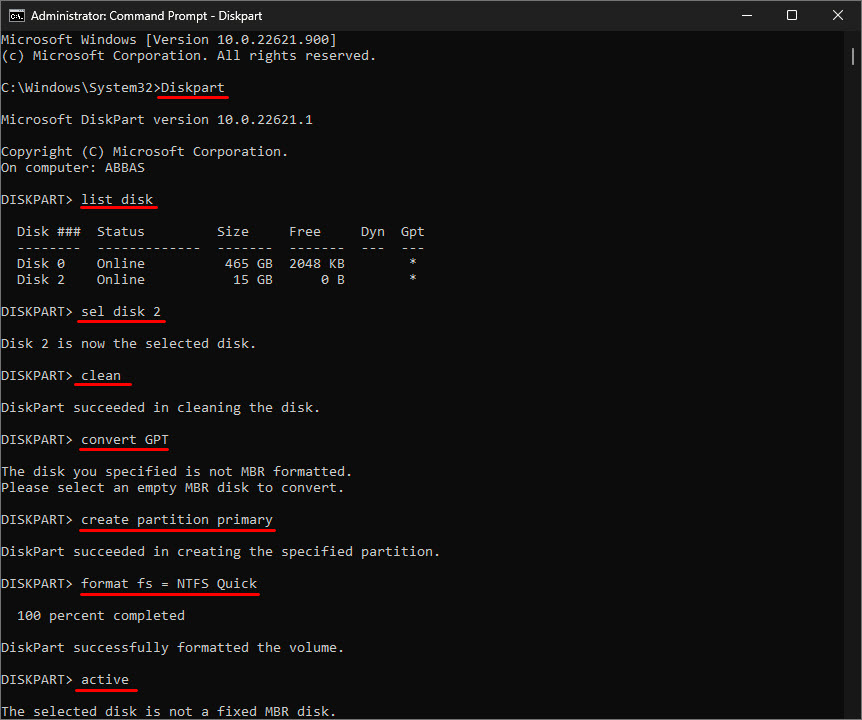
Step 2. Copy ISO Files
- Mount the Windows 11 ISO.
- Press
Ctrl + Ato select all. - Than Press
Ctrl + Cto copy all the files. - Open the USB drive and press
Ctrl + Vto paste.
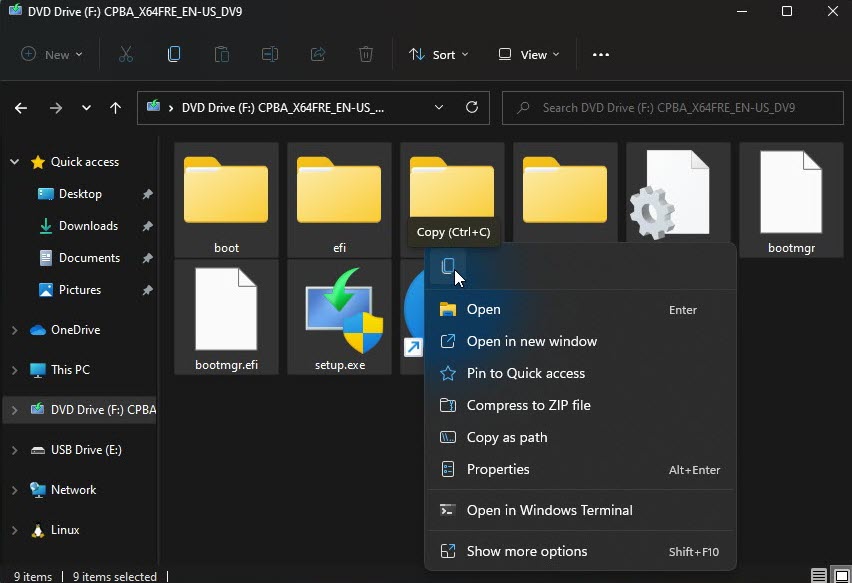
2. Make Windows 11 Bootable USB using Rufus
Rufus is the best alternative of using CMD for creating bootable USB for Windows 11, 10, 8 and Windows Server 2022. It is open-source, easy to use, packed with multiple features including Windows to Go. This tiny app helpful for users who don’t how use to CMD, aside from that it does everything on it own. For instance, it is partitioning the USB based on your settings, following that it will copy the files too.
Steps for using Rufus to create Windows 11 Bootable USB:
- Open up a browser and search for Rufus.ie
- Download the Rufus portable version.
- Attach an 8 GB USB flash drive to the computer.
- Launch the downloaded Portable Rufus.
- Select the USB (it will be selected automatically if it is the only external drive)
- Click on “Select”.
- Locate the Windows 11 ISO Image and open it.
- Following that make sure that the partition is remains as GPT (MBR Partition style is not compatible with UEFI)
- Change the File System to NFTS.
- Click Start and wait until Rufus partitions the USB, following that it is copying the ISO data to the USB.
- Once it is successful, click ok than close the Rufus.
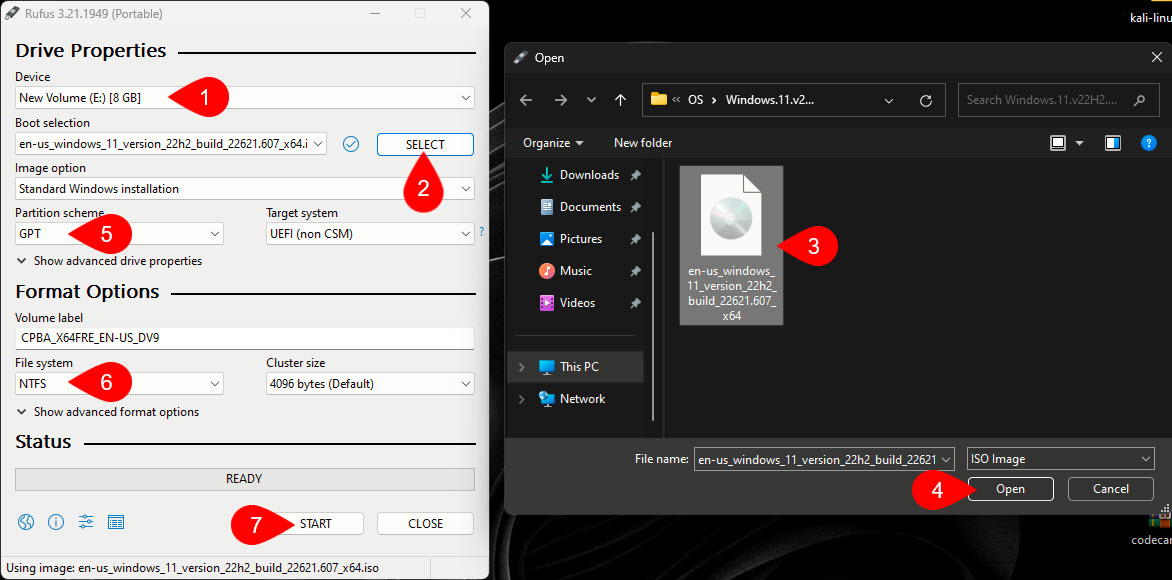
3. Create Windows 11 Bootable USB using Media Creation Tool
Windows media creation tool is a tool which is mostly used to download the ISO of Windows 11 and Windows 10. However it can also be used to create a bootable USB of Windows 11 and Windows 10. But the whole process is a bit lengthy and you must have patience. Why, because it will download the latest version of Windows from Microsoft servers, then it will erase the USB, finally it will copy the files. All of these steps depends on the speed of your internet.
Steps of using media creation tool:
- Open a browser and search for windows 11 Media creation tool.
- Download the Windows 11 Media creation tool.
- Following that, launch creation tool.
- Connect the USB flash drive to the computer (An 8 GB USB is enough).
- You have to accept to the terms and conditions of Microsoft for using the Media creation tool.
- Choose the Language for Windows 11 and its version.
- Following up, select USB Flash drive and click next.
- A list of removeable devices will appear, select the USB and move on.
- Please have patience and wait for Windows 11 to download.
- Once it is downloaded, it will erase the USB> copies the files to USB.
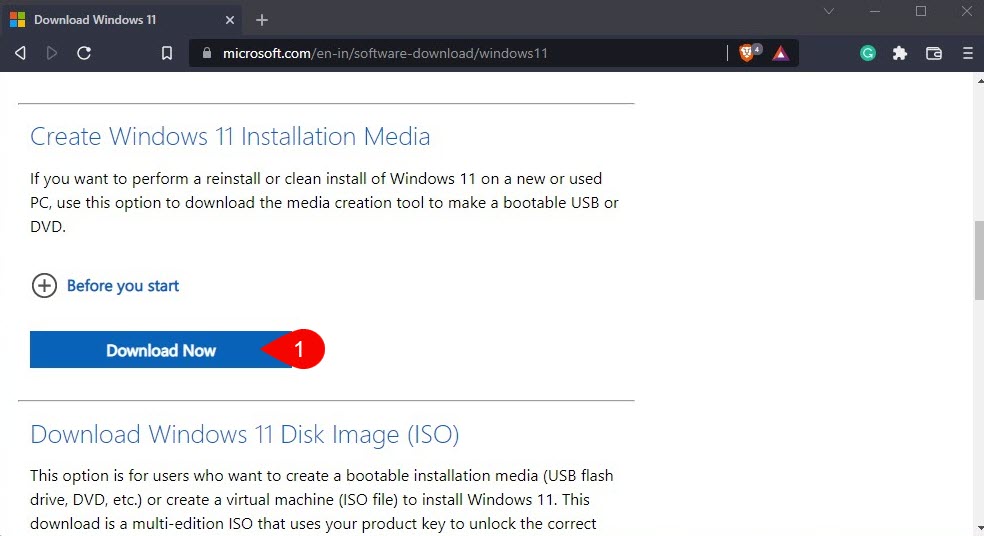
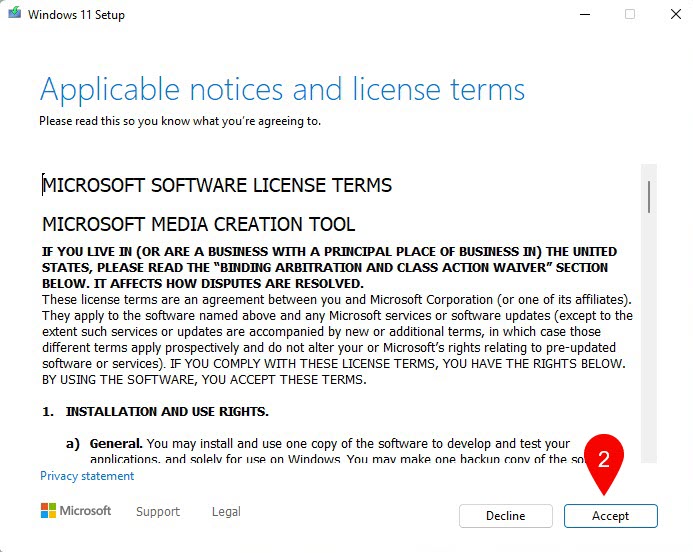
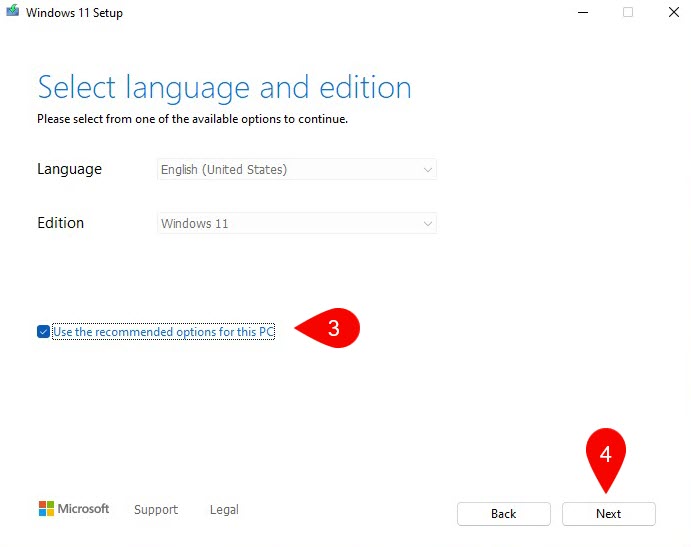
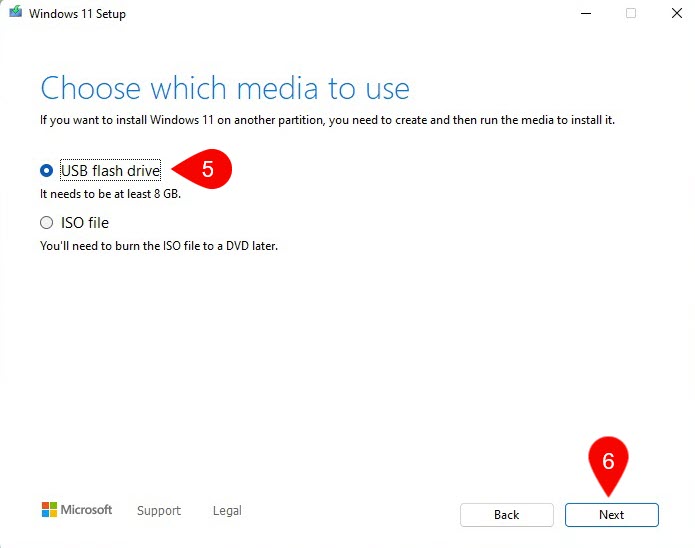
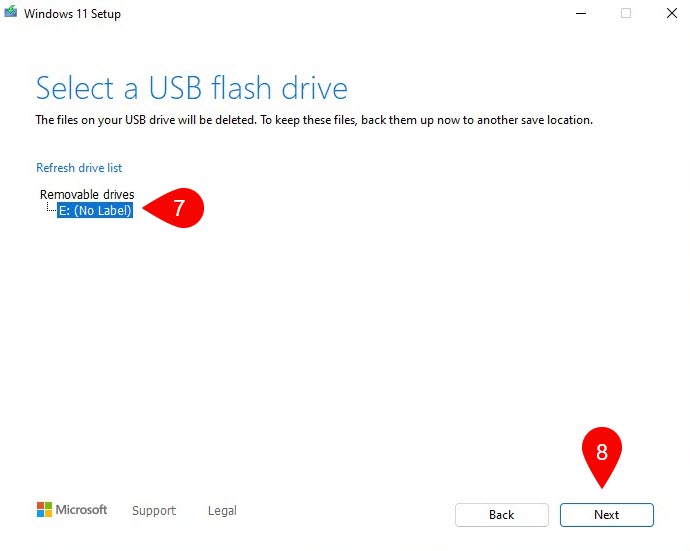
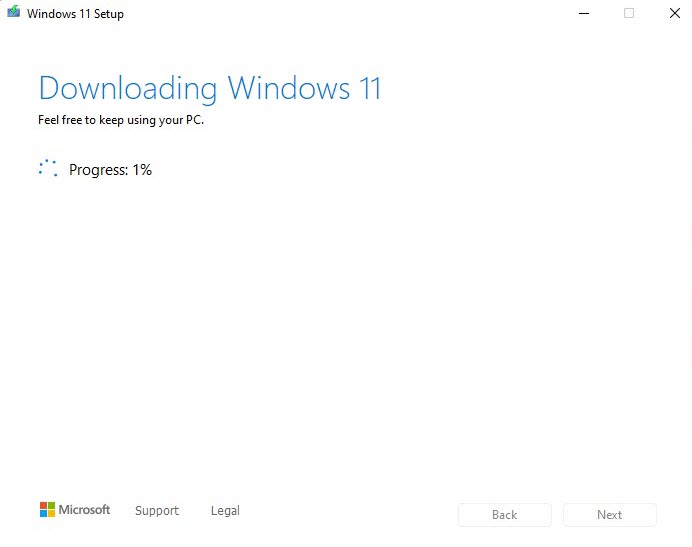
Conclusion:
With these three methods I am hoping that you will not look for any other app to Make Windows 11 Bootable USB, Especially paid apps. The open-source community is very huge which can fulfil your needs in this area.

