How to Password Protect a Folder on Windows 10, 8 and 7?
So you want to keep your privacy on your computer safe and secure from others and you do not know how to password protect a folder or files. Fortunately, Windows 10 has many features by which you can save and secure your files. Below I am going to describe 3 easy ways to lock a folder on windows 10.
Best Ways to put a password on folders:
-
- How to Password Protect Folder Using WinRAR?
- How to Password Protect a Folder Using Secret Folder?
- How to Password Protect a Folder Using Code?
- And Finally You will Learn How to Create your Own Code to Secure Folder on Windows?
Before getting started on How to Password Protect a Folder on Windows 10, 8 and 7, we are hoping for your comments and feedbacks To create even better posts. Your Suggestions and Opinions will be the key for us for a better post and future.
How to Password Protect a Folder on Windows 10, 8 and 7?
If you have used bit-locker inside your computer then you probably noticed that Bit can’t secure just a single folder. ha, in one case it can secure folder, if you use a virtual Disk. If you want to know How to Password Protect a Folder on Windows 10, 8 and 7? then you have to use a third party software. a Good example can be WinRAR, 7-Zip, secret folder from oh soft company and other software.
How to Password Protect a Folder Using WinRar?
As You know WinRAR and 7zip are the softwares which compress files. These Compress software is the Best way to Password Protect a Folder or secure folder a folder from Virus and Other enamelwares. If you lose its password while you are zipped folder, you can recover that easily. Thats why it more secure. The same method goes for 7-zip. Infect 7-Zip is free and it is programed very well to open and create zip files.
Step 1. Create a folder and send all your data which you want to be secret. for instance, I have created a folder (My privacy) and saved my private data in it.
Step 2. Simply right-click on the created folder and then click on add to archive.
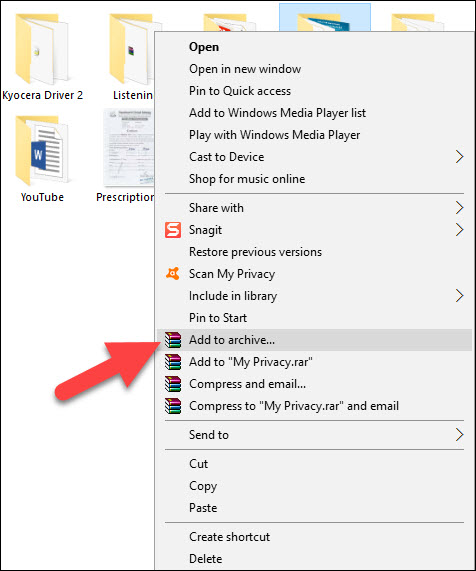
Step 3. In the archive name and property parameters, click Set Password.
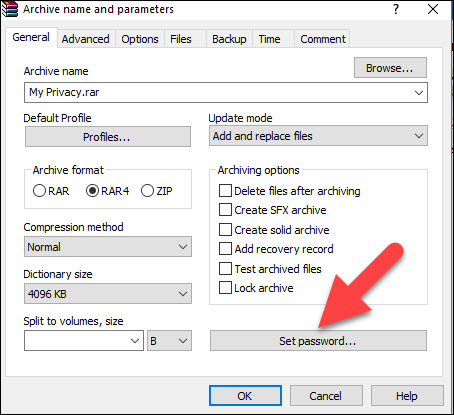
4. Simply Enter your password in the next step, as I have done in the picture below.
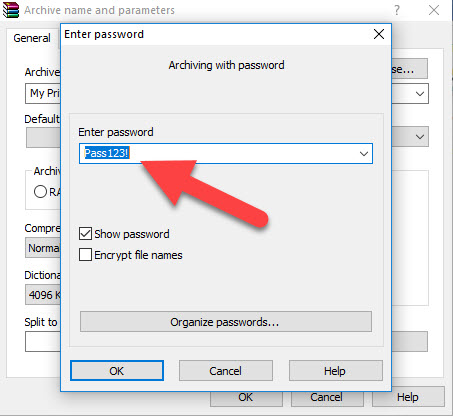
Step 5. A zip file of the same folder is created consisting your private data. Then you must delete the previous folder as you can see in the picture below”My privacy”.
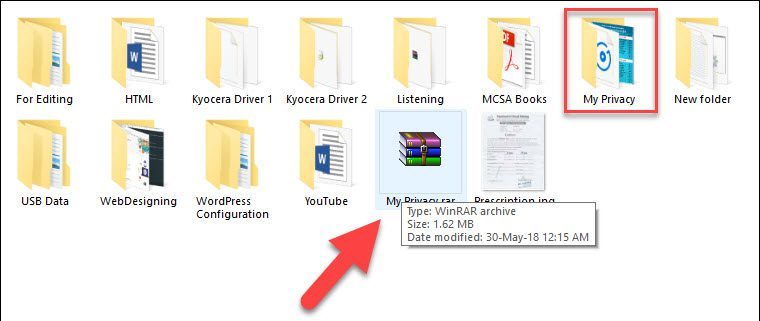
Now the zipped folde is encrypted with a password.
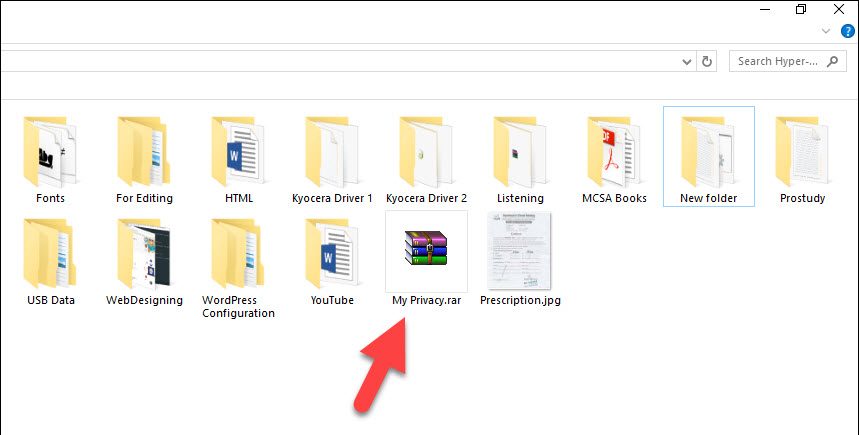
7. Now in order to get access to your private file, it asks you to enter the password. After inserting the password you can access your files.
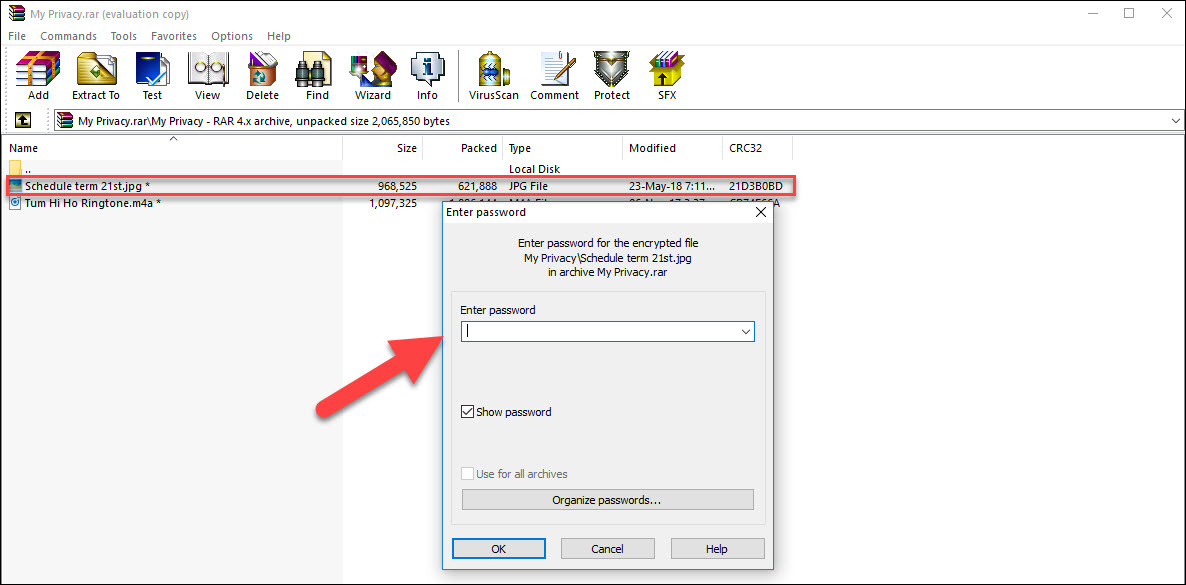
If you want to extract the zipped folder, again you need to enter the password before extracting.
How to Password Protect a Folder Using Secret Folder?
Though there are many tools and software which can be used to set a password on a folder, Secret Folder is one of the best tools with the help of which you can lock your private folder. However if you are wondering that the Secret Folder from ohsoft is on price, then you are wrong because it is totally free and you are welcome to use it.
Follow the below Procedures on How to Password Protect a Folder on Windows 10, 8 and 7?
Step 1. Since Secret Folder is third party software and it is not in windows, you have to Download Secret Folder.
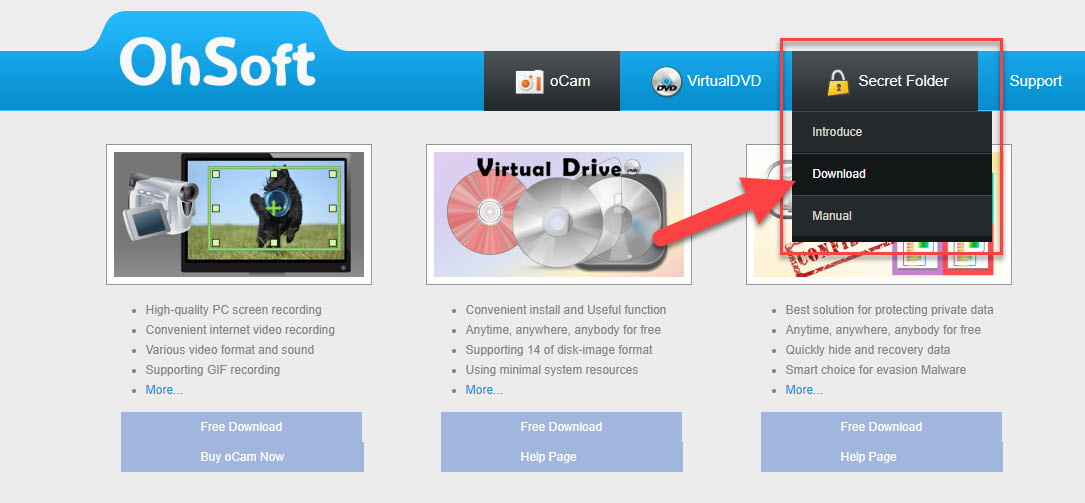
Step 2. After downloading you have to Install the software and set your password.
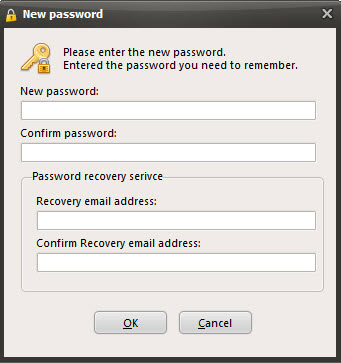
Step 3. Once the Secret Folder screen open click on the add and insert the folder to set password in order to secure folder.
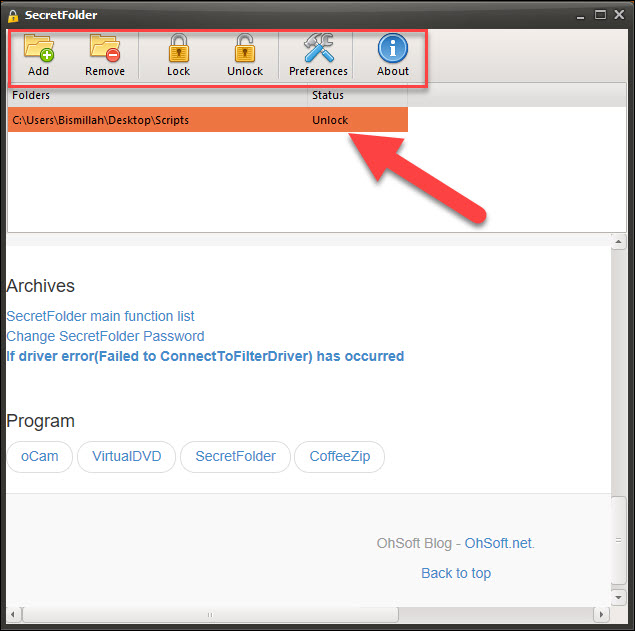
The secret folder page allows you to add, remove, lock or unlock your desired folder. And when you add a folder and set that to a lock status, the folder will vanish from the saved location until you unlock it back from the secret folder. Another info which you have to know is that you can recover your password if you forgot.
Best File Folder Password Protection Software
You got that 7-Zip, WinRAR and Secret Folder are the software which can secure folder in Microssoft Operating Systems. But there are even more software on the Market which can protect your Folder. Just have a look at the below bullets for How to Password Protect a Folder on Windows 10, 8 and 7? I hope you will like it.
- 7-Zip
- WinRAR
- Folder Lock
- Anvi Folder Locker Free
- Protected Folder
- Protect Folder
- Advanced Folder Encryption
- Lock-A-Folder
- IObit Free (Protected Folder)
- Safehouse Explore
- Easy File Locker
- Folder Guard
- Private Folder
- Free Hide Folder
- Instant Lock
- SecretFolder
- HiddenDIR
- File & Folder Protector
- Lock And Hide Folder
- Secret Disk
How to Lock a Folder without any Software on Windows 10, 8 and 7?
The idea on How to Password Protect a Folder on Windows 10, 8 and 7 without Bit-locker and without any their party software is Code. We don’t know who created this code, but who ever did, he used the basic commands of CMD and PowerShell together.
Here is the Code
cls
@ECHO OFF
title Folder Locker
if EXIST "Control Panel.{21EC2020-3AEA-1069-A2DD-08002B30309D}" goto UNLOCK
if NOT EXIST Locker goto MDLOCKER
:CONFIRM
echo Are you sure u want to Lock the folder(Y/N)
set/p "cho=>"
if %cho%==Y goto LOCK
if %cho%==y goto LOCK
if %cho%==n goto END
if %cho%==N goto END
echo Invalid choice.
goto CONFIRM
:LOCK
ren Locker "Control Panel.{21EC2020-3AEA-1069-A2DD-08002B30309D}"
attrib +h +s "Control Panel.{21EC2020-3AEA-1069-A2DD-08002B30309D}"
echo Folder locked
goto End
:UNLOCK
echo Enter password to Unlock folder
set/p "pass=>"
if NOT %pass%==Your-Password-Here goto FAIL
attrib -h -s "Control Panel.{21EC2020-3AEA-1069-A2DD-08002B30309D}"
ren "Control Panel.{21EC2020-3AEA-1069-A2DD-08002B30309D}" Locker
echo Folder Unlocked successfully
goto End
:FAIL
echo Invalid password
goto end
:MDLOCKER
md Locker
echo Locker created successfully
goto End
:EndIn order to Lock a Folder on Windows 10, 8 and 7 without any software and Bit Locker, follow the below procedurces.
Step 1. Locate to the folder where the files are located which needs to be secured. Right click in it and create a New Text Document.
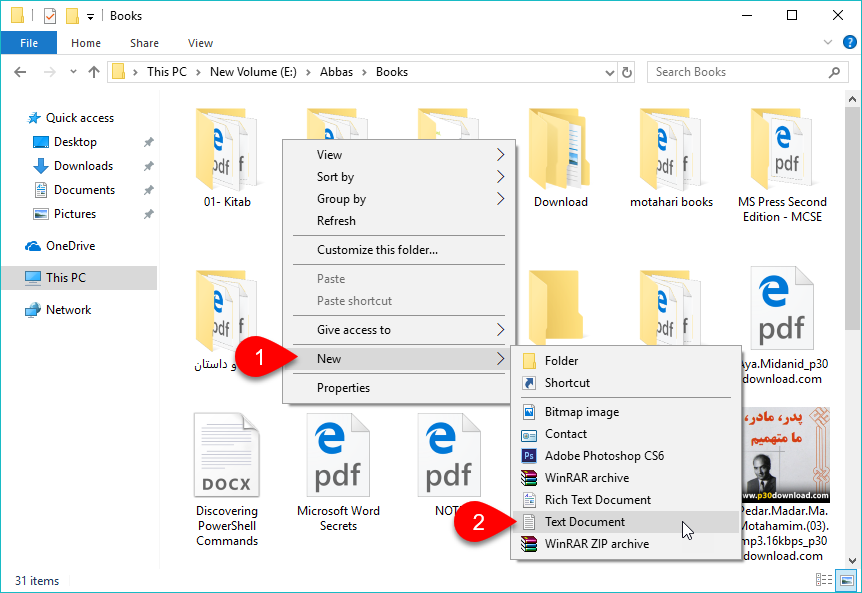
Step 2. Once the text File is created, paste the code in the text Document.
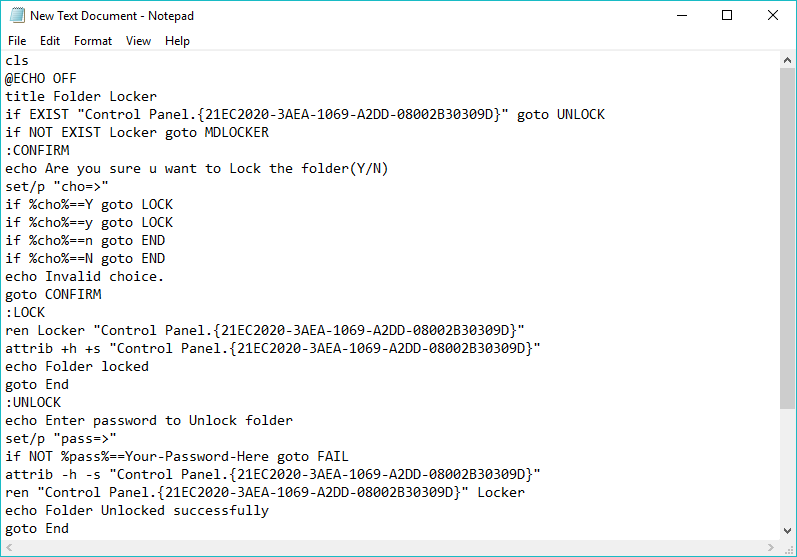
3. Find the phrase “Your-Password-Here” in the document and replace it with your own password. For instance, I have given “Pass123!” as my password.
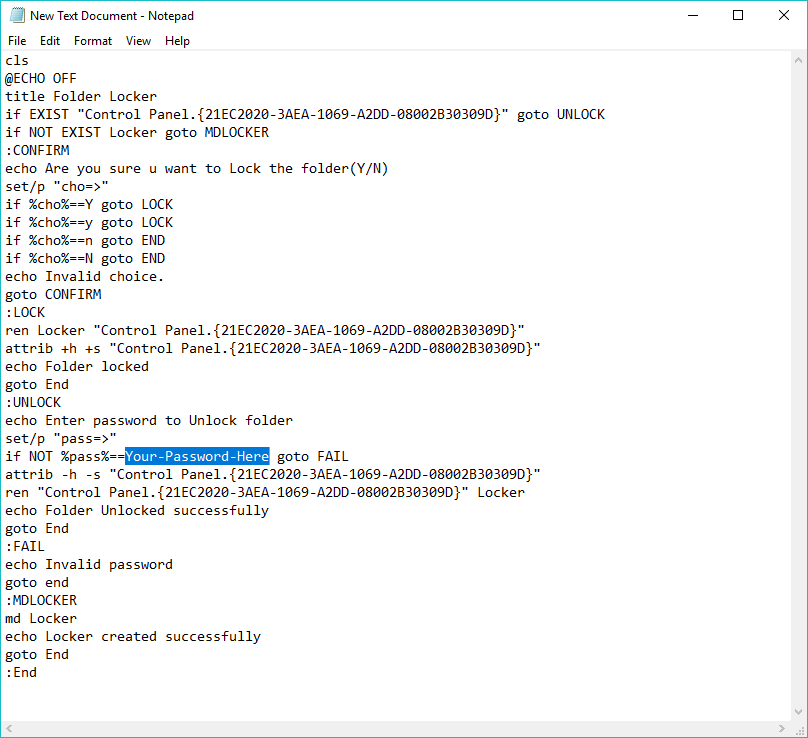
Step 4. Once your Own Password is set, visit File Menu and Select Save As, then Click on save as type then select the second option where it says All Files.
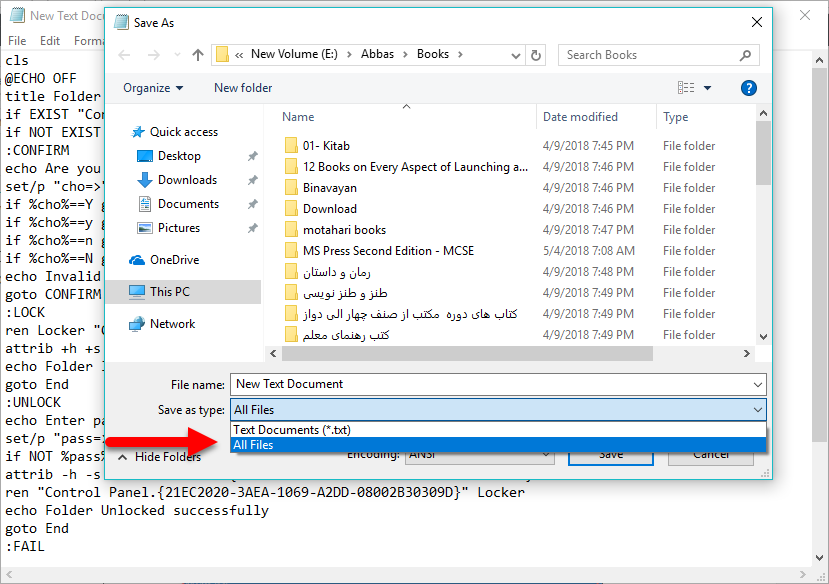
Step 6. Change the file name with “FolderLocker.bat”
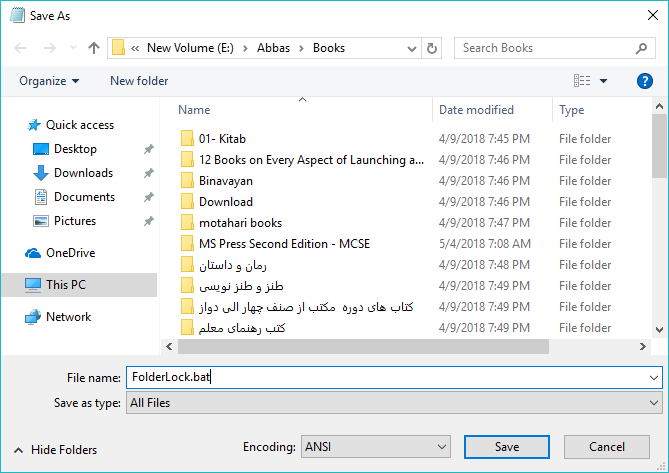
Step 7. After saving the file, a window batch file will be created in your folder. Double click on the file.
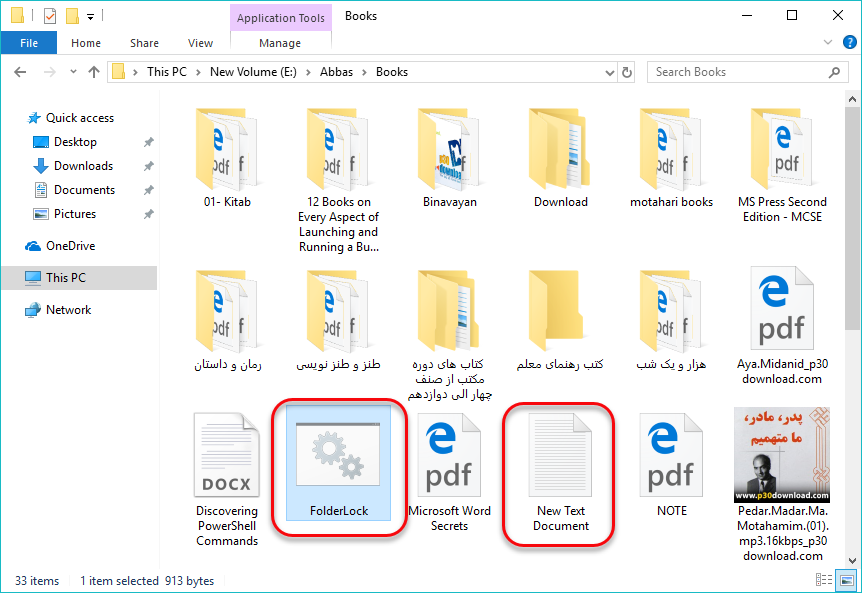
Step 8. Double click on the file “ FolderLocker.bat”. A new folder “Locker” will be created.
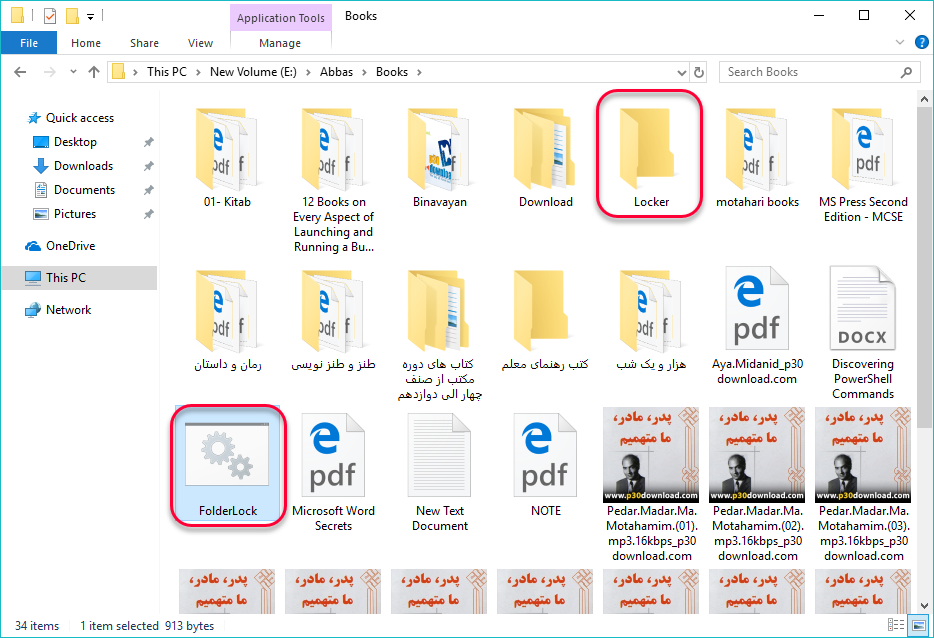
Step 9. Move your files to the crated “locker” folder you want them to be protected.
Step 10. In order lock Folder, Double click on folderlocker.bat then a CMD window opens. Here it will ask you Do you want to Lock the Folder? You have to type Y and Press enter. The CMD will exit along side with the Locker Folder which was created before. Now your Files are totally secure and system files won’t access it because it is hidden.

Step 11. If you want to open the encrypted files double click on “Folderlocker.bat” and type the password.

And Now Congratulations for Accessing your encrypted files.
If you lose the Folderlock.bat file, it means you have also lost your files. So what ever you want to do, secure the script file.
Creating Our own Code to Secure Folder on Windows 10, 8 and 7
Suppose you don’t like the Locker folder name, title, or the text which asks are you sure to lock the folder, then what should we do? Well, it is right, if you know some CMD and PowerShell Cmdlets then you can create your own code to secure folder without any software.
1. Changing the Folder Name
If you didn’t like the folder called Locker where the files are secured, follow me and bring changes in it. First Open the text document where you pasted the code. Second: Scroll down to the end and find their md.
MD is a CMD command which stands For Make Directory & People are using it to create directories.
Third: Now Remove the Locker and type their your desired name for the Folder, in my case I will type my secured files.
Remember if you are planning to give a name which contains space in it just like my secured files. Between my and Files it contains two spaces. If you type it without quota it will create 3 different folders. So you have to put that inside the quota just like “My Secured Files”.
Once you brought changes to the name, then you have to make other changes too. For Better Understanding look at the Picture, and change the places which I have highlighted them.
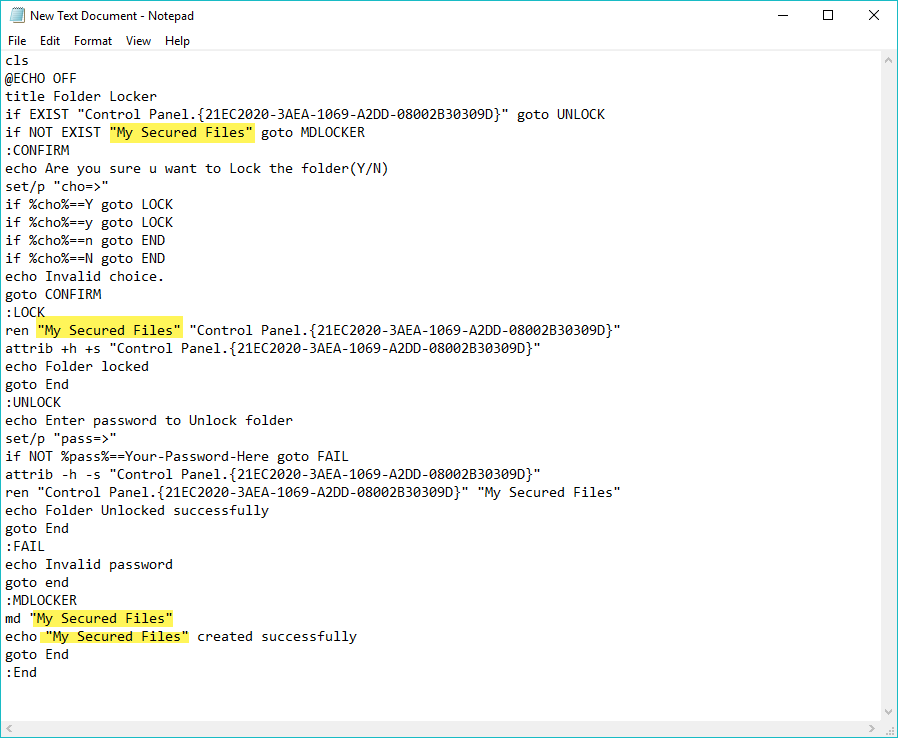
2. Changing CMD Title While Lock & Unlock
I don’t know If you noticed that while entering password the CMD title bar name if locker, I will change that to IntoGuide Locker. You can Put what ever you wish. To do that on the third line type instead of locker “IntoGuide Locker”.
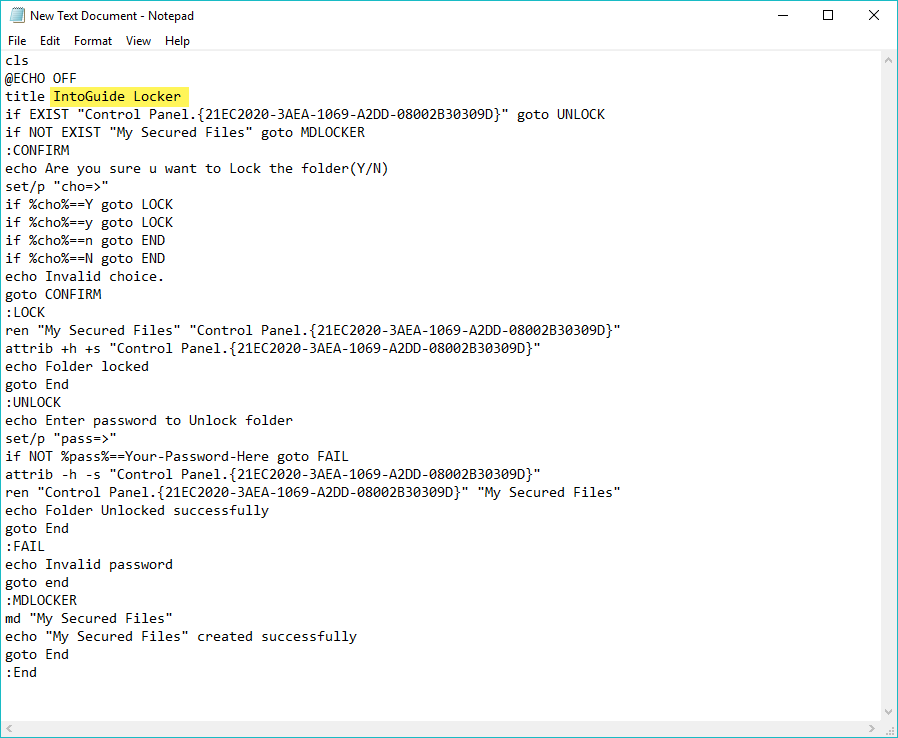
3. Changing the Confirmation syntax
Are you sure you want to lock the Folder? Have you seen it while creating a secure folder? For Confirmation you are typing y.
well, here is the point, if you want to change this syntax follow me. First: Instead of are you, I will type Do you want to lock the Folder? Then I will type instead of y yes and instead of n No.
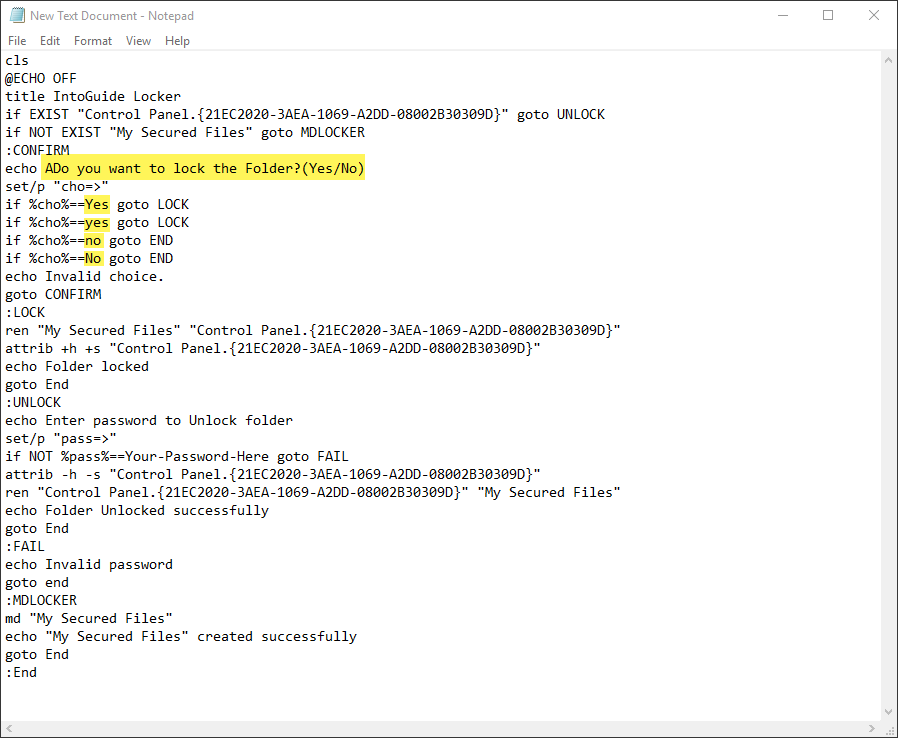
And Now have a look at the changes which we brought.

Here is the code which we brought changes on how to password protect a folder.
cls
@ECHO OFF
title IntoGuide Locker
if EXIST "Control Panel.{21EC2020-3AEA-1069-A2DD-08002B30309D}" goto UNLOCK
if NOT EXIST "My Secured Files" goto MDLOCKER
:CONFIRM
echo ADo you want to lock the Folder?(Yes/No)
set/p "cho=>"
if %cho%==Yes goto LOCK
if %cho%==yes goto LOCK
if %cho%==no goto END
if %cho%==No goto END
echo Invalid choice.
goto CONFIRM
:LOCK
ren "My Secured Files" "Control Panel.{21EC2020-3AEA-1069-A2DD-08002B30309D}"
attrib +h +s "Control Panel.{21EC2020-3AEA-1069-A2DD-08002B30309D}"
echo Folder locked
goto End
:UNLOCK
echo Enter password to Unlock folder
set/p "pass=>"
if NOT %pass%==Your-Password-Here goto FAIL
attrib -h -s "Control Panel.{21EC2020-3AEA-1069-A2DD-08002B30309D}"
ren "Control Panel.{21EC2020-3AEA-1069-A2DD-08002B30309D}" "My Secured Files"
echo Folder Unlocked successfully
goto End
:FAIL
echo Invalid password
goto end
:MDLOCKER
md "My Secured Files"
echo "My Secured Files" created successfully
goto End
:End
Conclusion:
It was all about How to Password Protect a Folder on Windows 10, 8 and 7?, I hope it was helpful and I wish you to comment under the post how was the article. Is it good, bad terrible or whatever it is, just let us know your feedback.


1 comment