You love the completely new Windows 11 experience on your system. However, the sudden realization of missing files can bring a state of shock.
With several file loss complaints in forums, it is evident that like any other operating system, Windows 11 too is vulnerable to data loss. But the brighter note is that you can recover deleted files on Windows 11.
What causes loss of files on Windows 11?
There can be many reasons for the loss of files and folders on your Windows 11 laptop. Sometimes it is because of human errors like deletion of files in hurry while organizing documents on computer. Missing files can also be result of virus attack. This mostly happens when you don’t have antivirus on your system.
Now, let’s have a quick look at some of the common causes that lead to data loss on Windows:
- Accidental deletion
- Virus / malware/ ransomware attack
- Third-party software downloaded from an insecure site
- Windows OS crash
- Files go missing after upgrade to Windows 11
- Hard drive bad sectors
- Hard drive corruption due to sudden power failure or virus
- Physical damage to hard drives
Best methods to recover deleted files on Windows 11
1. ‘Undo Delete’ on Windows 11
If you have just deleted the files or folders in jiffy, undo the action. This is the quickest way to reverse your mistake and recover deleted files on Windows 11.
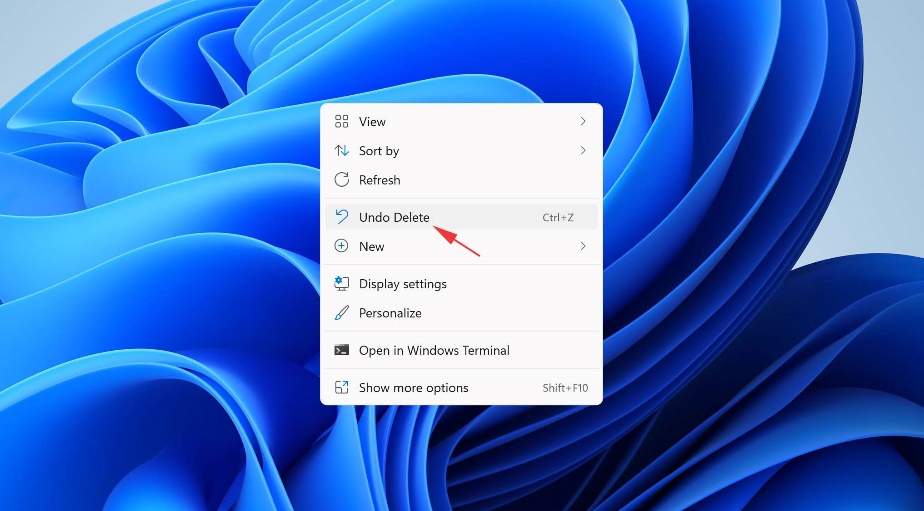
What you have to do is immediately after deletion, hit Ctrl+Z keys on the keyboard. You can also right-click anywhere in the folder window and from the dropdown, select ‘Undo Delete’. All the deleted files/ folders will be restored at the same location from where they were deleted.
2. Unhide to recover the files on Windows 11
May be due to virus infection or a glitch after upgrade to Windows 11 some files went hidden. You can unhide and recover the hidden files from File Explorer.
Open File Explorer. From the top menu, go to View > Show > Hidden items. Now search for your missing files in File Explorer. You may find them.
3. Recover deleted files from Recycle Bin
Same as on Windows 10, you can restore deleted files and folders from Recycle Bin on Windows 11. If you have recently deleted the files, go to Recycle Bin and search for the desired deleted files. Right-click on each and click on the ‘Restore’ option. The files are restored to the original folder from where they were deleted.
Note that the Recycle Bin recovery method won’t work if you have used Shift + Delete keys to remove files on Windows 11.
4. Free deleted files recovery software for Windows 11
Unfortunately, if none of the above methods is able to get back your deleted files and folders, try a reliable Windows 11 file recovery software such as Stellar Data Recovery. It can recover almost all kinds of documents, photos, videos, audio, zip files, emails, html files, PPT, PDF, etc., from all storage drives.
The software is helpful not only in cases of deletion, but can restore files after corruption, formatting, malware attack etc.
It is user-friendly and has easy to follow prompts. To recover files using the software, download and launch it on your Windows 11 system from the official site. Select the type of data you wish to restore. Next, select the drive to scan for lost files. Once the scanning ends choose the desired files and click ‘Recover’ to save them on your computer. You can also preview the found files before recovery.
If you have less data to retrieve, say up to 1GB, go for its Free Edition that recovers at no cost.
5. Recover deleted files from backup on Windows 11
Microsoft offers Windows backup utilities to protect you from data loss situations. Its ‘Backup and Restore’ or ‘File History’ can help to restore Windows 11 data. However, Windows backup functions are not active by default. You have to enable them from your PC settings to create automatic backup of your system.
Besides, if you have cloud backup or external drive, it is easy to recover deleted or lost files from there.
Let’s know step-by-step how to perform file Recovery using Windows 11 backup utilities.
Steps to recover files on Windows 11 using File History
- Connect the external backup drive to PC.
- Go to Control Panel > System and Security.
- Click on File History.
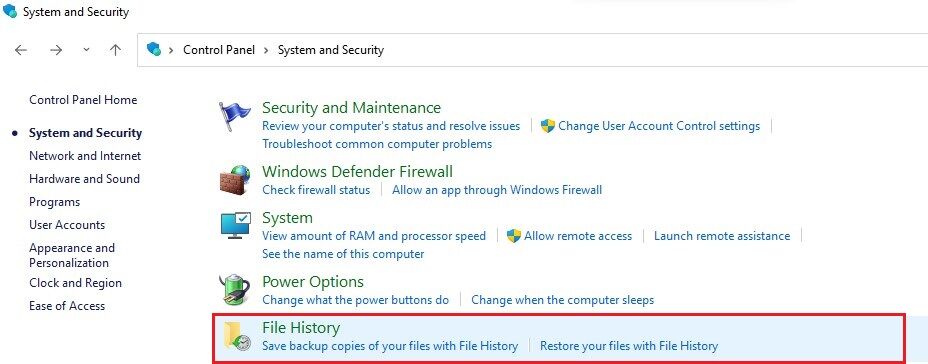
- Select Save backup copies of your files with File History from the list of results.
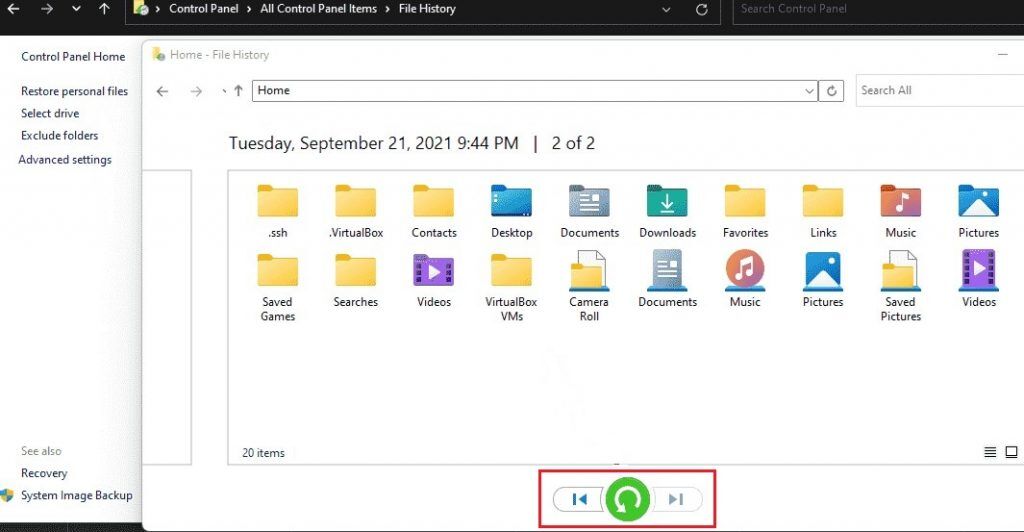
- Locate and open the backup that contains the deleted files and folders.
- Select the desired files and click on the Restore button (green icon).
Steps to recover files using Backup and Restore (Windows 7) on Windows 11
- Connect your external backup drive to PC.
- Go to Control Panel > System and Security.
- Click Backup and Restore (Windows 7) or Restore files from the backup.
- Click either Restore my files or Restore all users’ files, as required.
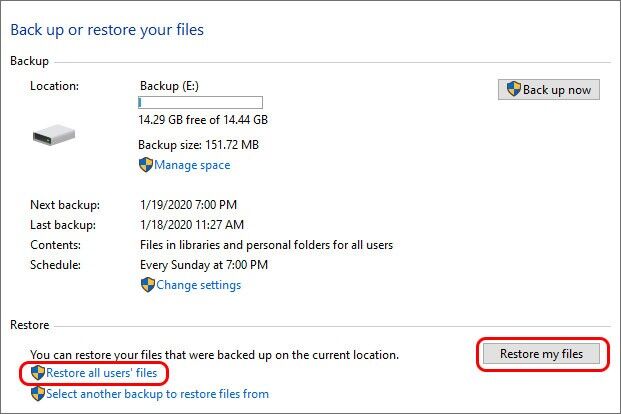
- Choose the files you want to recover.
- Next, follow the prompts to save the recovered files on your computer.
Wrapping Up
Trust a professional Windows 11 data recovery software, whenever you have lost crucial files and folders. A secure data recovery tool ensures quick and effortless recovery without damaging your files. Moreover, it is effective in various data loss scenarios be it drive corruption, virus attack, and sometimes formatting as well.
However, if you don’t wish to spend on data recovery, try the free version of the software. It is equally efficient but offers limited files recovery.
Besides, do once have a look in your system’s Recycle Bin and backup drives, if you maintain any to recover deleted files on Windows 11.

1 comment
Thank you so much for sharing such a wonderful post with so much information related to data recovery from windows 11.