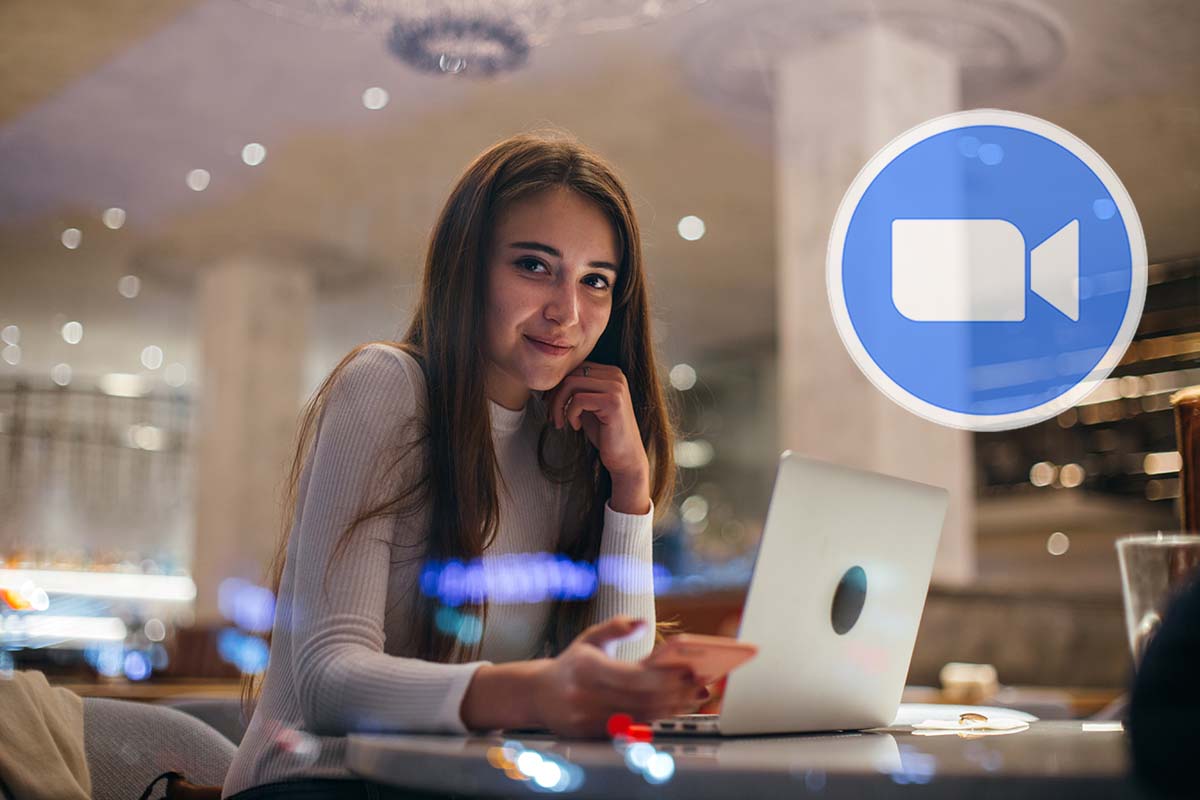Zoom is the leading video communication technology company that provides video telephony and online chat services through a cloud-based peer-to-peer software platform and is used for teleconferencing, telecommuting, distance education, and social relations. The use of this app is rapidly increasing nowadays and people tend to use the Zoom app on their mobile phones. This article tells you how to use Zoom mobile app on your phone.
How to Use Zoom Mobile App on Your Phone
The first thing you need to know is that not every feature of this app work on the Zoom mobile app as it does for the desktop version for Windows and for Mac. Eg. there are limited display options on the Zoom mobile app and you can only have four faces on the screen at a time. Whereas on your desktop you can have up to 25 participants on a single screen.
If your mobile is old even you won’t be able to record meetings and some other features of Zoom as well, on the other hand, if you have the latest cell phone you will be able to use most of the features. Using Zoom Mobile app is still convenient for some people. Follow the step-by-step guide below to proceed.
Downloading Zoom App
- Go to Play Store or App Store
- Search for Zoom Cloud Meetings and Install it
- When the app is installed Open it and the Join a Meeting option comes, here if you want to just join a meeting you don’t need to create an account, just enter the meeting id to join a meeting.
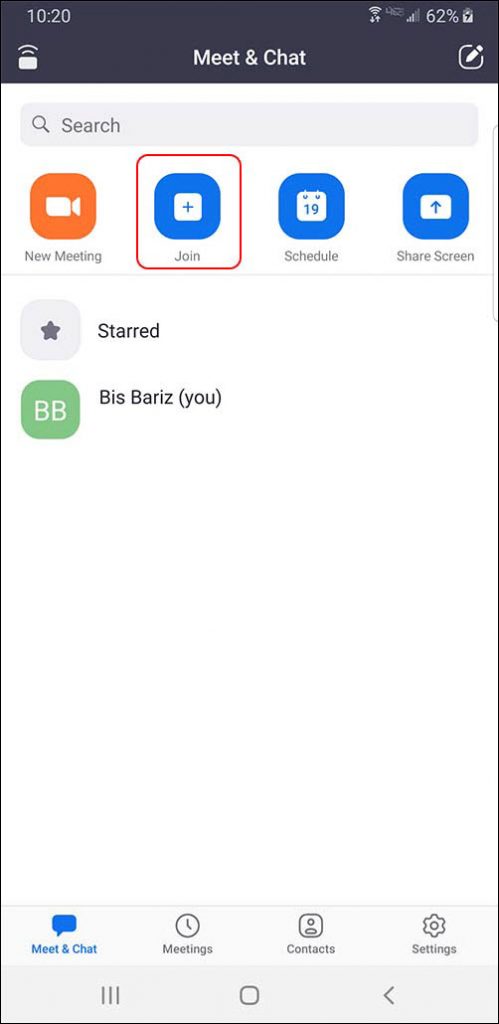
- The host of the meeting will send you the id and the password if required. When you jong a meeting you can see in the picture below, there are 2 options don’t connect to Audio check if you want to mute yourself, and select turn off my video if you want your video to be turned off.
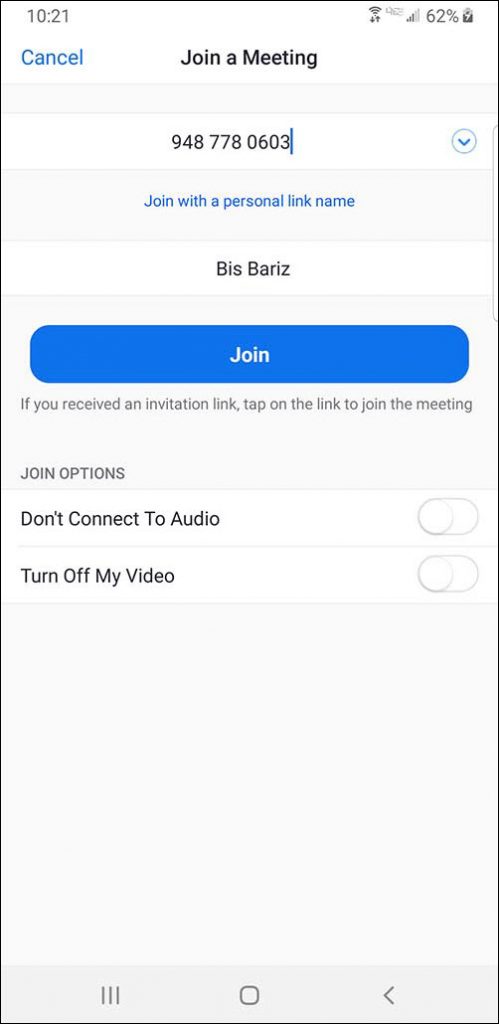
How to Host a Meeting in Zoom
- If you want to host a meeting you need to sign up if you have not already created an account or you can sign in if you have already created an account with Zoom.
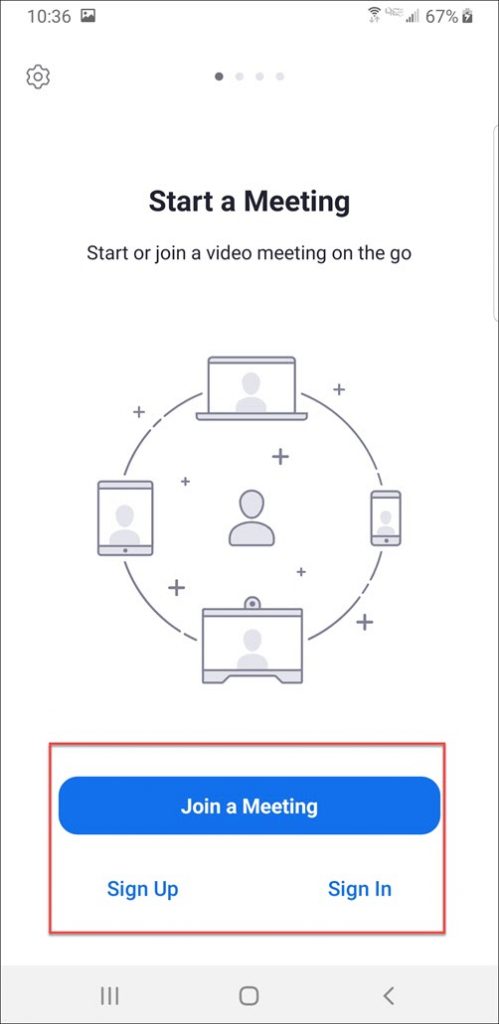
- You can simply sign in with your Facebook account or Google account for easy and fast signing.
- When you are signed in you can start a New Meeting by clicking on the option, Join an existing meeting, Schedule a Meeting or Share your screen by clicking on the options given.
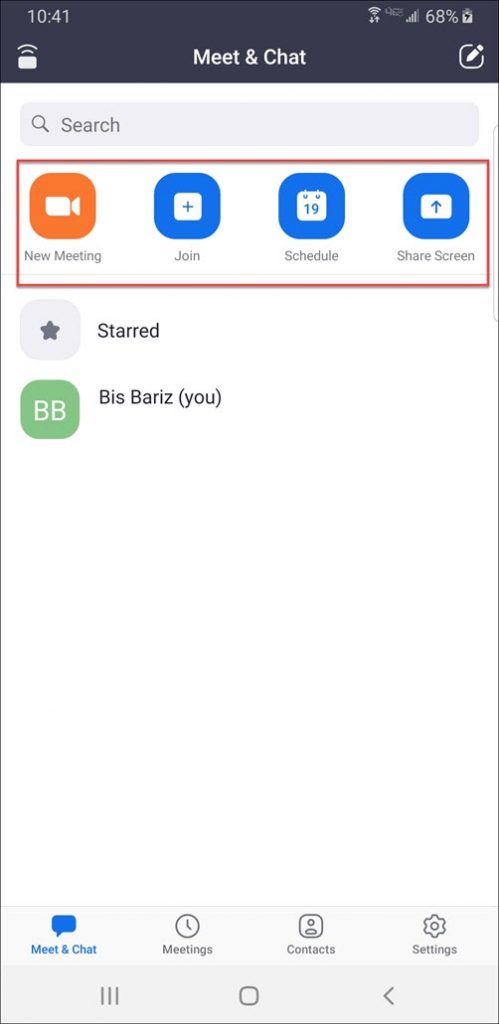
- When you start a new meeting you will be provided a Personal Meeting ID (PMI) which is ideal for use with people that you meet with regularly. It’s recommended not to use it for back-to-back meetings or for people that you don’t meet with regularly.
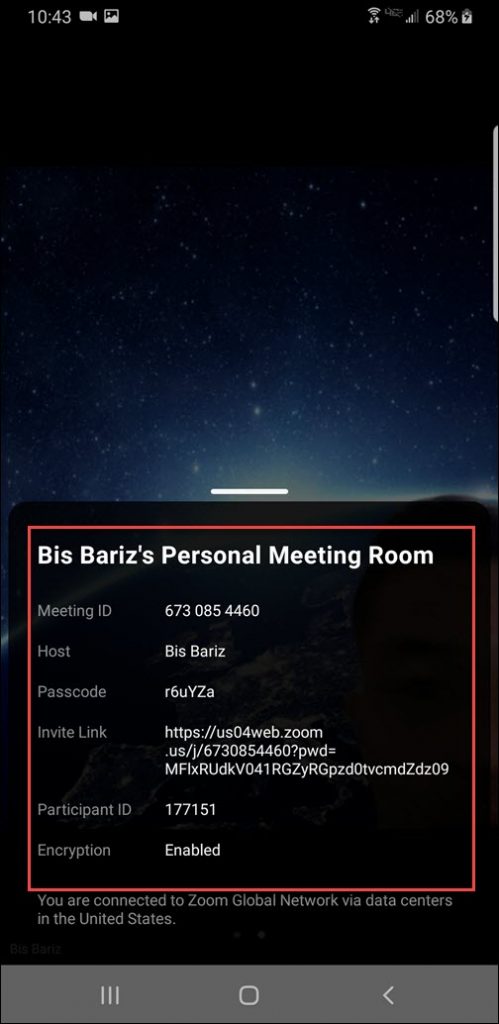
- Once the person has the link to your personal meeting ID they can join it any time the meeting is in use.
- Allow Zoom to access the camera and also you use the record feature to allow Zoom to record the video.
- You need to send your participants the Meeting id and the password which appear at the top of your mobile.
How to Invite Participants in Zoom Meeting?
- Click on participants at the bottom.
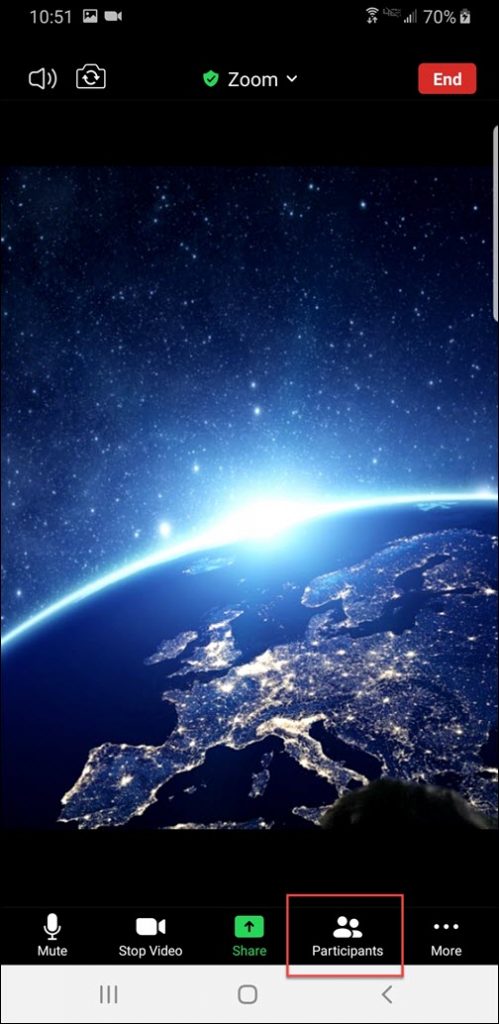
- Tap on Invite in the bottom left corner and you will see many options through which you can invite participants. If you send the URL don’t forget to send the Meeting id and the password.
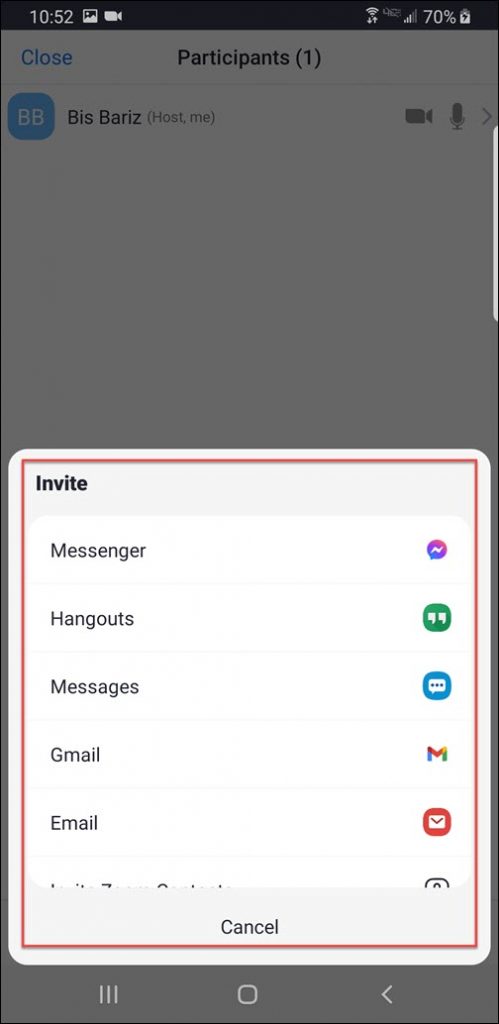
- When the links are sent to participants, whenever they click on the link they will be directed to Zoom App and by entering the Meeting Id and Password they can easily join the meeting.
- If you are having an iPhone then chat will be displayed and you can also chat with your participants.
Mute or Unmute the Participants
You can also mute the participants if you want to be the only speaker or unmute the participants or allow participants to unmute themselves.
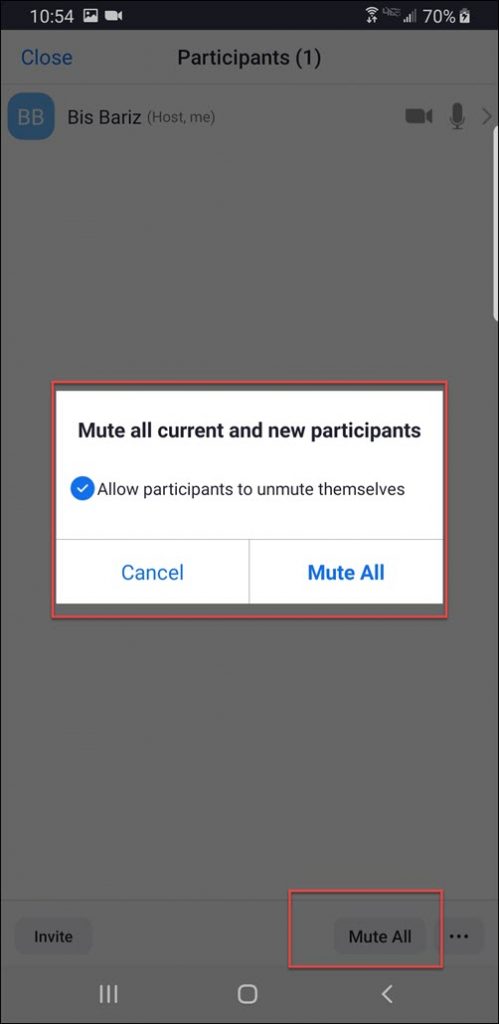
Sharing Content on Zoom
If you click on the share content option, you will see a lot of options for sharing content like from your phone storage, Dropbox, or share your screen, etc.
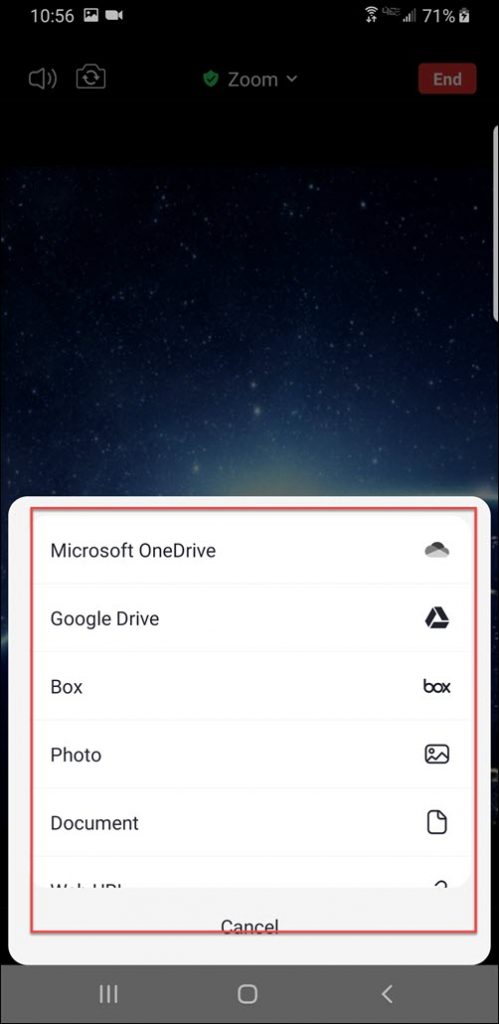
Whiteboard Feature in Zoom
There is a good feature in Zoom called whiteboard, where you use it as like virtual whiteboard and can teach, which is good feature for teaching students online.
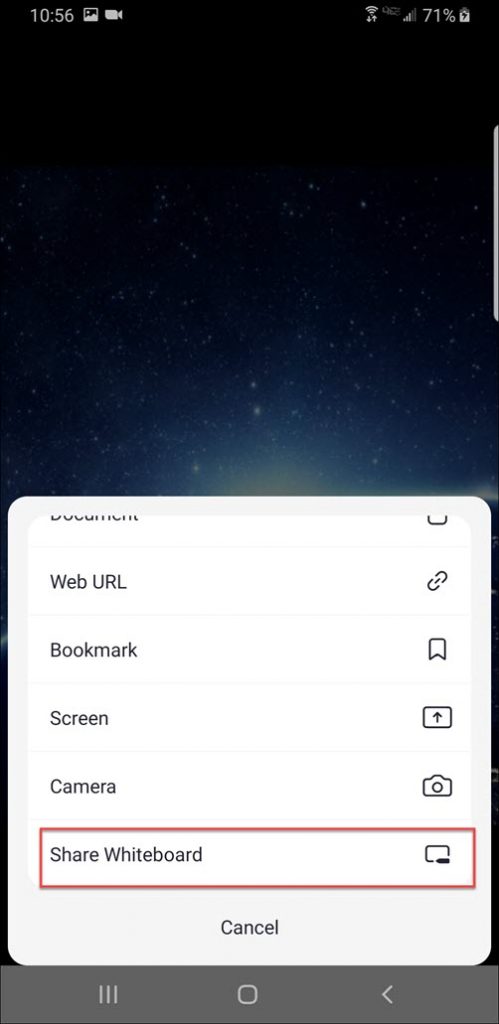
Start Video or Stop Video
Other options in the control menu are to stop the video and start a video or also you can mute or unmute yourself from the options given in the menu.
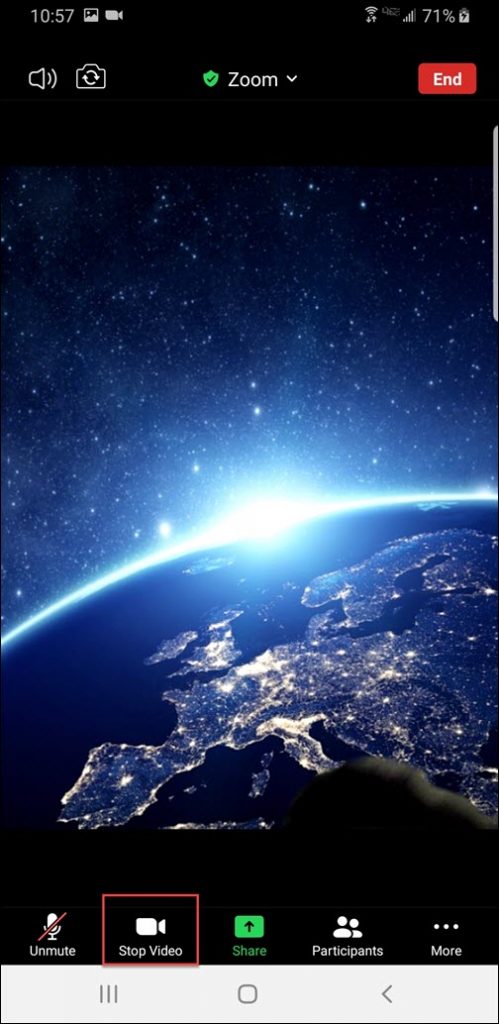
Chat and Reactions in Zoom
If you tap on more the three dots you will access more features, for example, you can chat or send a thumbs up or clapping, virtual background, chat or open YouTube and live stream during the meeting with participants.
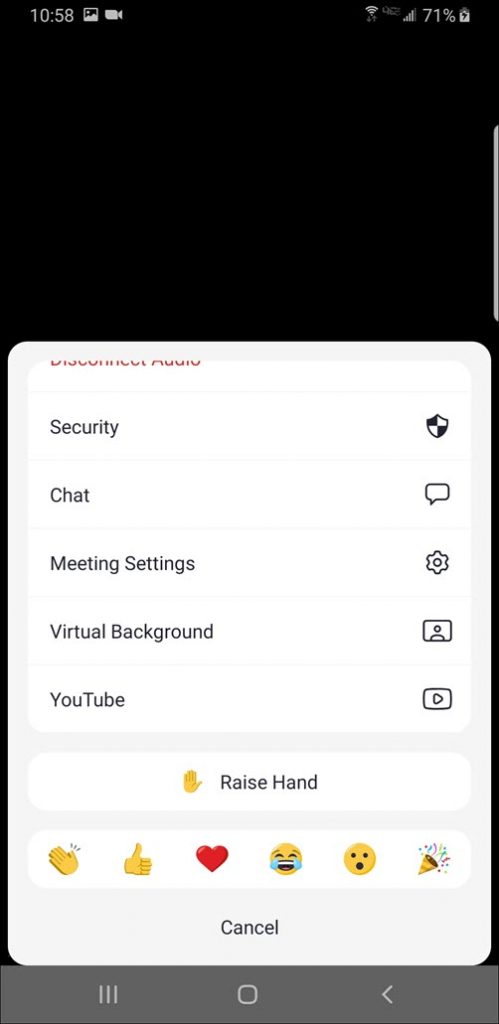
Meeting Settings in Zoom
In the Zoom Settings you have the following options:
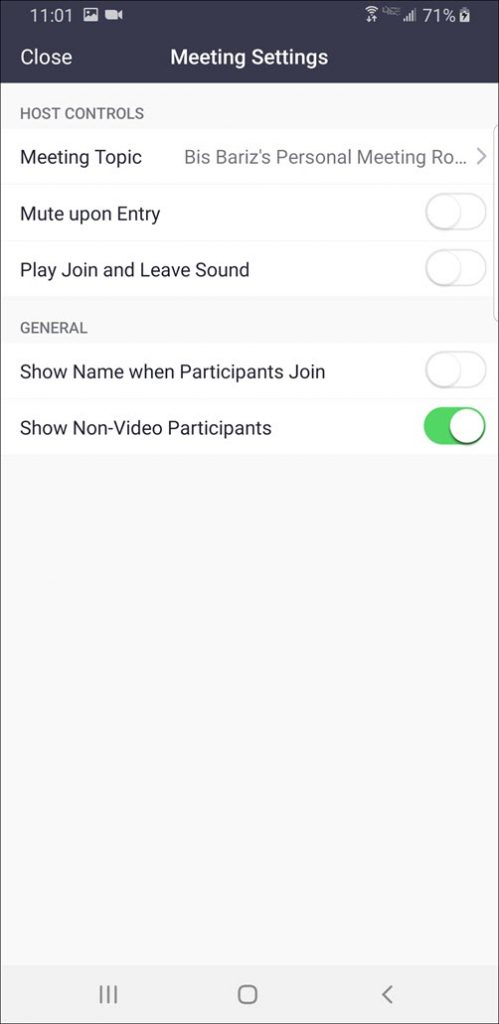
- Mute participants upon Entry
- Play join and Leave Sound
- Show Name when Participants Join
- Show Non-Video Participants
Ending Meeting in Zoom
Tap the End option at the top then two options will appear Leave Meeting and End Meeting. If you tap End Meeting you close the meeting completely, and if you tap Leave Meeting, participants can communicate with each other.
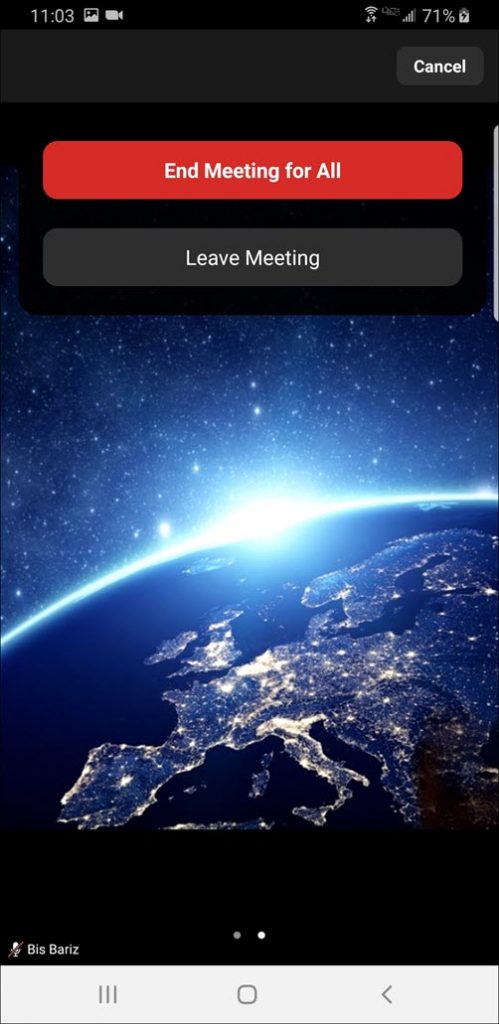
Scheduling a Meeting in Zoom
You can simply tap on Scheduling Meeting and complete a form and if you are using an iPhone you can link your iPhone Calendar with the Zoom app. The great thing about this option is that your Zoom mobile app can check your calendar for Zoom meetings and add them to your upcoming meetings in Zoom. For Android users, this option is available at the bottom.
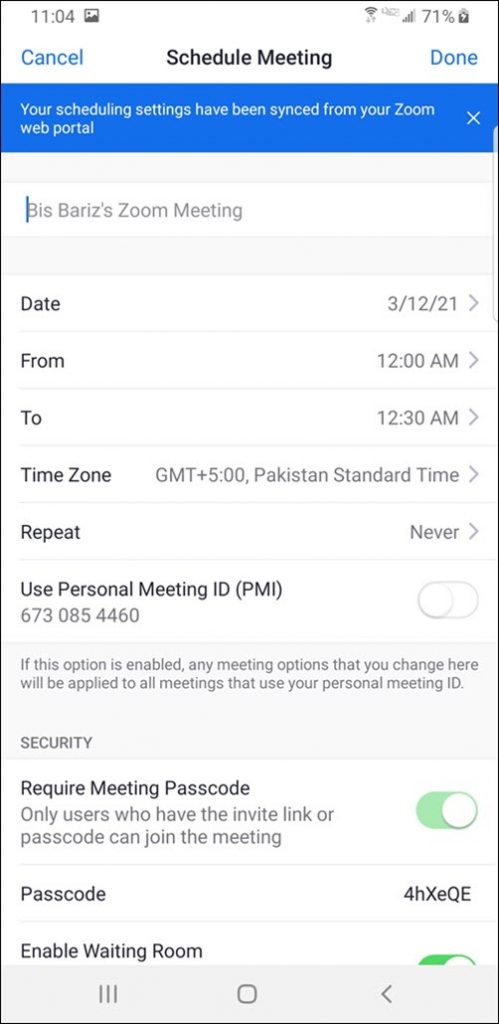
Share Screen
At the top right corner, you have the Share Screen option, there again you can share your key or meeting ID from a Zoom room that is already in existence. You can’t do this yet if you haven’t set up one or someone didn’t invite you to one.
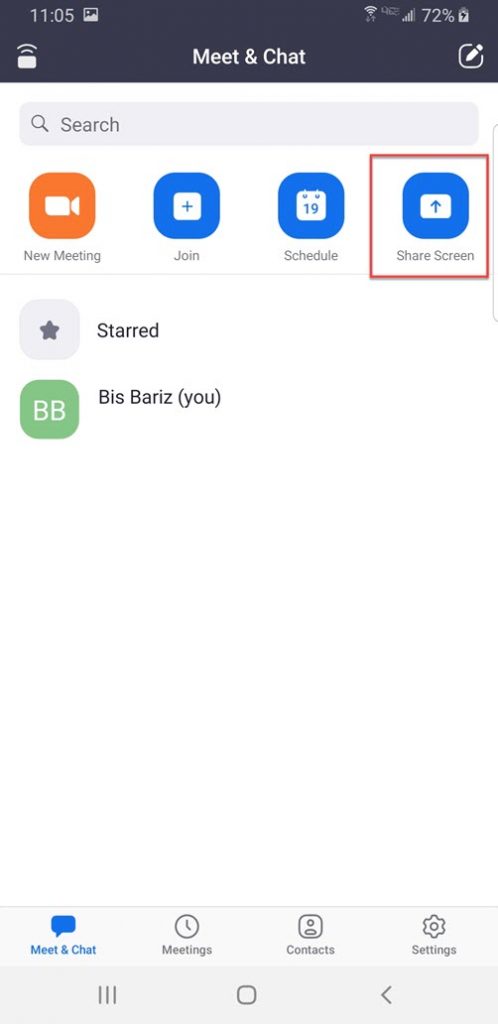
Add Contacts in Zoom
You can add contacts by tapping on Add Contacts option in the center, especially if you are going to be using Zoom frequently then you can add your contacts to chat with participants in the Zoom.
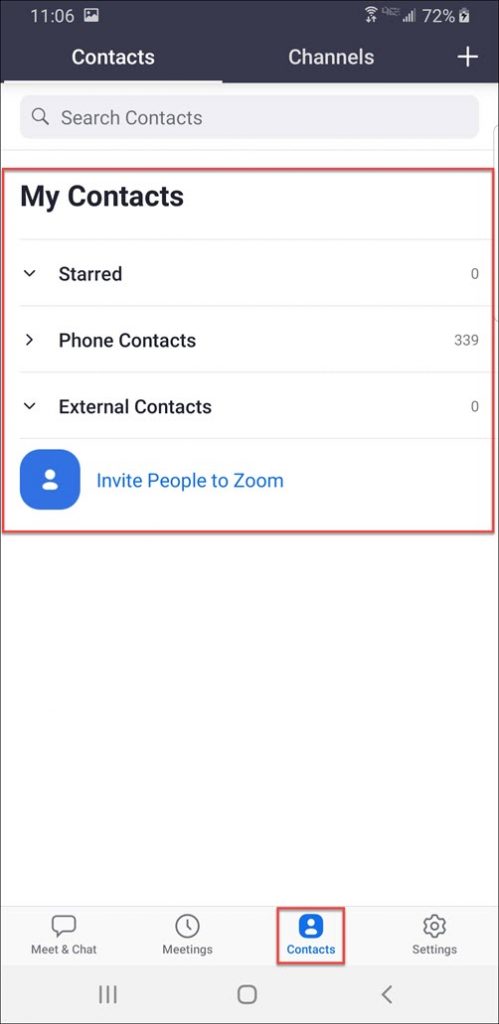
Was the article helpful? Please let me know your questions and recommendations in the comment section below.
Also Read: