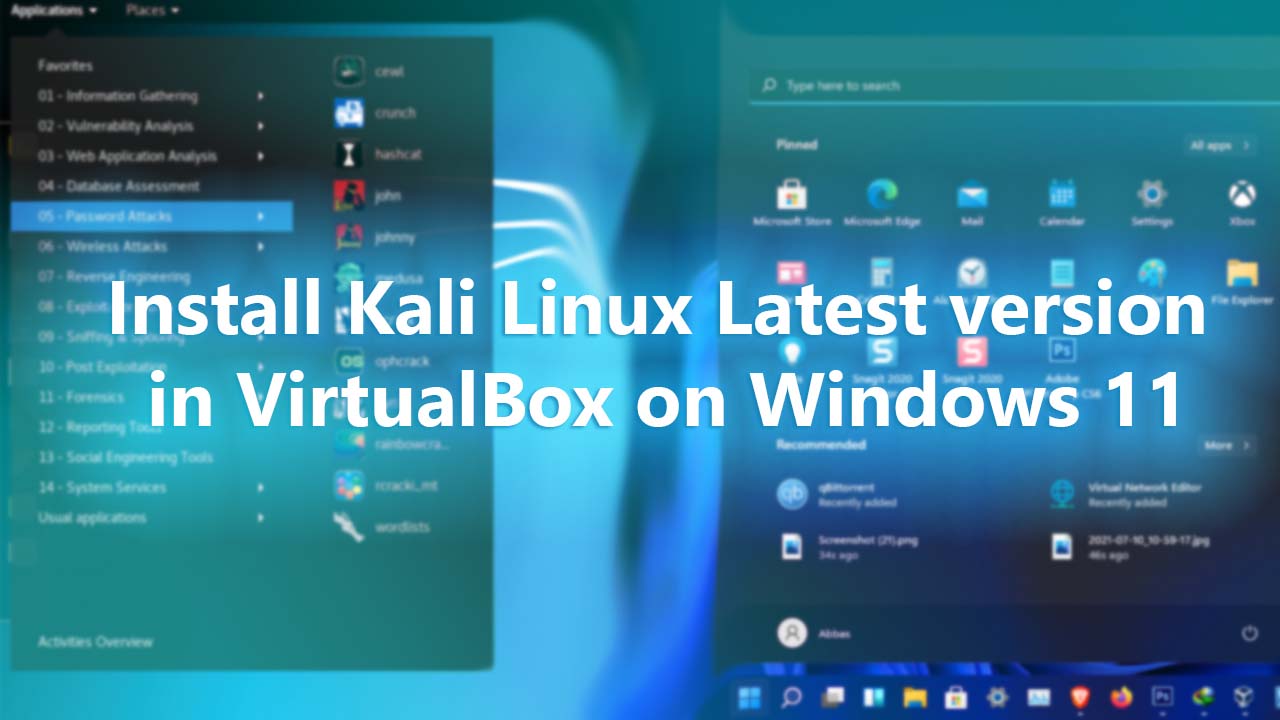Before talking about how to Install Kali Linux Latest version in VirtualBox on Windows 11, you must have some basic information about Linux and its versions.
What is Linux and Where Linux Came From?
Linux is an operating system that acts as an intermediary between the hardware and the software like any other operating system “Windows” but the software you run on Linux is not the same software that you run on Windows. Linux normally runs servers, a web server or a database server or a virtualization server, etc.
Linux operating system was created between 1991 to 1994 by Linus Torvalds and he made it open-source for people around the world to use it. After that big companies and institutions created their own versions of Linux, so now we have Red Hat Linux, smartphone operating systems that’s a version of Linux, and many more versions available.
In Linux, every distribution is built to do things in certain ways. Before installing Linux, you will decide which type of Linux operating system you need because different types of Linux perform different tasks and actions. For instance, Trust Linux is one solid secure solid server that can’t be hacked and it can’t get any viruses.
Here are the Best Linux Distros for beginners, intermediate, and advanced users.
| Nitrux | Zorin OS | Ubuntu |
| Kali Linux | Fedora | Pop!_OS |
| PCLinuxOS | openSUSE | Debian |
| Kodachi | Rescatux | Parrot Security |
| Open Media Vault | Porteus | Manjaro |
| Mandriva | Sabayon/Gentoo | Arch Linux |
| Puppy Linux | Arch Linux | Solus |
| NethServer | OPNsense | Raspberry Pi OS |
| Ubuntu Server | Debian Edu/Skolelinux | EasyOS |
What is Kali Linux and it is used for?
Kali Linux is a Debian-based Linux distribution aimed at advanced Penetration Testing and Security Auditing. Kali contains several hundred tools that are geared towards various information security tasks, such as Penetration Testing, Security research, Computer Forensics, and Reverse Engineering. Kali Linux is developed, funded, and maintained by Offensive Security, a leading information security training company.
Kali Linux was released on the 13th March 2013 as a complete, top-to-bottom rebuild of BackTrack Linux, adhering completely to Debian development standards. The latest Kali Linux version 2021.2 and is available for download inside their official site.
Steps to Install Kali Linux Latest version in VirtualBox on Windows 11
- 1. Download Kali Linux latest version
- Download VirtualBox Latest version.
- Install VirtualBox on Windows 11
- Import Kali Linux OVA in VirtualBox on Windows 11
1. Download Kali Linux latest version
To tell you the truth Kali Linux team is generating every quarter it means six months they are releasing a new version of Kali Linux ISO for their users. If you’re a beginner and you’re trying to download Kali Linux for the first time then do not worry because we are providing everything with a step-by-step guide. Before installing Kali Linux on the actual computer, you need to test it inside a virtual machine, this way you will know that is it compatible the way you want it or no. If it was not compatible with how you are working with your daily basis work, then you can choose another version of the Linux distro.
To download Kali Linux on your computer for VirtualBox, click on the download button. Now you are in the download section of the Kali Linux, click on the virtual machine and it will take you to the sections where they have provided the download links for the virtual machine. Do not worry, you are not installing the Kali Linux in the VirtualBox, instead, you are downloading a pre-installed Kali Linux on your computer, and then you are simply importing it into the VirtualBox.
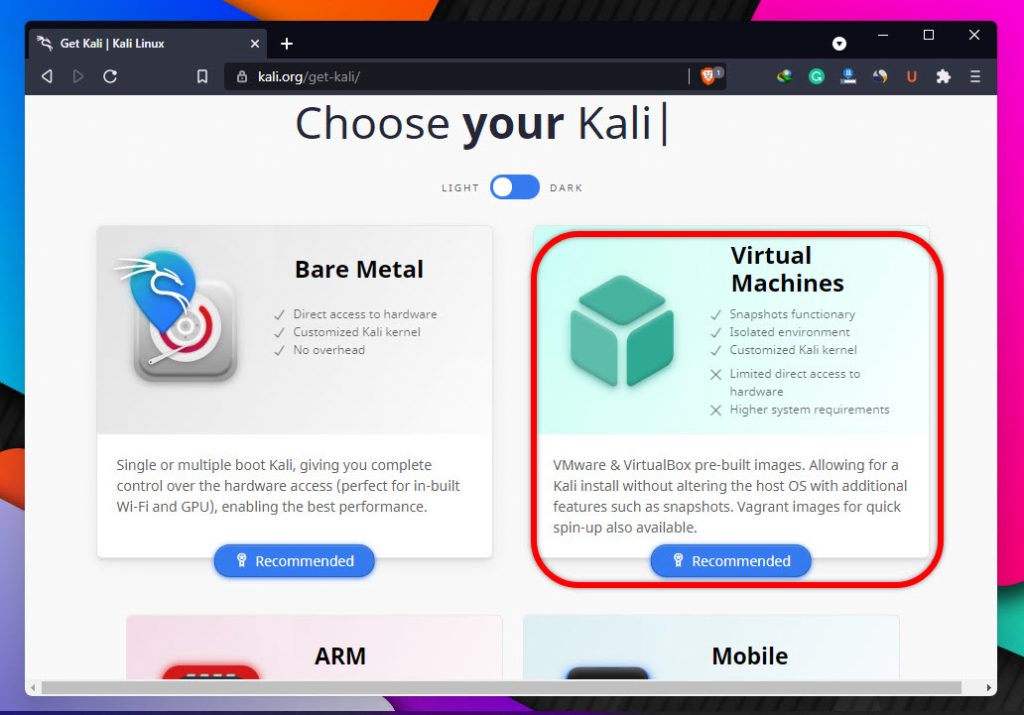
Before downloading you have to decide whether you are going to use the 64-bit version of Kali Linux or the 32-bit version of Kali Linux. Since we are downloading the Kali Linux 64-bit for VirtualBox, click on the VirtualBox and it’ll start downloading the Kali Linux ova for VirtualBox. If you are interested to download Kali Linux using their torrent, you can also download do that.
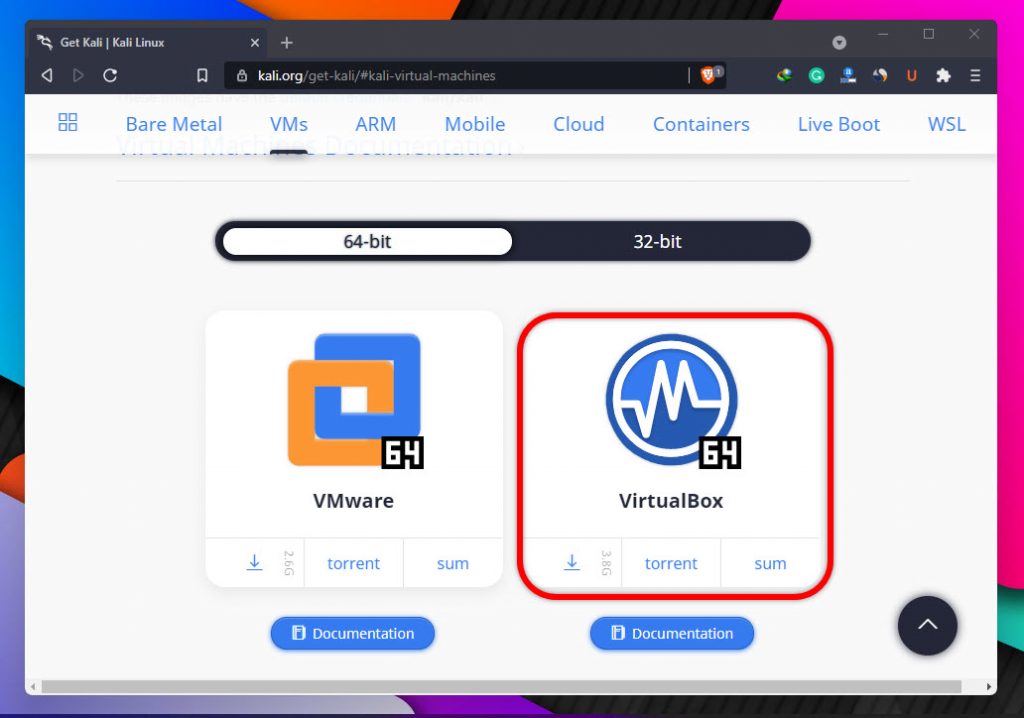
2. Download and Install VirtualBox in Windows 11
VirtualBox and Kali Linux are both open-source virtualization and operating system software for Mac, Windows, Linux, and Solaris. If you are about to install and test Kali Linux on a Virtual machine on Windows 11, you need to download & Install the latest version of VirtualBox. To get VirtualBox on Windows 11, go to virtualbox.org, go to the downloads section and download the virtual box for Windows operating system.
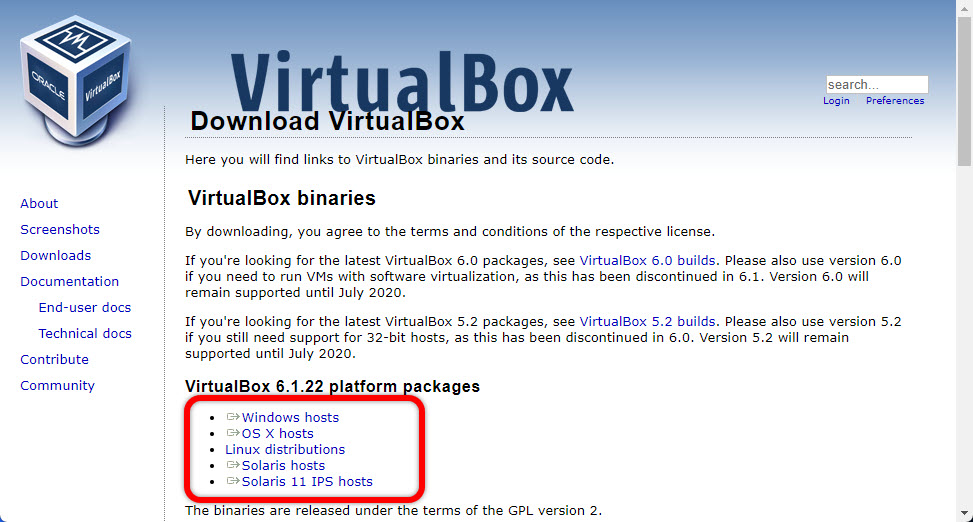
If you ask me how to install VirtualBox on Windows 11, I will say that double-click on the setup and then click next, next, and install. However, if you are a beginner and you even don’t know how to install VirtualBox on Windows 11, you have to follow the below step-by-step guide to install windows VirtualBox on windows 11.
Step 3. Import Kali Linux OVA in VirtualBox on Windows 11
When you install VirtualBox and downloaded the Kali Linux Image, the next step is to import the image on VirtualBox. Follow the following instructions.
Start VirtualBox, go to Tools, and click on the Import button, or simply click on the import button on the homepage of VirtualBox.
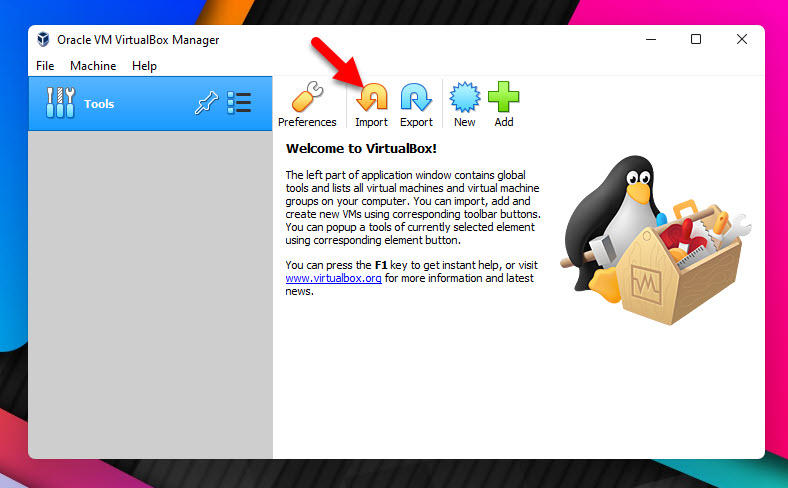
The moment the second window is opened, at the bottom of the Window, click expert mode. From the left pane you have to verify the source, is it online or any other location or any external hard drive. Then you have to simply click on the folder icon and locate the ova of Kali Linux.
By default, the settings about Kali Linx operating system like RAM, CPU Cores, Guest operating system version, and the other settings are configured. If you want to bring your own changes to the Kali Linux virtual machine then you can set the settings the way you want it in the right pane.
Once you are done, with configuring the settings, click on the import button.
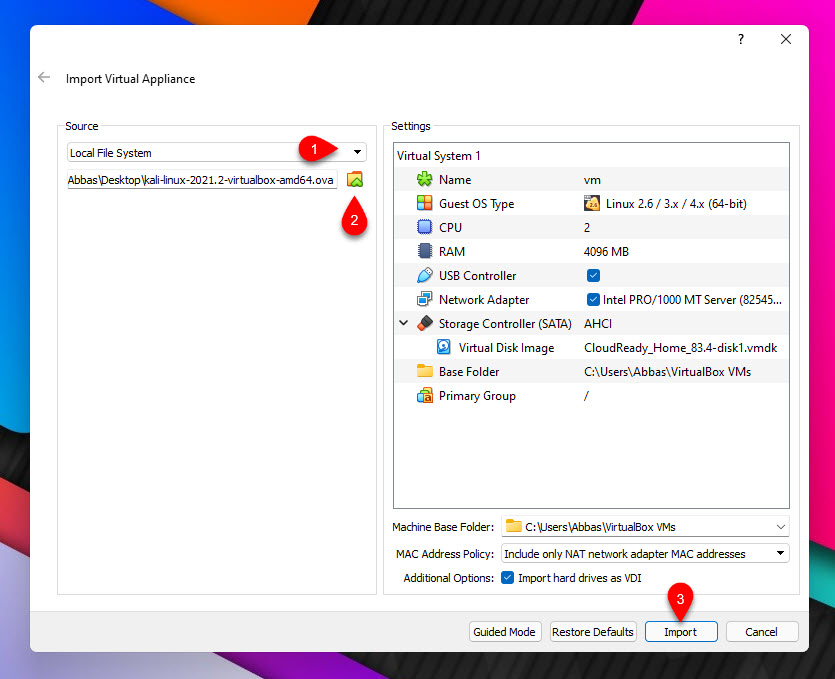
Give it a minute or so, until the importation should be complete.
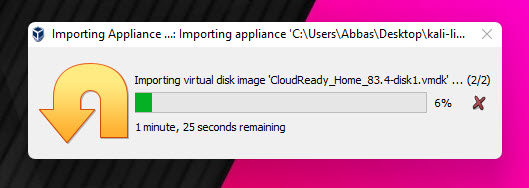
It is time to power on the virtual machine of Kali Linux’s latest version, to do it simply click on the start button. Also remember that the default user and password for the Kali Linux inside VirtualBox is kali and kali.
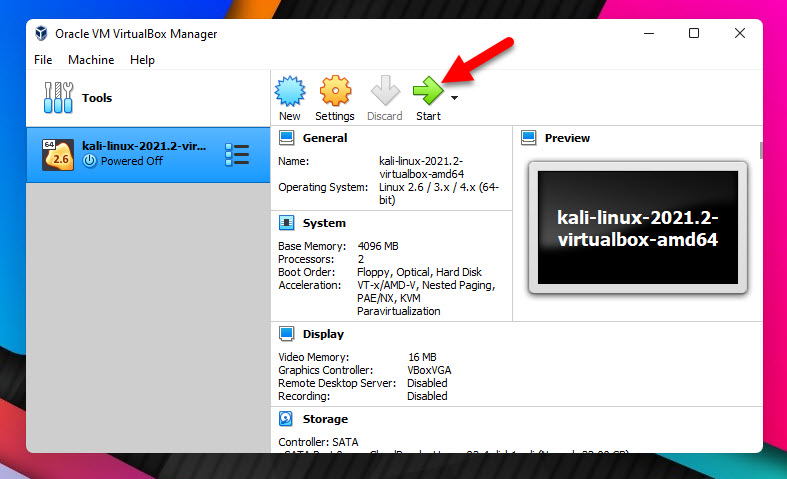
Summary:
So, this is how to install Kali Linux latest version in VirtualBox on Windows 11. I hope this step-by-step guide has helped, and please let us if you face any issues during the installtion.
Also Read: