You may be encountered with the screen resolution problem on VirtualBox on Windows while using macOS 10.15 Catalina, Linux, Ubuntu, Debian, Fedora & Linux Distribution. The truth is, VirtualBox cannot support the exact 1366 x 768-pixel resolution, I don’t know why but still users are complaining from it. Users on Ubuntu have tested and applied different methods, they were able to bring the resolution to 1360 x 768 Pixels without installing additional modules. They are also saying when the Virtual Machine is centered on the Desktop 3 Pixels remains from either site, and it shows black color.
There is an alternative method which can be used to fix or enter Full-Screen Mode, but the truth is, it can only work with the fixed aspect Ratio version. What I mean by fixed aspect ratio, It means with HD, Full HD, 2K, 4K, 5K, and even the 8K.
This Method works with macOS 10.15 Catalina, macOS 10.14 Mojave, and older versions until the Mac OS X Yosemite. Also, keep in mind, it can work with Ubuntu too but I’m not pretty sure about the Linux itself. So, if anyone tests it on Kali Linux, please let us know the result. As I said before I have not tested this method on Linux, Debian, Fedora, and other Linux Distribution, so, if anyone has tested. Let us know the result, It is worthy of sharing because knowledge is all about sharing and helping.
How to Enter Full-Screen Mode on macOS Catalina on VirtualBox on Windows PC?
Yet, I have founded two commands which can convert the actual size of VirtualBox to the Resolution which you are looking for. Both Commands can work with the popular aspect ratio known as HD, Full HD, and more. The Dimensions are listed below, so choose the resolution which works for your computer.
- HD Resolution: 1280 x 720 pixels
- Full HD: 1920 x 1080 pixels
- 2k: 2048 x 1080 pixels
- 2.5K Resolution: 2560 x 1440 pixels
- 3k Resolution: 2880 x 1620 pixels
- 4K Resolution: 3840×2160,
- 8k Resolution: 7680×4320
- 1280×800
- 1280 x 1024
- 1440×900
- 1600 x 900
Open VirtualBox, visit the settings of the created Virtual Machine for macOS 10.15 Catalina after that go the general tab and copy name of the VM.
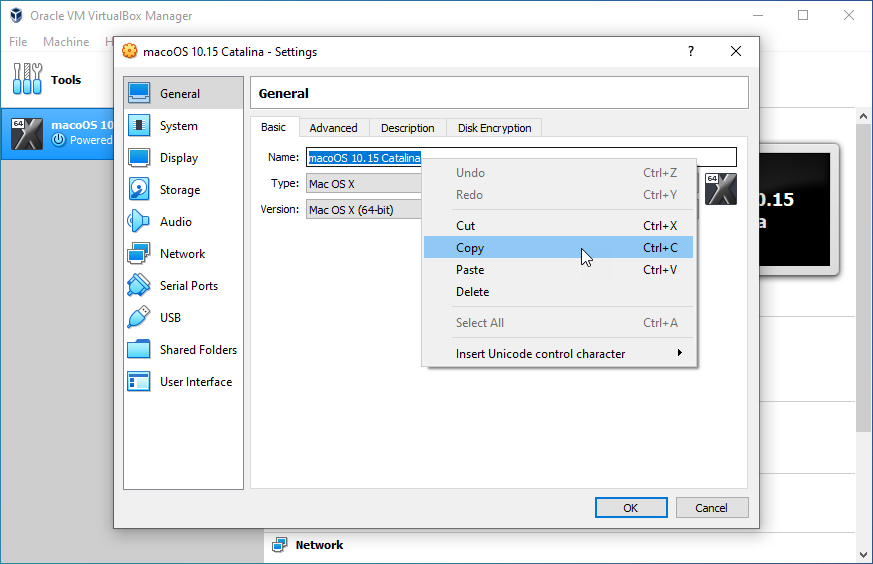
Copy the below codes in the Notepad, then paste the name of the VM from clipboard instead of “Your Virtual Machine name” which you copied in the previous step. Replace the “X” with the aspect ratio, in other words, put the resolution which you want the VirtualBox should be.
cd "C:\Program Files\Oracle\Virtualbox"
VBoxManage setextradata “Your Virtual Machine Name” VBoxInternal2/EfiGraphicsResolution X
The moment changes of the codes are done, search for CMD and run it as Administrator. Copy and paste the first command which will change the location of the drive using the CD. After inserting the first command hit enter key on the keyboard. Do, the same for the second code. Once you are done with codes type exit to close the CMD.
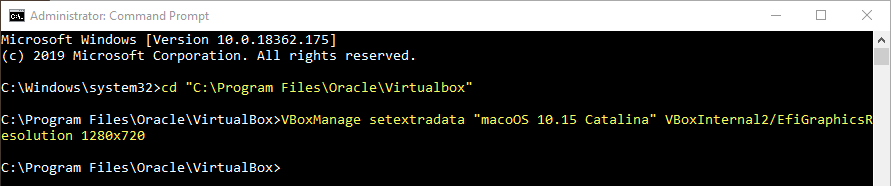
The moment you start the Virtual Machine inside the VirtualBox, the interface size must change. If it is not changed, it means you have to look for another option to fix the screen resolution problem.
The other code which works perfectly, and helped me fixed the screen resolution problem is down below. You know, the drill to inserting the name of Virtual Machine instead of “Your VM Name”.
cd "C:\Program Files\Oracle\Virtualbox"
VBoxManage.exe setextradata “Your Virtual Machine Name” CustomVideoMode1 XxXx32Instead of the Capital X, type your desired Resolution, keep in mind if 32 is removed another error will raise. So, don’t do anything with the code.

You may be wondering How In the world I have entered 1366×768, it’s crazy right. I was investigating to find out why VirtualBox cannot support the 1366×768 resolution, so, I ended up testing different commands all day. I tried and tested different commands which worked perfectly and I couldn’t find the reason why VirtualBox cannot support the fixed size of 1366×768. That was the time when I put the actual size of 1366×768 resolution in the code, the good was, it worked. I took a screenshot, but later I applied on another computer, it didn’t work.
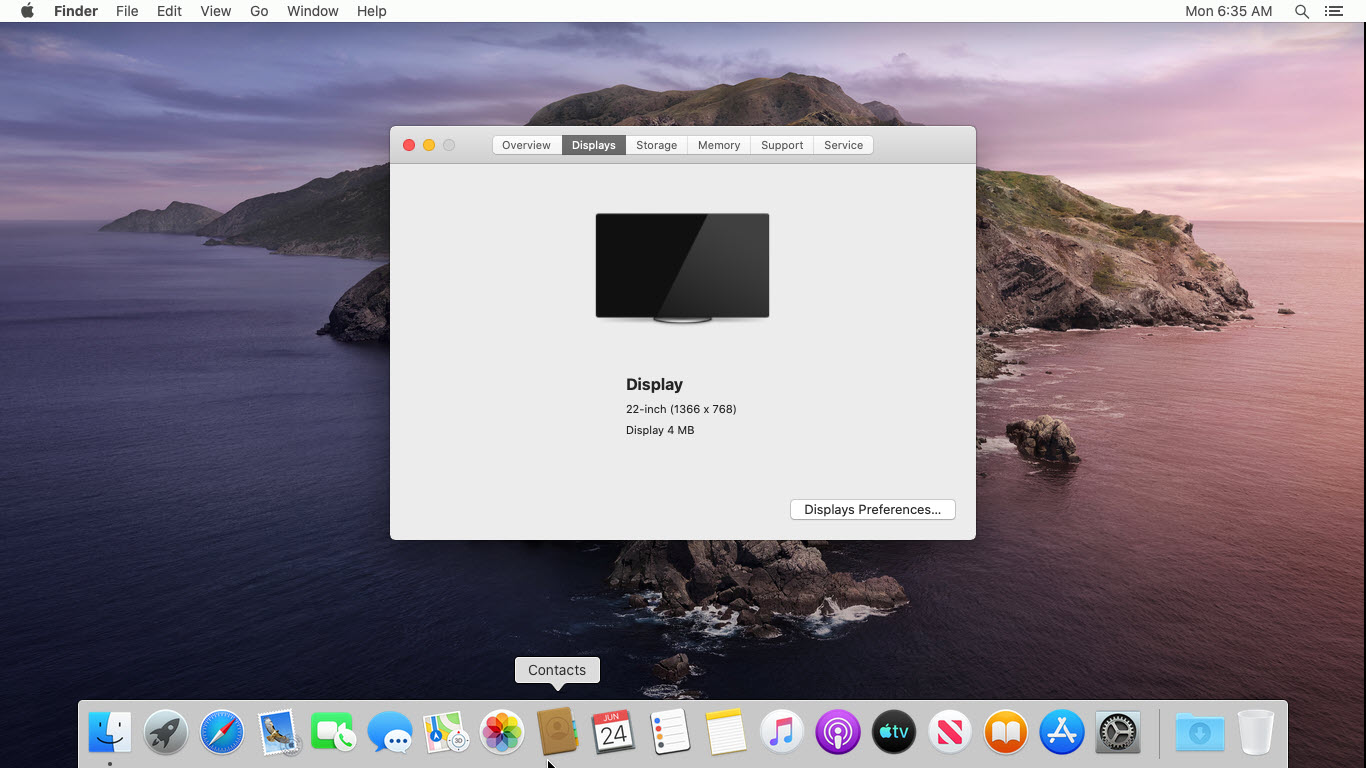
So, in my thought, the 1366×768 resolution is still a mystery, which raised questions like why sometimes VirtualBox can support this resolution and most of the time why it can’t support. Let me know in the comment if it worked for you.
How To Make Windows 10 Full Screen in Virtualbox?
The same issues continue to show for every operating yet I have installed on VirtualBox on Windows 10. The method which you learned to fix the screen resolution problem for macOS 10.15 Catalina and older versions works here too, but with only one difference. Sometimes after applying the codes on CMD in the host for Windows 10 on VirtualBox won’t change the size of the window. After you started the Windows 10 on VirtualBox, visit Display settings and choose a resolution that suits your window.
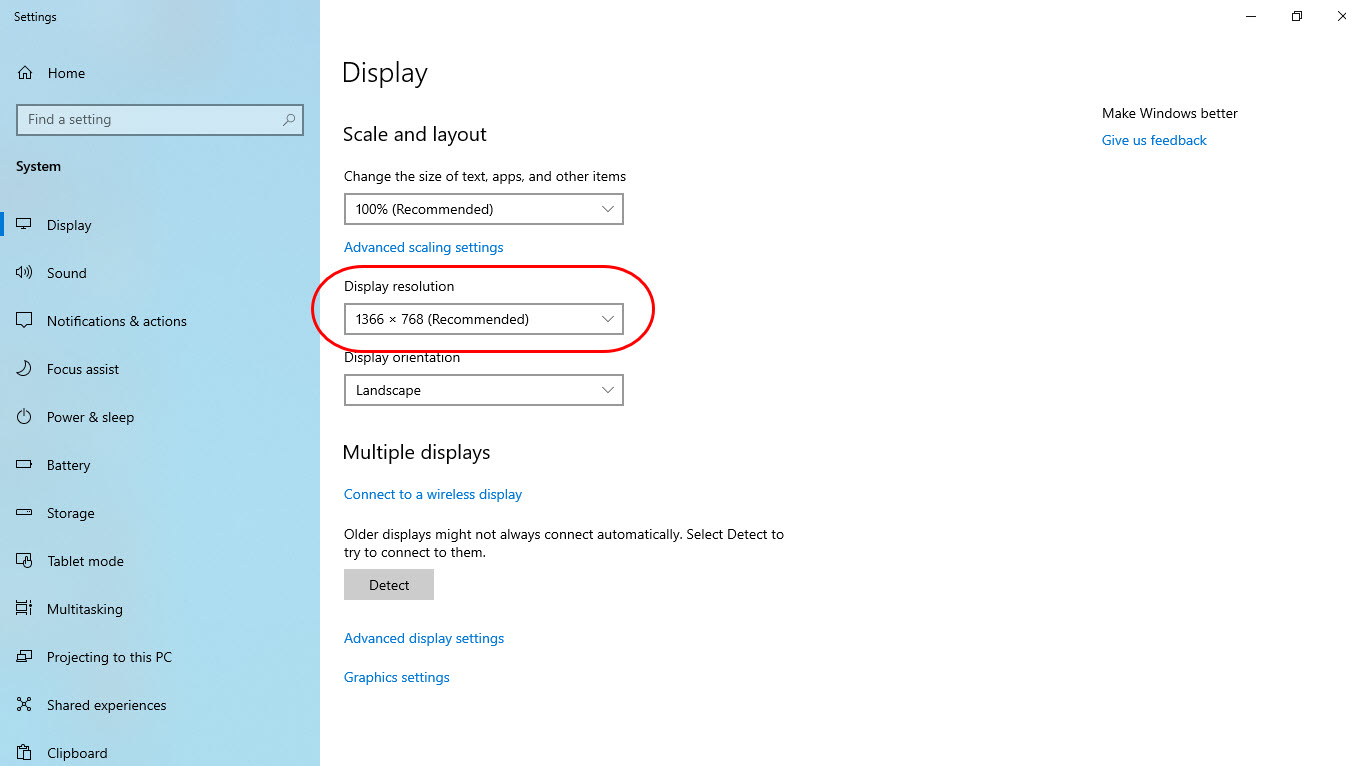
How to Enter Full-Screen Mode on Ubuntu on VirtualBox on Windows PC?
While installing Ubuntu on VirtualBox on Windows PC, the full-screen option won’t work and even some panel’s continue key is not showing. The problem occurs after installing Ubuntu on VirtualBox on Windows PC, it really annoys you. To fix this issue follow the below procedures.
To enter full-screen mode on Ubuntu on VirtualBox on Windows PC, Launch the VM which contains the installed Ubuntu. Visit the Devices in the menu bar, then click Insert Guest Additions CD Images.
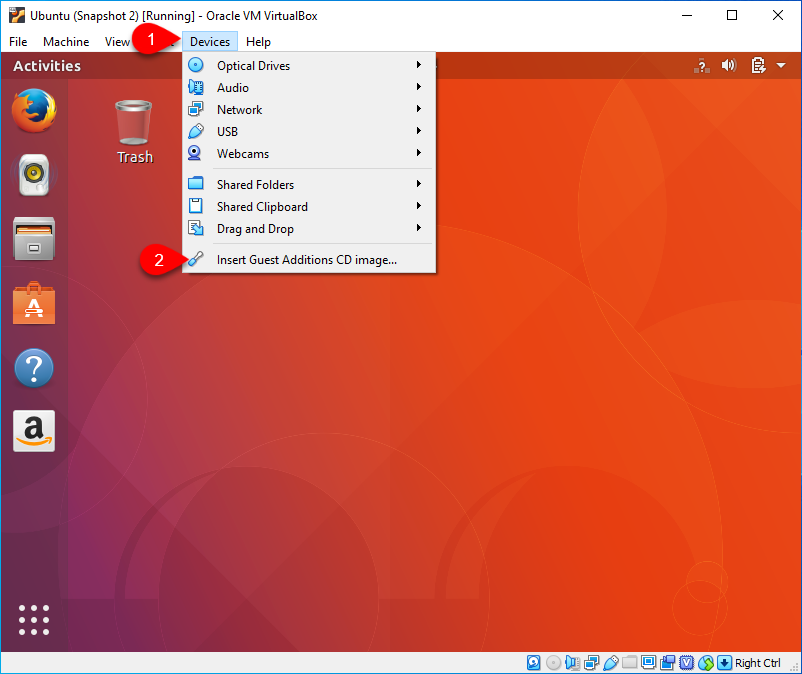
When the Guest Addition CD images are turned on, Ubuntu warns you by saying “VBOX_GAs_6.0.8” Contains software intended to be automatically started. Would you to run it, select run.
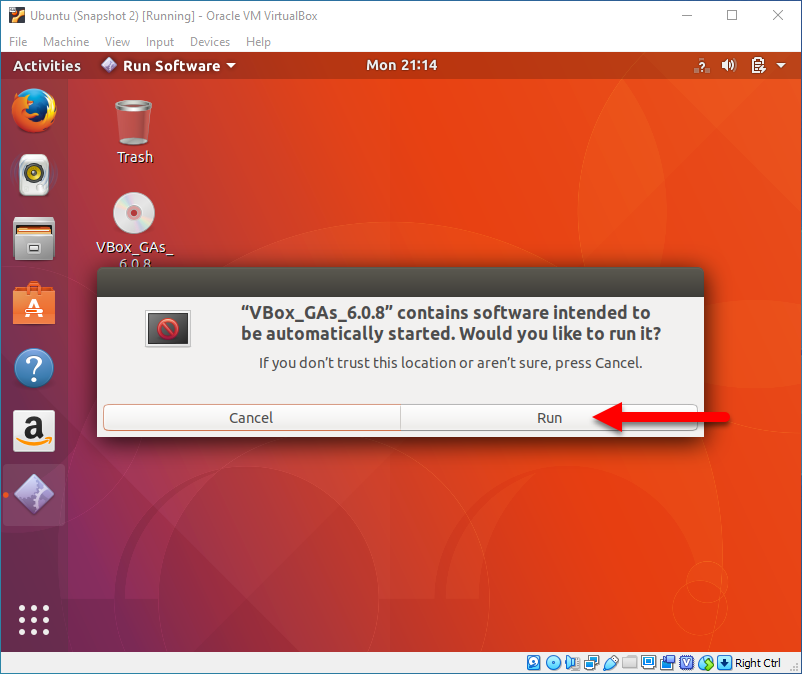
The Moment it ran, it asks thAdministratoror Permission to bring changes. So, enter the password of your account by which you are logging into Ubuntu.
The terminal will start loading and installing additional modules of Linux, after installations, it asks you to hit enter to finish the installing.
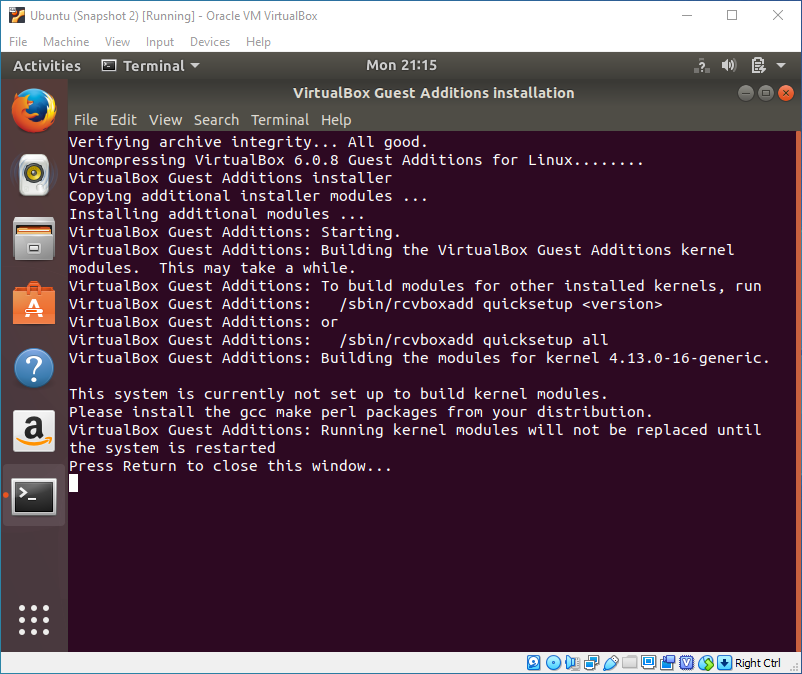
It is time for you to bring update the changes by restating the Ubuntu Running on VirtualBox on Windows PC.

If you see the same problem after the rebooting, click the start button on the keyboard, then search for display, after appearing to launch it.
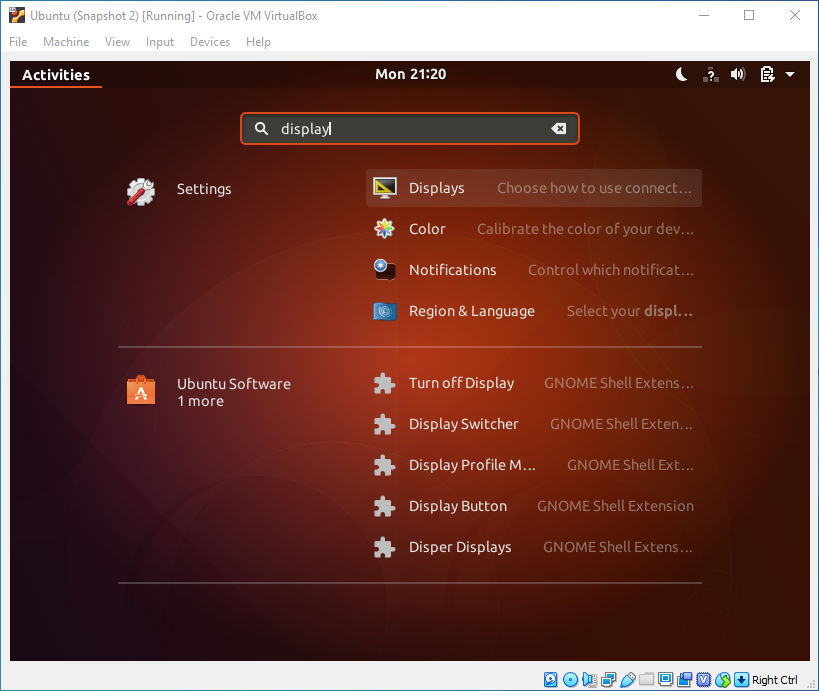
When the Display is launched, choose a resolution that fits your screen resolution, when you are done click apply to bring changes. Now you can enjoy using Ubuntu in full-Screen window on VirtualBox on Windows 10 without any problem.
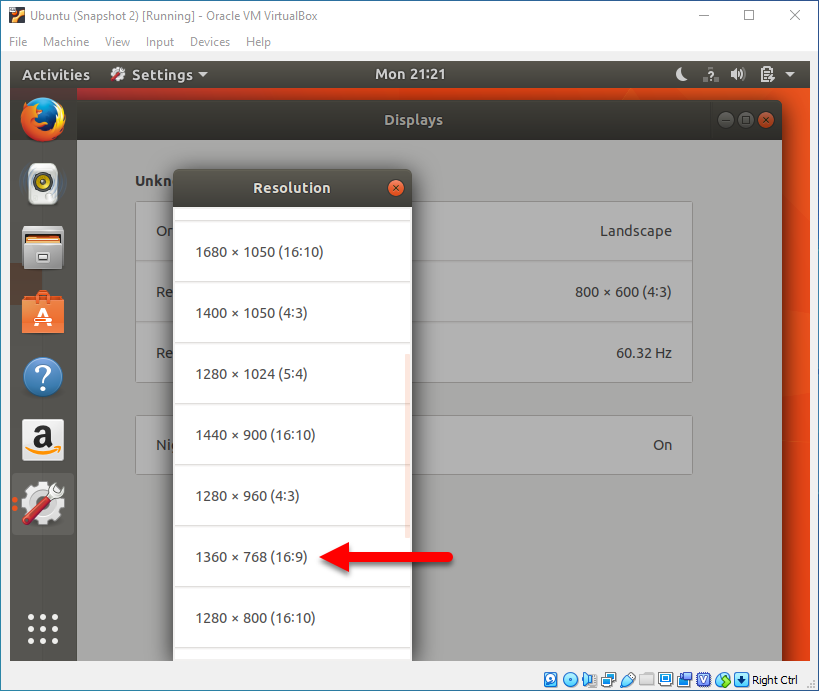
Have a look at the nice and beautiful window of Ubuntu on VirtualBox in Full-Screen Mode.
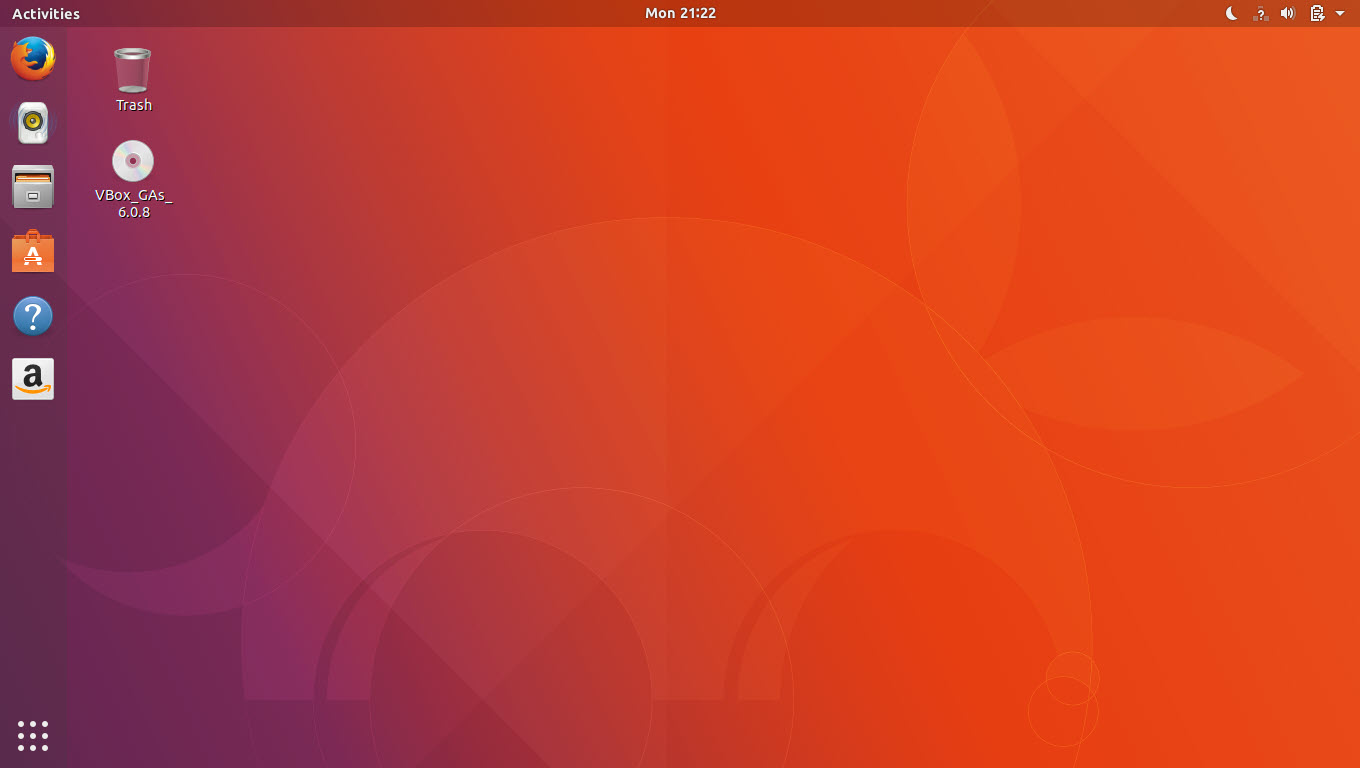
How to Fix Full-Screen Mode on Ubuntu on VirtualBox on Windows PC?
There are some cases that Ubuntu Full Screen Mode won’t work on VirtualBox on Windows PC. This problem remains even after installing VirtualBox Guest Additions on Ubuntu. Some users screen won’t get bigger any changes then 800×600.
The same Method which worked for Windows, macOS 10.15 Catalina, can work for Ubuntu too. The problem is, with Windows and macOS Operating system the below commands works %100. But in Ubuntu sometimes it works but sometimes it does not work. I have searched many forums for finding the answer, different codes worked for different users, that’s why I am listing those Commands Below.
Commands that worked for Windows and macOS, maybe works for Ubuntu
cd "C:\Program Files\Oracle\Virtualbox"
VBoxManage setextradata “Your Virtual Machine Name” VBoxInternal2/EfiGraphicsResolution XYou Know to put instead of X, put your screen resolution or your desired screen resoulation> then launch the CMD as Administrator and apply the codes one by one.
The second code, for Windows and macOS Operating system to Fix Screen Resolution.
cd "C:\Program Files\Oracle\Virtualbox"
VBoxManage.exe setextradata “Your Virtual Machine Name” CustomVideoMode1 XxXx32Instead of Capital X, insert your screen resolution.
Here are the other codes which I found on the forums whom Ubuntu users used to fix the screen resolution problem on Ubuntu.
VBoxManage setextradata global GUI/MaxGuestResolution "X,X"VBoxManage getextradata global GUI/MaxGuestResolution
Value: X,XVBoxManage setextradata global GUI/MaxGuestResolution "X,X"VBoxManage setextradata "VM-Name" GUI/LastGuestSizeHint X,XVBoxManage setextradata global GUI/MaxGuestResolution autoVBoxManage.exe getextradata "VM-Name" enumerateEnding Point
I hope the mentioned methods helped you fixed the screen resolution problem in no time with VirtualBox on Windows. Many users were searching for it so desperately, it is good to have them in one place. If you ever worked with Zorin OS, other Linux Distribution which worked let me know. I will add the result in this post so other users who face this issue should find the result in one place. Finally, if it is worthy of sharing, please do not hesitate because knowledge is all about helping and sharing.

