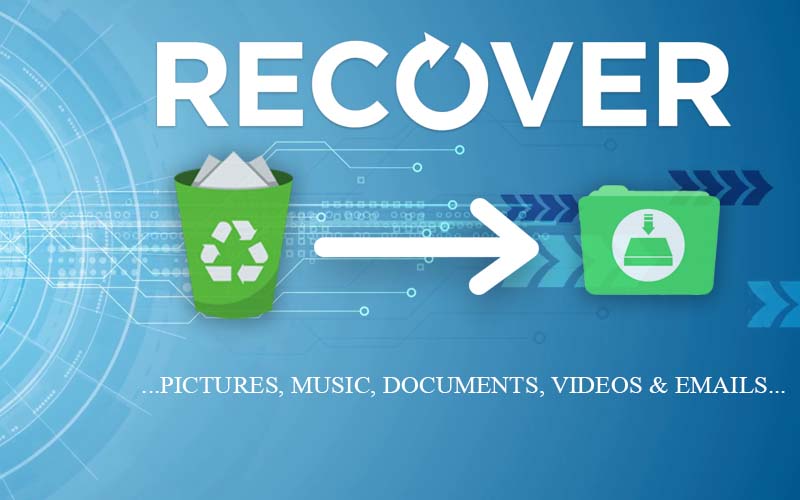
Sometimes a file might be deleted accidentally from your PC or if someone else is using your PC delete a file permanently from your PC. You don’t have to be frustrated because now with the following 3 easy ways you can recover permanently deleted files in windows 7, 8 & 10.
3 Easy Ways to Recover Permanently Deleted Files in Windows 10
Usually, we delete a file by using delete key and the deleted file is avail in Recycle Bin of your computer, but if you use Shift + Delete key combination or empty the Recycle Bin or also happen when you run system cleaner app or disk clean up option, this way the files and folders are permanently deleted from your system. Fortunately, Windows 7, 8 & 10 have made it like a piece of cake to recover permanently deleted files. With the following 3 easy ways, you can recover your permanently deleted files from your system.
Method 1. Using Backup in Windows
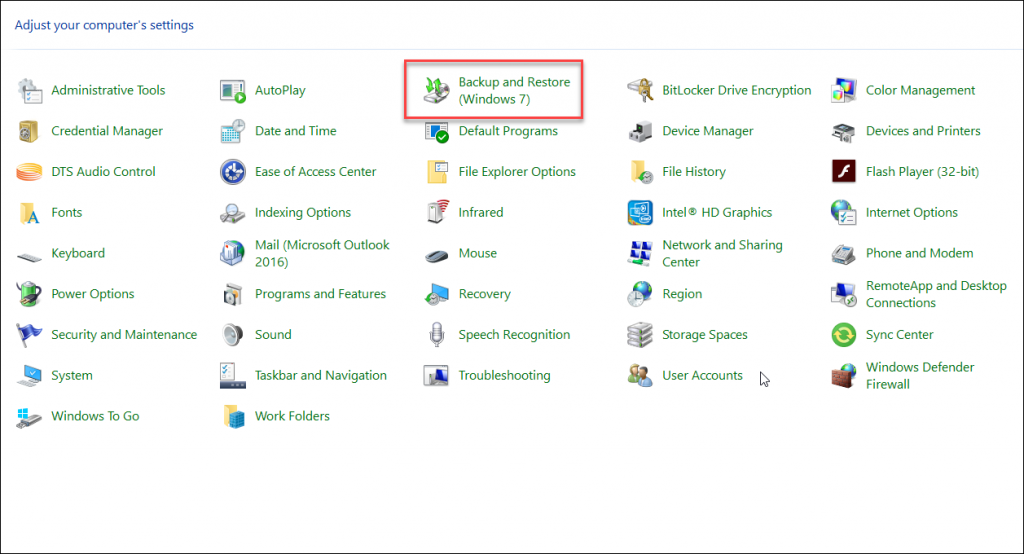
Windows has an option called Backup and Restore which can restore permanently deleted files from your system. To use this option connect the backup storage media to windows and follow the steps below.
- Open Control Panel
- Find Backup and Restore (Windows 7)
- Click Set up backup
- Select the storage place where you want to save your backup
- Select your preferred option “Let windows choose (recommended or Let me choose)“
- Schedule your backup time and click Save settings and run backup
This way your work process is being backed up based on your scheduled hour. If any changes are made to a file or folder your can recover from here.
Method 2. Restore Files Using File History Backup
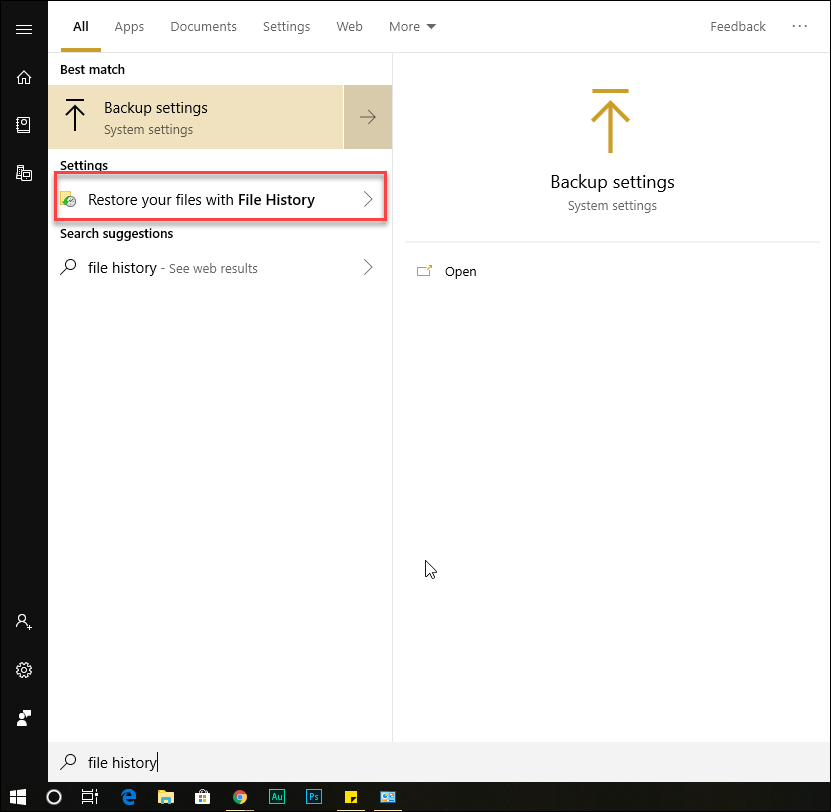
With the feature called Restore your files with File History in windows 10 you can easily recover a previous version of a deleted or list file. Follow the steps below to do it.
- Type File History in the windows search box
- If File History is turned off, configure file history settings and Turn on it.
- From File History window search for the path where you lost data, it will display all the files in the most recent back of that folder. Select the file and then click the green Restore button to get it back.
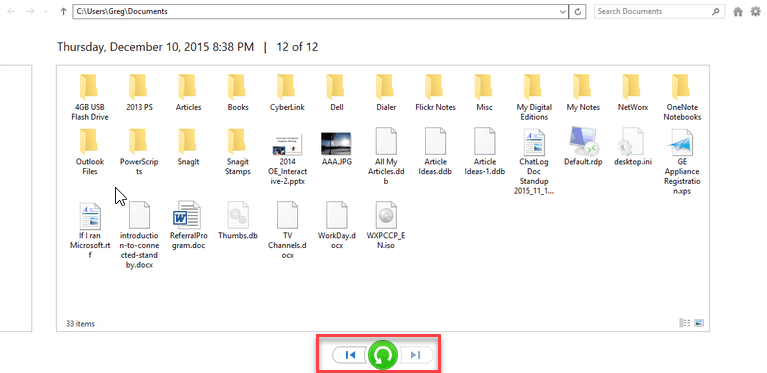
This way your deleted files are recovered or restored to it’s first version.
Method 3. Recover Permanently Deleted Files Using Software
There are a lot of software by the help of which you can recover your permanently deleted files. Out of all I am listing the top 3 data recovery software of 2019. They all having free and pro version your can download your desired one and restore your deleted files.
Recuva

Recuva can recover pictures, music, documents, videos, emails or any other file type you’ve lost. And it can recover from any rewriteable media you have memory cards, external hard drives, USB sticks and more! Follow the steps below to recover your deleted files with this software.
- Download Recuva
- Install it
- What sort of files are your trying to recover (Choose All Files)
- Select the file location where were the files
- Enable Deep Scan if you want for the more thorough search
- Now you will get the permanently deleted files
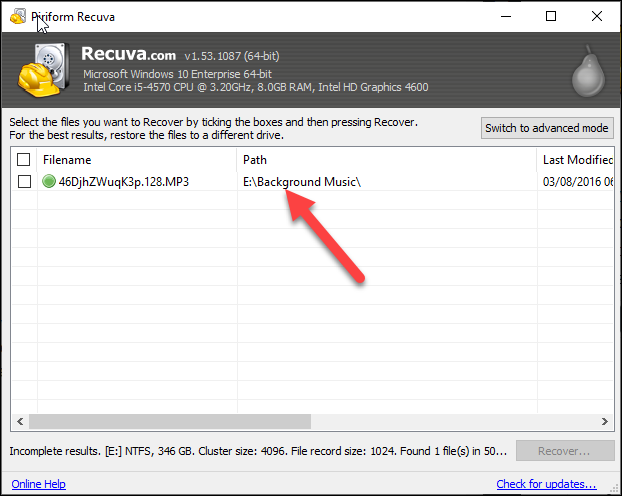
Conclusion: I hope the article helped you to recover permanently deleted files on your system. Moreover, please write your feedback or ask your question using the comment section below.
