Switching from Android to iOS is a very fine job but inside iOS, you are not too free as iPhone. So, whatever, the idea here is How to Transfer Android Data to iOS with simple and easy steps. Let’s face it transferring android data such as Android Apps like YouTube, Gmail. Instagram and more, Photos, videos, and more are a pain in the ass manually. In basic words, you can transfer contacts, messages, camera Photos, and Videos, web bookmarks, Mail accounts, Calendars, and finally free apps with this method. So, follow the below steps on how to move Android data to iOS.
How to Transfer Data From Android to iOS?
Step 1. Reset the iPhone
You need to perform a software reset from the settings on the iPhone. If you do not reset the iPhone, then transfer data from Android to iOS manually. To reset the iPhone, open Settings> General> And scroll down to reset. Once you are their tap on erase All content and Settings. Now Select Erase and the iPhone will restart.
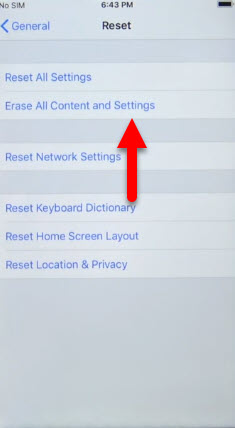
Step 2. Configure the Settings of the iPhone
Once the iPhone is reset, it will restart, then follow the Steps as it says. Don’t panic if you are a beginner, the below-listed steps will be there.
Obviously, a language is required for the Phone, so, Select a Language for the iPhone.
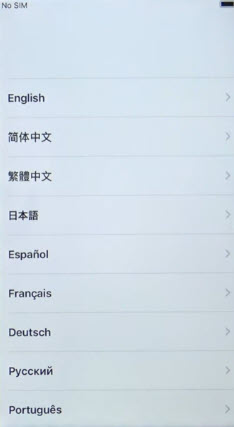
Choose a country, so the app store should be configured according to that.
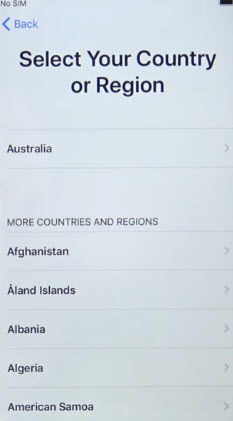
Tap on Setup Quick Start.
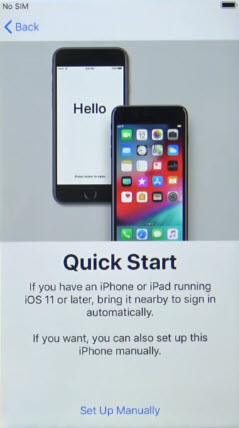
Connect to a Wifi Connection. [It is very necessary to connect to the WiFi, so do connect it here.]
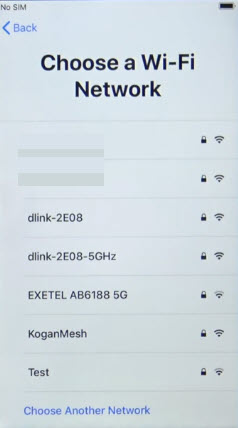
Continue with Data and Privacy of Apple about using the Phone.
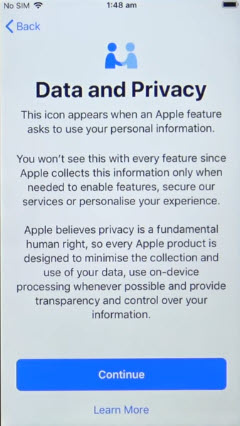
Choose to use a Touch ID or not.
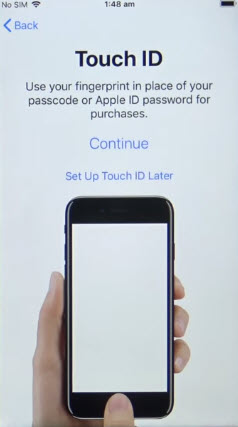
You have to decide whether do you want to Create a Passcode or not, if not choose Passcode options and select any of the 4 options.
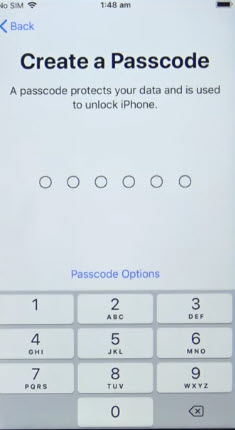
Now tap on Move Data From Android to iOS.
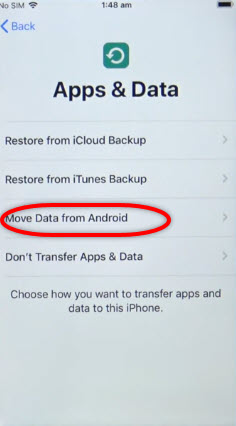
After choosing to move data from Android, don’t click anything, especially don’t click continue.
Step 3. Download move to iOS App on Android
Go to your Android Phone, open the play store, and search for the move to iOS App. After appearing in the app, simply download the App, now open the app.
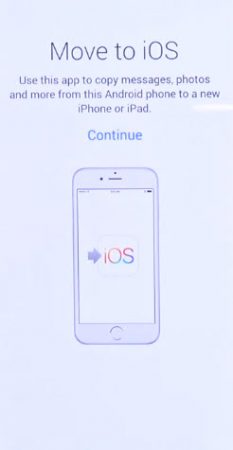
Step 4. Get the code from iPhone
Go to your iPhone and select continue, now you will get a code.
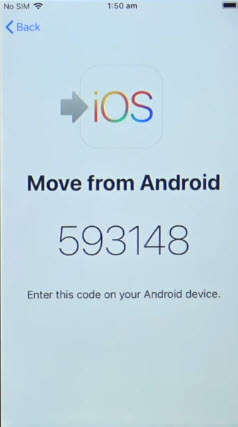
Switch to Android and tap on continue, then agree with the Terms and conditions of the Move Data to iOS App.
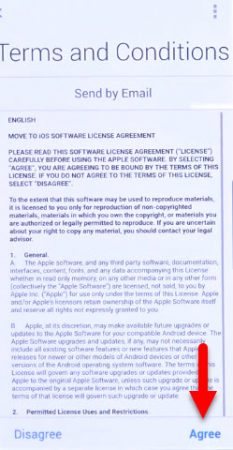
Here the App is telling you to find the code inside the iPhone and type that there inside the App.
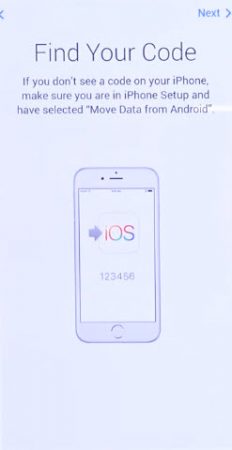
Here is the place where you have to type the code from the iPhone on Android.
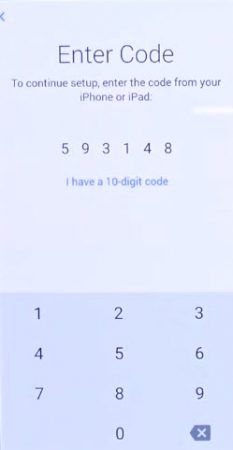
Here you have to choose which data you are allowing to be transferred from your Android Phone to iOS. Google Account, contacts and camera stuff, so its’ up to you.
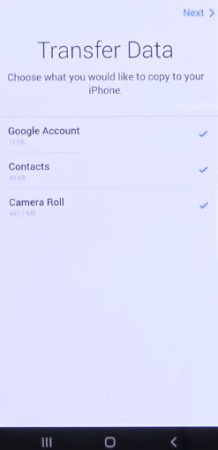
After choosing the Files, contacts click next.
And now the Transfer is completed, click done.
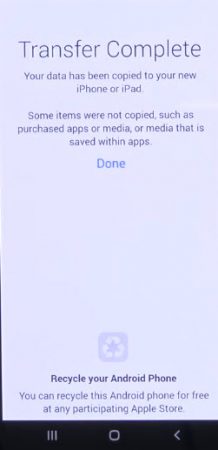
Once the transfer is completed on both phones, click done on the Android, but for the iPhone, you configure wrest of the settings. In this step, click Continue Setting up iPhone.
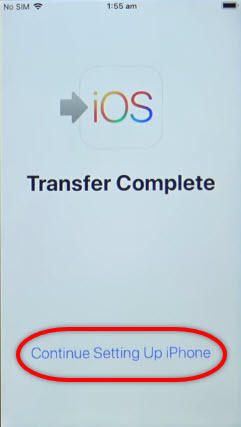
Here you have to add an Apple ID account in order to get access to store functionality.
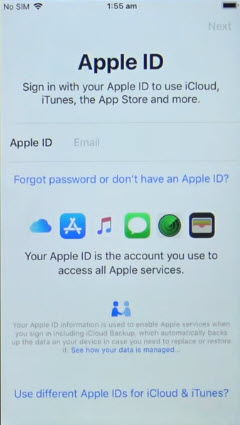
Agree with the Terms and conditions of Apple about using their product.
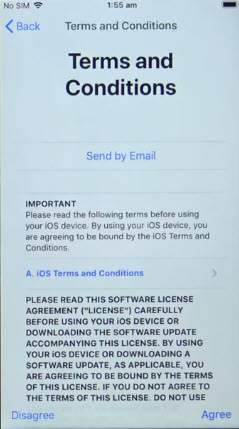
In order to get the latest feature, security patches, and best improvements, you need to keep the phone up to date. So, click continue.
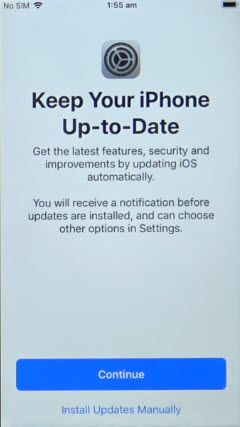
Well, if you want to enable the iMessage and FaceTime, go ahead and do it here, if not select not now.
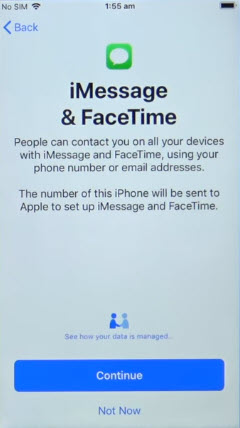
Well, decide with yourself about the location.
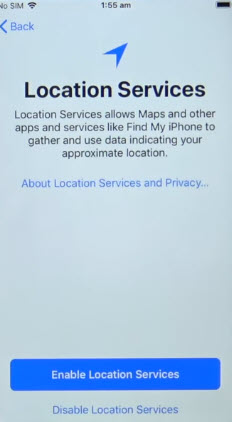
Well, for voice search and day to day use enable Siri, but it is you who have to decide to use it or no.
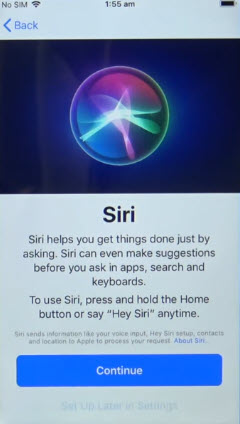
To get the weekly usage of apps, and to limit them enable the screen Time if not set up later.
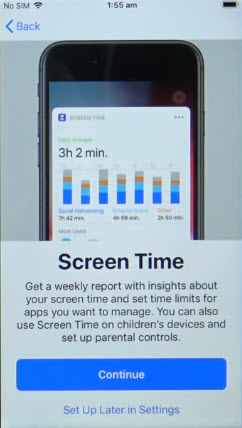
Well, share you analytics if you want but I don’t recommend it.
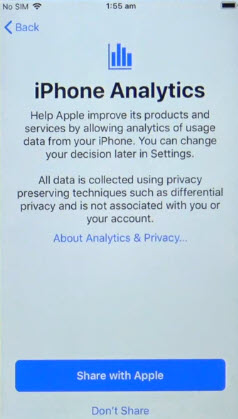
To control the brightness of the iPhone, you have to enable the Turn tone Display.
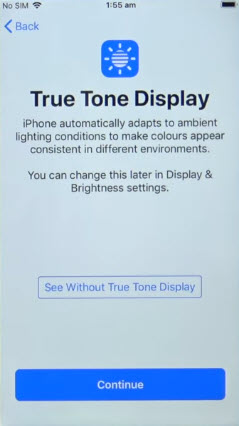
Meet the new Home button of the iPhone, so, move select get started.
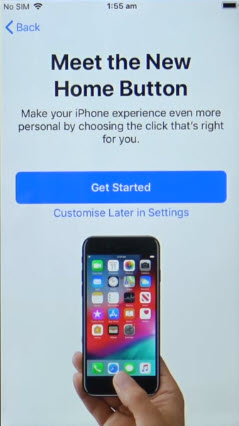
Now just have a look that your apps are installing.
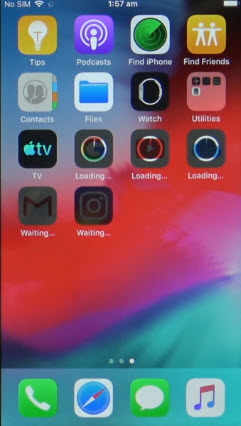
Related Search:
- how to transfer android data to iPhone after setup
- how to transfer data from android to ios
- how to transfer android data to iPhone 7
Conclusion
It’s all about How to move Android data to iOS. I hope it was helpful and if it helped you please share it on your social media account.

