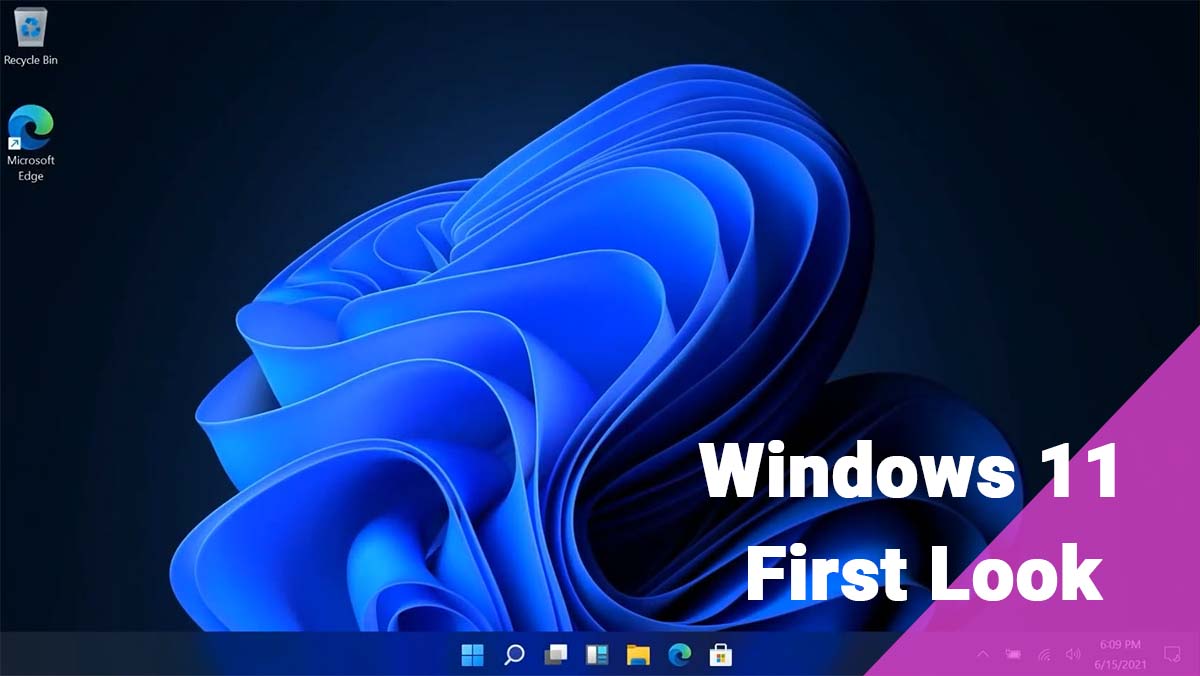This article describes Windows 11 First look – features, improvements, and everything you need to know about it. Indeed, Windows 11 Build 21996 is the first Build that has been leaked and is the new version of Windows Microsoft. On this page, we will take a look at Windows 11 New Start Menu, Widgets, Taskbar, Tablet improvements, sounds, and many more.
To be clear this is not a final build of Windows 11 and there’s more stuff to come and will keep this article updated as new features and improvements are added to Windows 11. There are many kinds of stuff that are yet to be updated on Windows 11. We will try to talk about all new features and updates, including the start menu and some other GUI changes that Microsoft has brought in, and will keep this article updated as new updates appear.
Windows 11 First Look Features and Improvements
Start Menu
There is a brand new Start Menu and it’s now centered just like Windows 10X, live titles are gone and in their place, there is a grid of icons. You can see the pinned apps on the start menu page and by clicking in the All Apps you will find all apps installed on the system and can pin whichever you like.
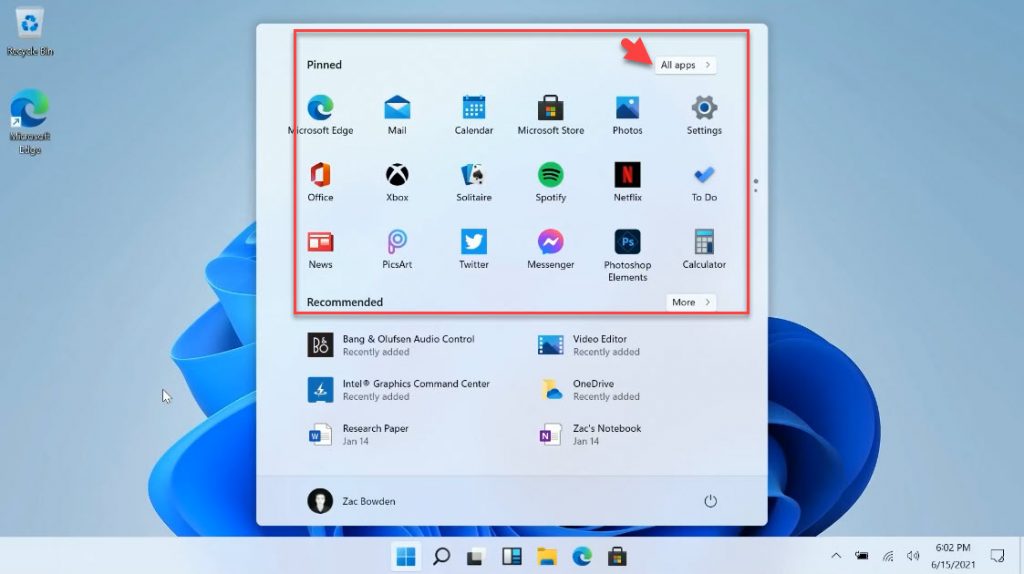
Recommend Area: In the Start Menu page below the pinned apps, there is Recommended area which is essentially a timeline that shows you your recently installed apps as well as recently opened documents in Microsoft Office. When you click on More you will see an even longer list of stuff that you have recently opened.
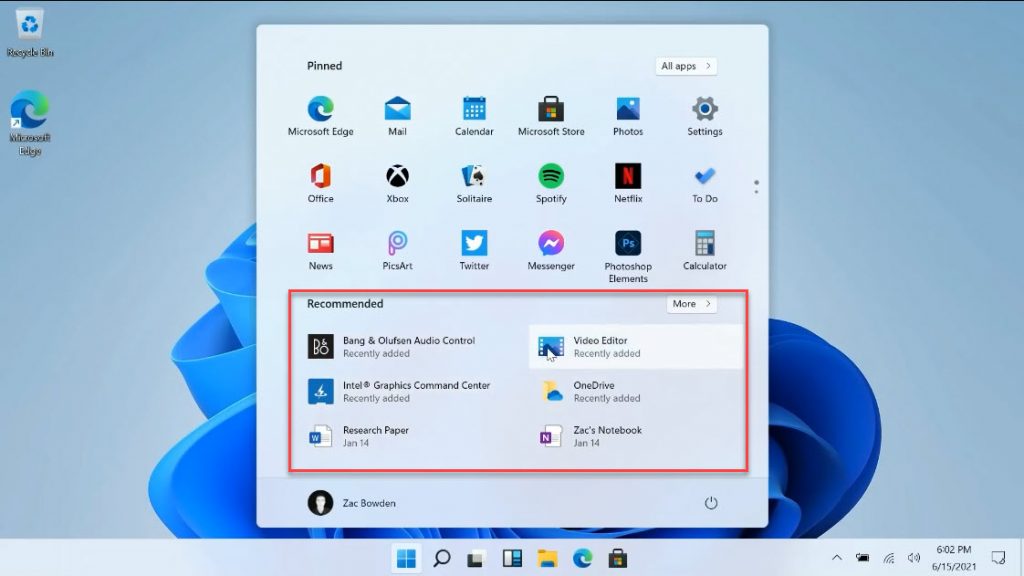
Get Started
There is a brand new app added called Get Started on the Recommended page and it’s supposed to walk you through the new Windows 11 UX. It’s telling you all about your new files and there is a Get the update button, when you click on it, it will take you to Windows updates where you will able to get the latest bits as well as the latest user experience changes.
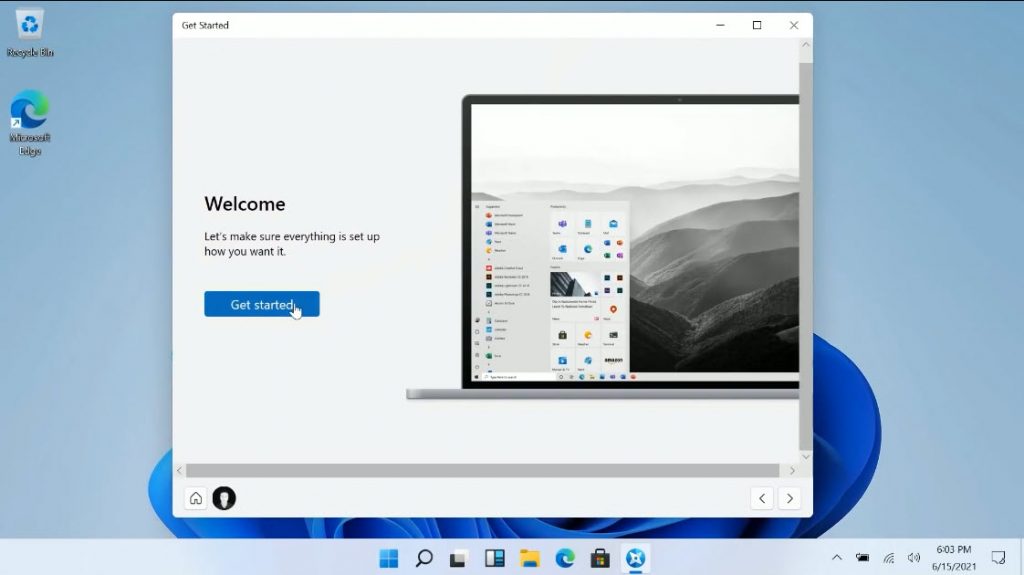
App Windows
The app windows are now rounded, they have round corners and they look really nice and also there is an animation involved with just minimizing and maximizing an app which is a lot more fluid now and much smoother. In addition, the animation is involved in snapping which is super cool.
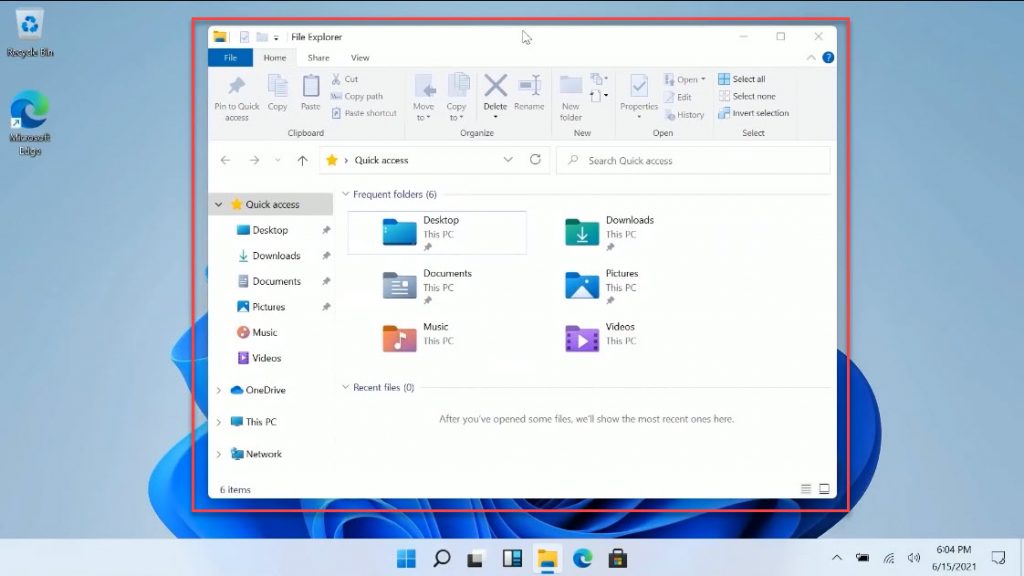
There is also a new snapping tool for the cursor and if you hover over the maximize button, you will see a drop-down menu that gives you a bunch of different grids by which you can snap the windows of an app to wherever you like.
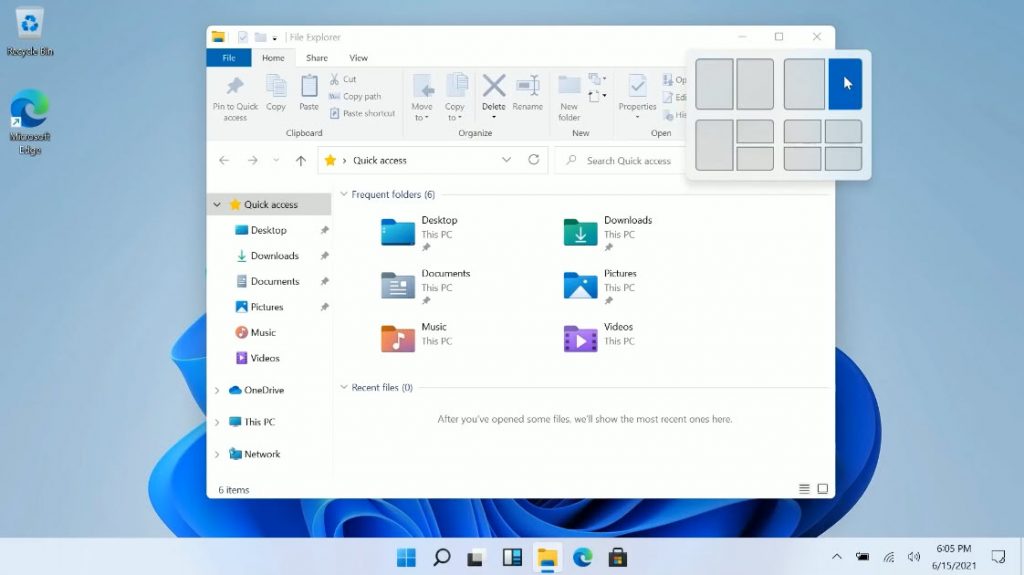
Taskbar
The Taskbar is essentially brand new although this system tray is still the old system and I assume they are going to update this too. In the Taskbar settings, you can show and hide all of the system buttons, and now you can finally turn off the Show Desktop button which is down in the right-hand corner of the taskbar which makes the Taskbar System tray look much cleaner.
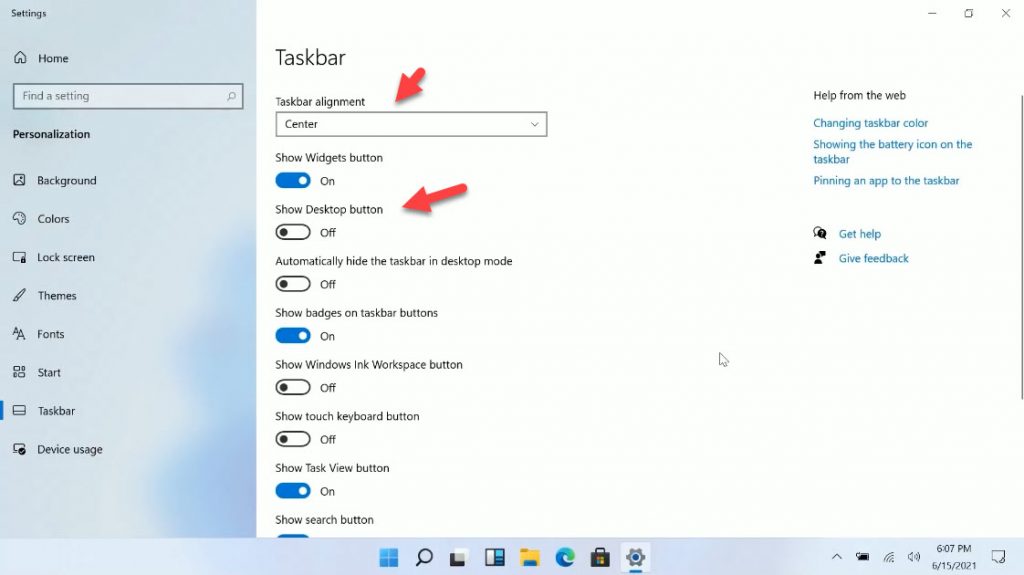
Though the Taskbar is centered, you can still align the left if you prefer to just like the old version of Windows.
Search UI Design
We also have a new Search UI which is a kind of new that Microsoft sort of tested a little while ago and now it’s available on Windows 11. This indeed looks quite nice if you search for an app you can easily get to it and not too different from the Windows 10 Search, but still different enough that looks really nice.
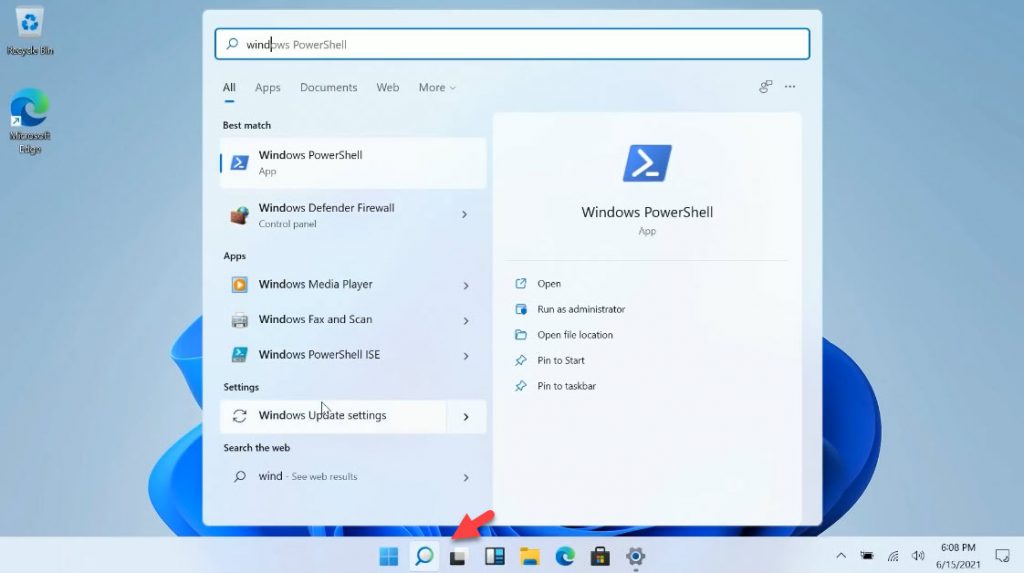
Task View
The Task View is also brand new with virtual desktops of course and the Timeline is gone, it’s no longer in the Task View and now it’s placed in the Start Menu in the recommended area which looks better.
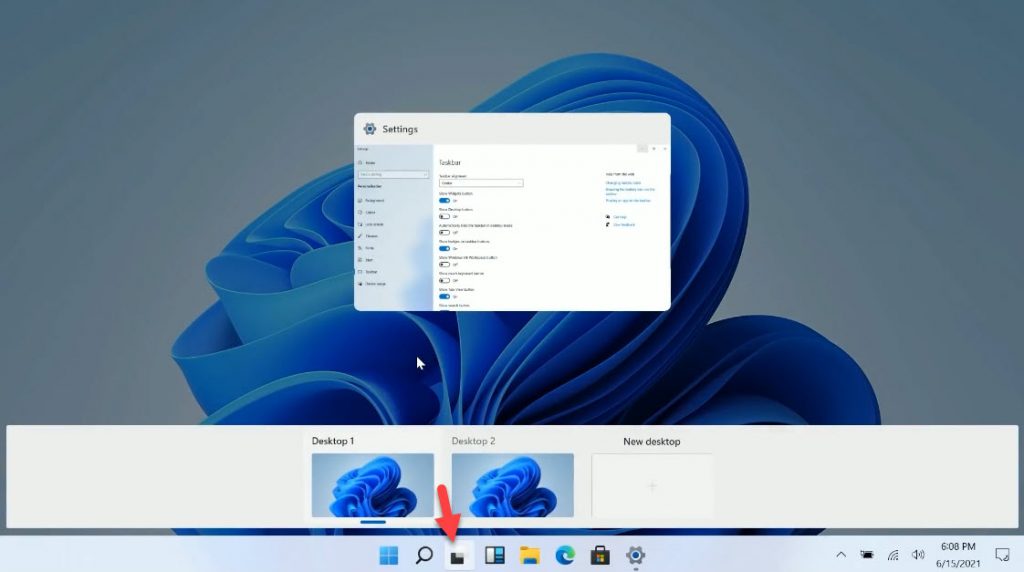
New Widgets Button
We have a new Widgets Button and this is essentially the news and interesting thing that Microsoft rolled out a few months ago and now is on Windows 11. You can see it has a time there, the weather, finances, sports, top stories and many more. You can also manage your primary dashboard, interests, and so on and so forth. So Microsoft is essentially just rebranding News and Interests as Widgets on Windows 11.
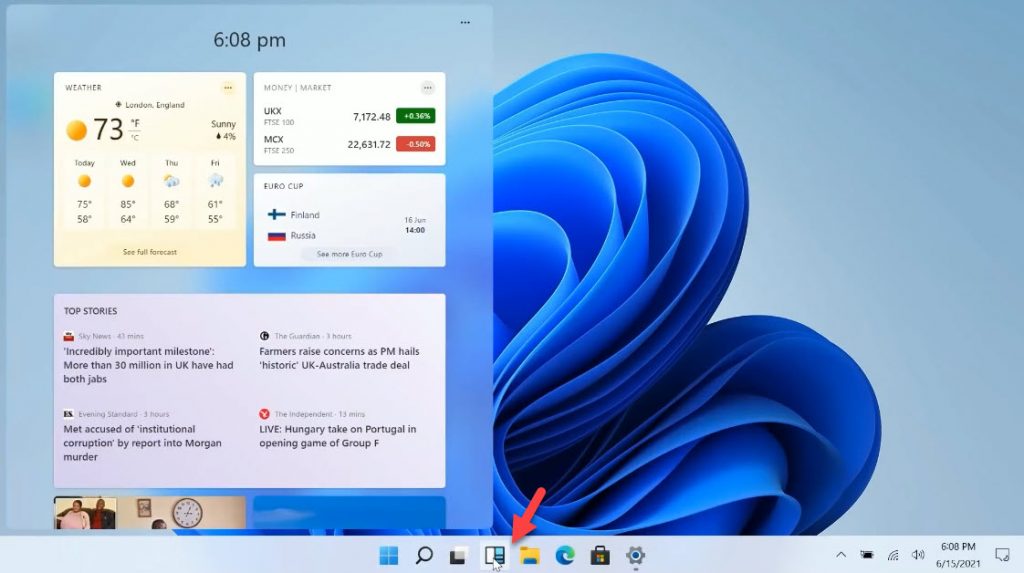
Dark Mode
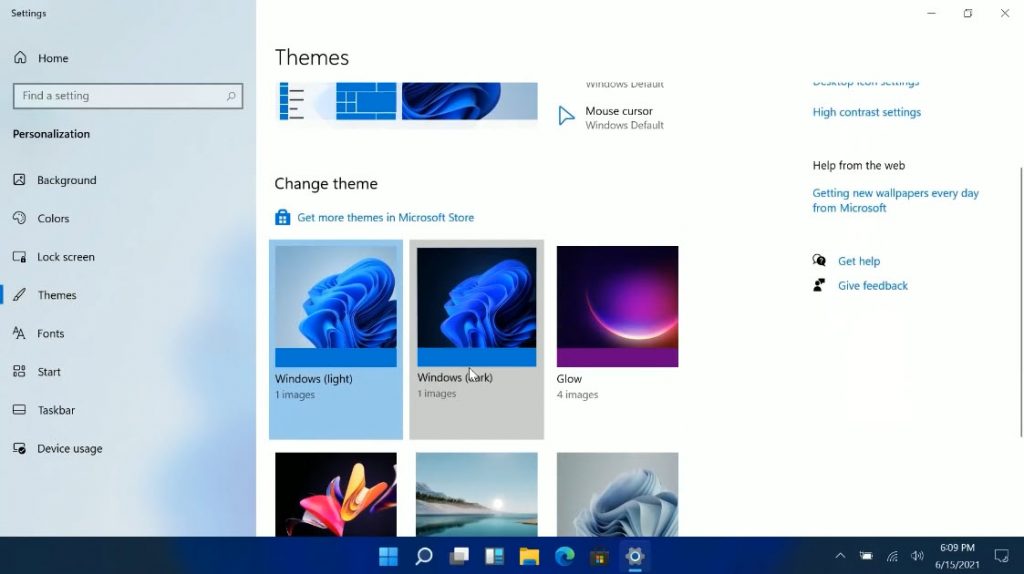
If you go to themes you will see three good outlooks for Windows 11: Windows Light, Windows Dark, and Glow. By enabling your preferred Mode you will see a nice mode and outlook of Windows 11, as I have enabled the Dark Mode which looks quite good.
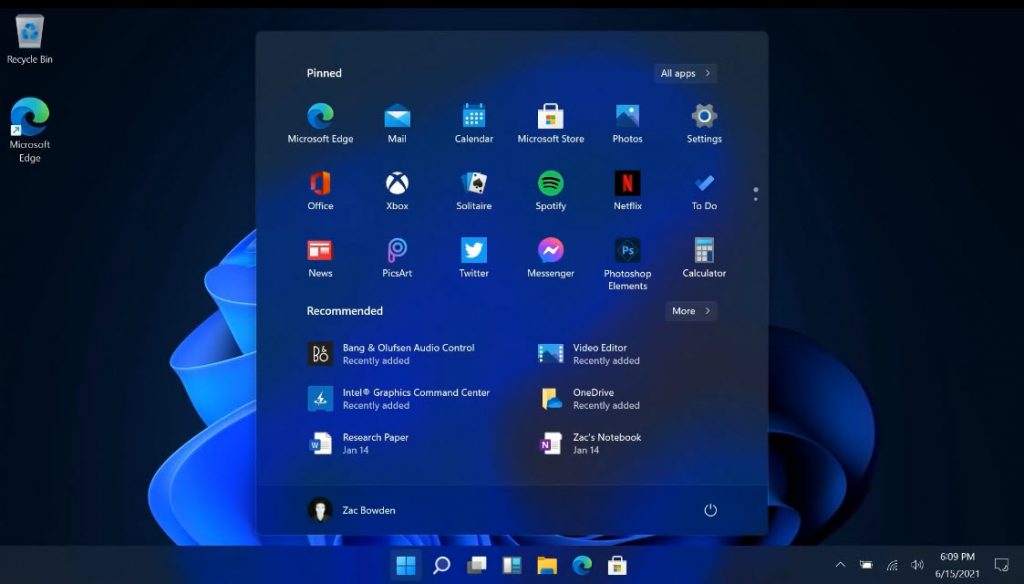
Context Menus
Microsoft has also rounded off the corners on Context Menus which look nice now and of course, they support the light theme as well. This is the case inside the File Explorer as well.
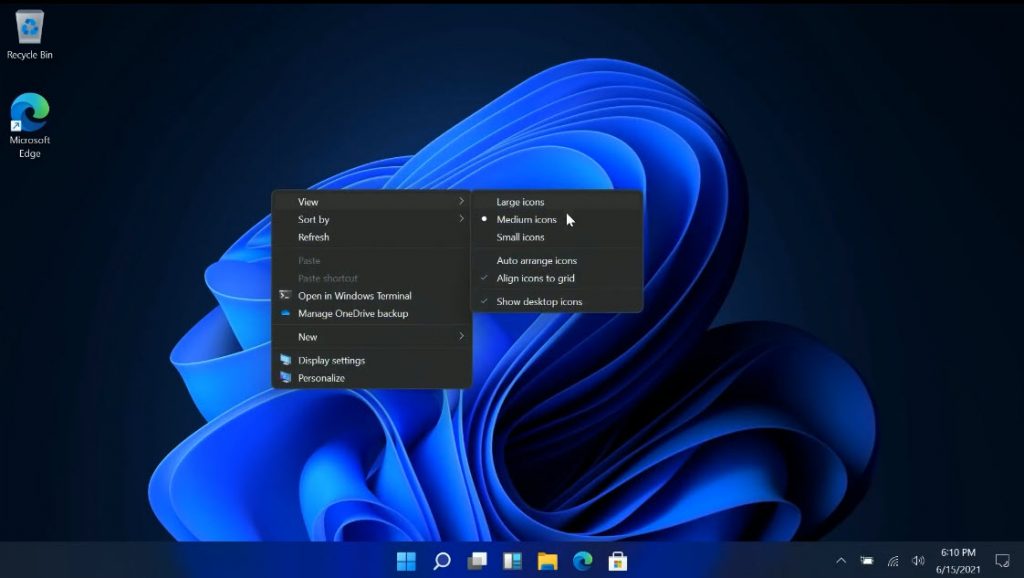
Sounds on Windows 11
Microsoft has also updated a whole bunch of sounds on Windows 11, most of which are sort of new slash ported from Windows 10x. You can simply get to the sound menu by clicking on the Sound icon from the Taskbar and check different sounds there.
Touch Interaction on Windows 11
On Windows 11 Microsoft has also improved touch interaction. There is now a new gesture layout that allows you to manipulate Windows with three or four fingers, which allows you to bring a Window up or down. If you have multiple desktops open, you can touch, hold, and swipe between your virtual desktops.
In addition to that Microsoft has also added a bunch of subtle animations that make it easier to manipulate Windows with touch. For example, if you grab the title bar of an opened window, you can shrink it and maximize to fullscreen. They have also made the hitboxes bigger for resizing the actual Windows.
The dedicated tablet mode is gone on Windows 11 and there is no button for it in the action center. Microsoft expects you to use touch in the desktop environment because of the improvements they have made to things like animations. You can still do things snapping side by side by gripping a corner of an opened window app.
Ink Workspace
The Ink Workspace is also updated on Windows 11 which is now fully customizable which means you can actually pin any create the app you want or any app that utilizes the pin and this looks pretty nice.
Swiping from the left will open the Widget for you rather than task view and swiping from the right will still open Action Center. More importantly, the animation involved when rotating the display is much smoother on Windows 11, it’s almost iPad-like.
Also Read: