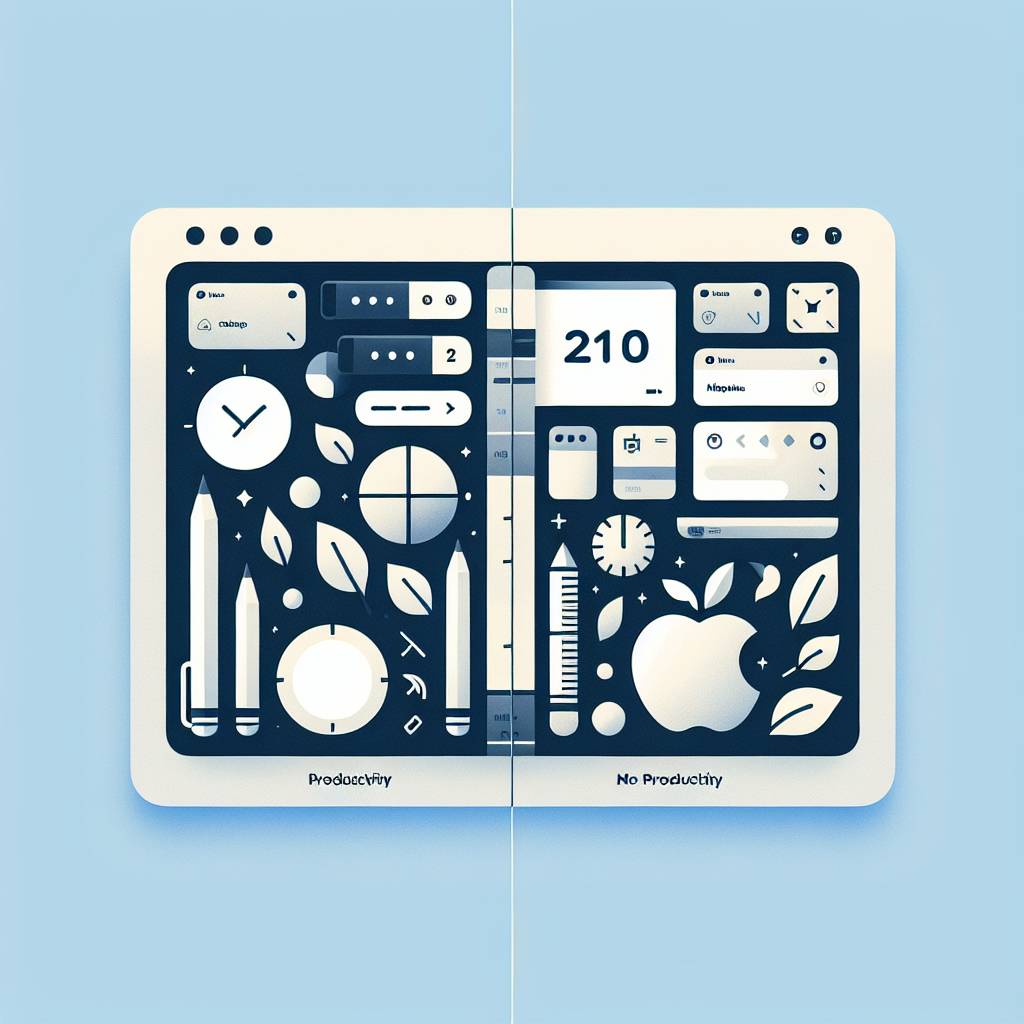Ever felt like you’re spending too much time clicking through menus and options on your Mac? What if you could accomplish tasks with just a few keystrokes, saving time and effort? From quick navigation to efficient file management, these shortcuts are designed to make your life easier. Whether you’re a seasoned Mac user or just getting started, mastering these tricks can take your efficiency to the next level. So, grab your keyboard and let’s uncover the best MacOS shortcuts for supercharging your workflow.
Key Takeaways
- Use essential MacOS shortcuts for tasks like copying, pasting, and navigating between applications to save time and increase productivity.
- Familiarize yourself with standard Mac keyboard shortcuts to perform common actions efficiently, such as saving, printing, and closing windows.
- Simplify window management on your Mac by mastering shortcuts for minimizing, maximizing, and arranging windows on the screen.
- Access preferences quickly on your Mac by learning the shortcuts to open system preferences and application settings without navigating through menus.
- Master text navigation shortcuts on Mac to edit and format text more efficiently in documents, emails, and other applications.
- Boost your productivity by creating custom keyboard shortcuts for specific tasks or frequently used functions on your Mac.
Essential MacOS Shortcuts for Productivity
Universal Shortcuts
MacOS offers several universal shortcuts that can significantly enhance productivity by pressing modifiers. For instance, using Command + C to copy and Command + V to paste makes it easier and quicker to transfer information between documents or applications. Similarly, utilizing Command + Z for undoing an action and Command + Shift + Z for redoing can save time and effort when correcting mistakes. Furthermore, employing Command + S to save work regularly and Command + P to print ensures efficiency in managing files.
Mastering window management shortcuts is crucial for multitasking effectively on a Mac. For example, pressing Command + H hides the current window while using Command + Option + H hides all other windows except the one currently in use. Moreover, minimizing a window with Command + M, or all windows with * Command+Option+M *, helps keep the desktop organized. Lastly, closing individual windows with * Command+W *, or all open windows with * Command+Option+W **, streamlines workflow management.
Screen Capturing
Another set of valuable shortcuts involves screen capturing functions which are useful for creating tutorials or sharing visual content quickly. For instance, pressing “ Command+Shift+3 “ captures the entire screen instantly whereas using “ Command+Shift+4 “ allows users to select a specific area on the screen for capture instead of the whole display.
Furthermore, combining keys such as “ Control+Command+Shift+3 ****** saves captured screens directly into clipboard storage without cluttering up disk space immediately. These features make it simple to share screenshots without having to edit them extensively beforehand.
Text Navigation
When working extensively with text-based documents on macOS devices such as Pages or Word processors like Microsoft Word; some handy keyboard combinations can help navigate through text more efficiently. For instance, pressing
- Option plus Right Arrow moves cursor right by one word;
- Using Option plus Left Arrow moves cursor left by one word;
Standard Mac Keyboard Shortcuts Guide
Basic Commands
MacOS shortcuts are designed to make navigating your computer easier and more efficient. For example, by using Command + N, you can quickly open a new Finder window, while Command + T opens a new tab in Finder or Safari. When you want to quit an application swiftly, simply press Command + Q.
These basic commands can save time and effort when working on your Mac. Imagine being able to open a new tab in Safari without having to navigate through menus each time – it’s all about streamlining the process!
Navigation Shortcuts
Navigating through files and folders is made simpler with navigation shortcuts like Command + Up Arrow which allows you to go up one folder in Finder, or Command + Down Arrow that opens a selected item in Finder. Furthermore, when using multiple tabs in various applications, pressing Control + Tab enables quick switching between them.
By mastering these navigation shortcuts, tasks such as moving between folders or switching tabs become second nature. It’s like having a secret map of your computer that only you know how to use!
Editing Keys
Editing text becomes effortless with editing keys such as Control + A, which moves the cursor to the beginning of a line; or Control + E, which moves the cursor to the end of a line. If you need to delete text from the current cursor position till the end of the line, simply press Control + K.
Just think about how much quicker it would be to edit lengthy documents or emails using these editing keys! No more clicking and dragging – just quick keyboard combinations for seamless editing.
System Shortcuts
When it comes down to managing system functions efficiently on your Mac, system shortcuts come into play. For instance, if you ever need to force restart or shut down your Mac immediately due to unresponsive apps or issues, pressing Control+Option/Alt+Command+Power Button/Esc does just that! Similarly,** Option/Alt+Command+Eject/Power Button** puts your Mac into sleep mode almost instantly.
These system shortcuts provide peace of mind knowing that even during technical hiccups there are swift solutions at hand.
Simplifying Window Management on Mac
Split View
Split view is one of the best MacOS shortcuts for increasing productivity. To activate it, simply click and hold the green full-screen button on a window. This will prompt options to arrange the window to the left or right half of the screen. For example, if you’re working on a research paper and need to refer to multiple sources simultaneously, split view allows you to efficiently compare information side by side.
This feature helps in multitasking by allowing users to work with two apps at once without having to constantly resize and reposition windows manually.
Mission Control
Another valuable shortcut for enhancing productivity is Mission Control. You can access this feature by swiping up with three or four fingers on the trackpad or double-tapping with two fingers on a Magic Mouse. Mission Control provides an excellent visual overview of all open windows and desktops, making it easier to navigate between different applications swiftly.
By utilizing Mission Control effectively, users can seamlessly switch between various tasks without wasting time searching for specific windows among numerous open applications.
App Exposé
App Exposé is yet another remarkable MacOS shortcut that significantly contributes towards boosting productivity. This function can be activated by swiping down with three or four fingers on the trackpad or double-tapping with two fingers on a Magic Mouse while in Mission Control. It displays all open windows of a particular app currently running, enabling quick access and effortless organization when dealing with multiple documents within an application.
For instance, if you have several Safari tabs open but need quick access to a specific one without sifting through each tab individually, App Exposé simplifies this process by presenting all relevant tabs at once.
Desktop Management
The control+up arrow keyboard shortcut offers an efficient way for desktop management as well as accessing an overview of desktops and windows using gestures in Mission Control. By pressing control+up arrow or performing appropriate gestures in Mission Control mode, users gain immediate insight into their desktop setup which aids them in swiftly locating specific files or applications across different virtual desktops.
Accessing Preferences Quickly on Mac
System Preferences
To access System Preferences quickly on your Mac, you can click the Apple menu in the top-left corner of the screen and then select “System Preferences.” Another way is to use Spotlight by pressing Command+Space and typing “System Preferences” into the search bar. This will help you easily tweak various settings related to your Mac’s hardware, software, network configurations, and more.
Using System Preferences is essential. You can modify display settings, manage user accounts, adjust security preferences, set up printers and scanners, configure Bluetooth devices, change keyboard shortcuts and input sources, among other things.
App Settings
Accessing app settings through the “Preferences” option under an app’s name in the menu bar allows you to tailor each application according to your specific needs. For instance, in web browsers like Safari or Chrome or productivity tools like Microsoft Office suite apps (Word/Excel/PowerPoint), clicking on “Preferences” typically opens a window where you can fine-tune browsing behaviors or tweak formatting options.
By utilizing App Settings, users have direct control over how applications function. They can personalize their experience within each app by adjusting features such as notifications preferences in messaging apps like Slack or Skype; setting default fonts for word processing programs; configuring privacy options for social media platforms; managing extensions/add-ons for web browsers; etc.
Network Configuration
In terms of modifying internet connection settings such as Wi-Fi networks or Ethernet connections on a Mac computer system,Network Configuration provides easy access to these crucial adjustments via its dedicated section within System Preferences. Users are able to add new network services (like VPNs), rearrange service order priority for different connections (Wi-Fi over Ethernet), troubleshoot connectivity issues with diagnostic tools provided within this section.
When it comes down to troubleshooting internet connectivity problems at home or work environment that require changing DNS servers’ addresses manually due to slow browsing speeds—users would find themselves navigating straight toward Network Configuration without hesitation.
Accessibility Options
For those who need assistive technologies due to disabilities affecting vision/hearing/mobility/cognition,Accessibility Options found within System Preferences offer a range of features catering specifically towards addressing these requirements.
Mastering Mac Text Navigation Shortcuts
Cursor Movement
MacOS offers several shortcuts for precise cursor movement. You can use the arrow keys on your keyboard or employ mouse/trackpad gestures to navigate through your text swiftly and accurately. For instance, pressing the left or right arrow keys allows you to move the cursor one character at a time, while holding down the Option key along with an arrow key enables you to jump word by word. This feature is particularly useful when editing lengthy documents or code.
When using a trackpad, swiping two fingers horizontally moves the cursor in the respective direction. A three-finger swipe upwards takes you to the beginning of a document, and a three-finger swipe downwards brings you straight to its end.
Text Selection
In MacOS, selecting text is made effortless through various methods. You can simply click and drag over any portion of text that needs highlighting. Alternatively, hold down the Shift key while pressing an arrow key (up/down/left/right) to select specific portions of your content quickly without needing to reach for your mouse or trackpad.
Moreover, combining these techniques with other shortcuts like Command+C (Copy), Command+X (Cut), and Command+V (Paste) enhances efficiency even further as it streamlines editing processes significantly.
Editing Tricks
Editing texts on MacOS becomes more efficient when utilizing handy shortcuts such as Cut (Command+X), Copy (Command+C), and Paste (Command+V). These commands allow users to manipulate their content swiftly without interrupting their workflow by reaching for menus or clicking multiple times.
For example:
- Pressing Command+X removes selected text instantly.
- Using Command+C copies highlighted content seamlessly.
- Employing Command+V pastes copied material effortlessly at desired locations within seconds.
Format Text
Formatting texts in MacOS can be done swiftly using convenient shortcuts such as Bold (Command+B), Italic (Command+I), and Underline (Command+U). By incorporating these commands into your workflow, you can emphasize important information effectively without disrupting your writing process.
Adding Custom Keyboard Shortcuts on Mac
Shortcut Creation
Custom keyboard shortcuts can be easily created on a Mac by accessing the “Keyboard” settings in System Preferences. Once there, navigate to the “Shortcuts” tab and click on “App Shortcuts.” From here, you can add new shortcuts for specific applications or all apps. Simply click the “+” button, choose an application, type the exact name of the menu command you want to create a shortcut for, and then input your desired key combination.
This allows you to tailor shortcuts based on your personal preferences and work habits. For example, if you frequently use a specific function within an app that doesn’t have a default shortcut assigned to it, creating a custom shortcut can significantly improve your productivity by saving time and streamlining tasks.
Menu Commands
Accessing menu commands using keyboard shortcuts listed next to menu items is another efficient way of increasing productivity on macOS. By simply glancing at any given menu item in various applications such as Safari or Finder, users can quickly identify existing keyboard shortcuts associated with those commands without having to search through multiple menus.
This feature enhances user experience by providing quick access to essential functions within an application. For instance, when working in Safari, being able to swiftly open new tabs or windows using these keyboard shortcuts helps streamline web browsing activities and saves valuable time during research or online tasks.
Service Shortcuts
Utilizing service shortcuts provides another layer of efficiency when navigating macOS. By selecting text and right-clicking or using the application menu (typically found under the app’s name), users gain access to additional options like sharing content via email or messages directly from selected text without having to switch between different applications.
This capability simplifies common actions like sharing information while working across various platforms such as emails or messaging services. For example, when drafting an email containing relevant excerpts from different documents or websites for collaborative purposes, service shortcuts enable swift integration of content into communication channels without interrupting workflow continuity.
Function Keys
Customizing function key behavior through “Keyboard” in System Preferences offers further opportunities for tailoring macOS interaction according to individual needs. Users can assign specific functions like volume control or screen brightness adjustments directly through this setting instead of relying solely on default behaviors assigned by Apple.
Boosting Productivity with Mac Shortcuts
Workflow Automation
Workflow automation is essential for productivity. You can use Automator, a built-in app on your Mac, to create custom workflows that automate repetitive tasks. For example, you can create a workflow to resize images or convert file formats with just a few clicks. Third-party automation tools like Keyboard Maestro and BetterTouchTool offer advanced automation features to streamline your workflow further.
Automating tasks not only saves time but also reduces the likelihood of errors caused by manual repetition. By utilizing these tools, you can focus on more important aspects of your work while letting your Mac handle routine operations efficiently.
Quick Access Tips
Quick access to files and applications is crucial. Spotlight Search (Command+Space) allows you to swiftly locate files, launch apps, and even obtain information from the web without navigating through multiple folders or menus. This feature significantly enhances efficiency by eliminating the need for manual searching.
Moreover, Spotlight’s ability to perform calculations and unit conversions directly from the search bar makes it an invaluable tool for professionals working with numbers or different units of measurement.
Efficiency Hacks
Efficient file management plays a pivotal role in enhancing productivity. Organizing files into specific folders based on projects or categories enables quick retrieval when needed. Moreover, adopting consistent naming conventions for files ensures clarity and ease of identification.
For instance:
- Create separate folders for each project.
- Use descriptive names such as “ClientName_ProjectDate_Version” for documents.
- Adopt a standardized date format (e.g., YYYY-MM-DD) at the beginning of filenames for chronological sorting.
Implementing these simple yet effective strategies streamlines file handling processes and minimizes time spent searching through cluttered directories.
Multitasking Shortcuts
Multitasking efficiently contributes significantly to overall productivity levels when using macOS. Features like Split View allow you to work seamlessly with two apps side by side without constantly switching between windows manually. Similarly, Mission Control provides an overview of all open windows across different desktops – enabling swift navigation between various tasks without losing sight of any active applications.
Discovering and Remembering Mac Keyboard Shortcuts
To truly master the best macOS shortcuts for increasing productivity, it’s essential to incorporate them into your daily routine. By practicing these shortcuts regularly, you’ll not only commit them to memory but also seamlessly integrate them into your workflow. For instance, if you frequently use the Command + C and Command + V shortcuts for copying and pasting, make a conscious effort to use these instead of right-clicking or using the menu options.
Repetition is key. The more you practice using shortcut sequences, the more second nature they become. Consider setting aside some time each day solely dedicated to familiarizing yourself with various keyboard shortcuts. Over time, this consistent practice will significantly improve your speed and efficiency when navigating your Mac.
Practice Techniques
When learning new macOS keyboard shortcuts, consider creating mnemonic devices or visual cues as memory aids for complex combinations. For example, if you struggle to remember a specific sequence like Option + Command + D (which shows/hides the Dock), associate it with something memorable like “D” for “Dock.” Visual cues can involve color-coding or associating certain functions with specific areas on your screen.
Another effective technique is breaking down complex shortcut combinations into smaller parts that are easier to remember individually before combining them together as a whole sequence.
Memory Aids
Customizing existing shortcuts or creating new ones according to personal preferences can significantly enhance productivity on a Mac. To do this:
- Go to System Preferences > Keyboard > Shortcuts.
- Click on “App Shortcuts” in the left-hand column.
- Select “+” at the bottom of the window.
- Choose an application from the Application dropdown menu.
- Enter exactly how the menu item appears in its respective application’s menu in “Menu Title.”
- Assign a unique keyboard combination by clicking in “Keyboard Shortcut” and pressing keys.
Supercharging Workflow with Advanced Mac Shortcuts
For increased productivity on a Mac, power users can explore advanced features and customization options. This allows for efficient navigation and task execution. By customizing keyboard shortcuts, users can streamline their workflow and save time by reducing the need to navigate through menus.
Power users should take advantage of macOS’s built-in system preferences to create custom keyboard shortcuts for various actions such as launching applications, managing windows, or executing specific commands within apps. For example, assigning a unique shortcut to open the preferred web browser or instantly access frequently used folders can significantly enhance efficiency.
Utilizing third-party applications like BetterTouchTool provides even more customization options. With this tool, users can assign complex multi-step actions to simple keystrokes or trackpad gestures. This level of customization empowers power users to perform tasks with minimal effort.
Another way for power users to boost productivity is by leveraging the macOS Automator app. This app allows creating customized workflows that combine multiple steps into one automated action triggered by a single shortcut keypress.
Navigating Browsers Effectively with Mac Shortcuts
Search Faster
Using keyboard shortcuts can significantly boost productivity. For instance, by pressing Ctrl+F on Windows or Cmd+F on Mac, you can instantly activate the search bar within your browser. This allows you to quickly locate specific words or phrases on a webpage without manually scanning through the entire content.
This feature is incredibly handy when conducting research or trying to find particular information within lengthy articles. By simply inputting the desired keyword into the search bar, you can efficiently pinpoint relevant sections of text without wasting time scrolling aimlessly.
Another useful shortcut for accelerating searches involves utilizing the “Find Next” command after initiating a search. By pressing Enter, you can swiftly navigate through all instances of your searched term on the page, effectively streamlining your browsing experience and saving valuable time.
Tab Management
Efficient tab management is crucial for navigating multiple web pages seamlessly. With Mac shortcuts, such as Ctrl+Tab or Cmd+Option+Right/Left Arrow, users can effortlessly switch between open tabs in their browsers. This eliminates the need to tediously click through each tab individually, enabling swift transitions between different webpages during research sessions or multitasking activities.
Moreover, these shortcuts are particularly beneficial when working with numerous tabs simultaneously – whether comparing products while shopping online or referencing multiple sources for academic research. The ability to swiftly maneuver between tabs enhances overall efficiency and reduces unnecessary distractions caused by cumbersome tab navigation processes.
Browser Commands
In addition to enhancing tab management capabilities, leveraging browser-specific commands like Ctrl+T (Windows) or Cmd+T (Mac) for opening new tabs plays a pivotal role in optimizing workflow efficiency. By employing this shortcut instead of manually clicking the “New Tab” button within your browser interface, users save precious seconds that accumulate over time and contribute to substantial productivity gains throughout their browsing endeavors.
The convenience of rapidly launching new tabs directly from the keyboard empowers individuals to streamline their internet usage habits and maintain focus on essential tasks at hand without being disrupted by extraneous manual actions.
Privacy Features
Exploring privacy settings in both browsers and applications is crucial for safeguarding sensitive data from unauthorized access and potential security threats.
Summary
You’ve now unlocked a treasure trove of MacOS shortcuts that can skyrocket your productivity. From text navigation to window management, and custom shortcuts to browser navigation, you’ve gained a comprehensive understanding of how to make the most out of your Mac. By integrating these shortcuts into your workflow, you’ll be zipping through tasks like a pro, saving time and effort every step of the way.
Now it’s time to put your newfound knowledge into action. Start incorporating these shortcuts into your daily routine and witness the transformation in your productivity. Don’t be afraid to experiment and tailor these shortcuts to fit your specific needs. With practice, you’ll soon be navigating your Mac with the finesse of a seasoned pro. Get ready to revolutionize the way you work and accomplish more in less time!
Frequently Asked Questions
What are the essential MacOS shortcuts for productivity?
The essential MacOS shortcuts for productivity include Command + C/V for copy/paste, Command + Space for Spotlight search, and Command + Tab to switch between applications quickly. These shortcuts can significantly enhance your workflow efficiency.
How can I simplify window management on Mac using shortcuts?
You can simplify window management on Mac by using shortcuts such as Command + M to minimize windows, Command + Option + H to hide other applications, and Mission Control with Control + Up Arrow to view all open windows at once.
Is it possible to add custom keyboard shortcuts on Mac?
Yes, you can add custom keyboard shortcuts on Mac by going to System Preferences > Keyboard > Shortcuts. From there, you can create personalized keyboard combinations for specific commands or apps that suit your preferences and workflow.
How do advanced Mac shortcuts supercharge workflow efficiency?
Advanced Mac shortcuts supercharge workflow efficiency by allowing users to perform complex tasks with minimal effort. For example, using advanced text navigation and manipulation shortcuts saves time when editing documents or coding.
Can I navigate browsers effectively using Mac shortcuts?
Absolutely! You can navigate browsers effectively using Mac shortcuts such as Command + T to open a new tab, Command + W to close a tab, and Option + Left/Right Arrow keys to navigate backward or forward through web pages seamlessly.