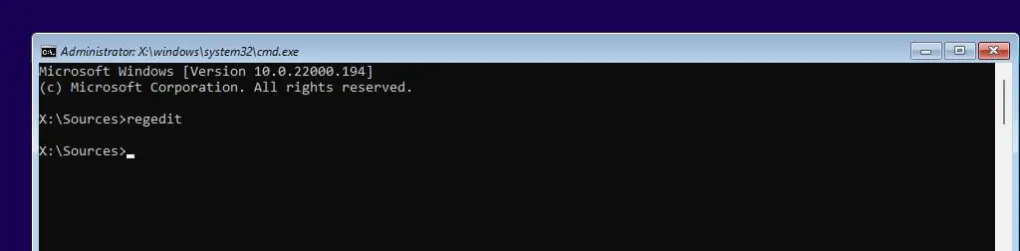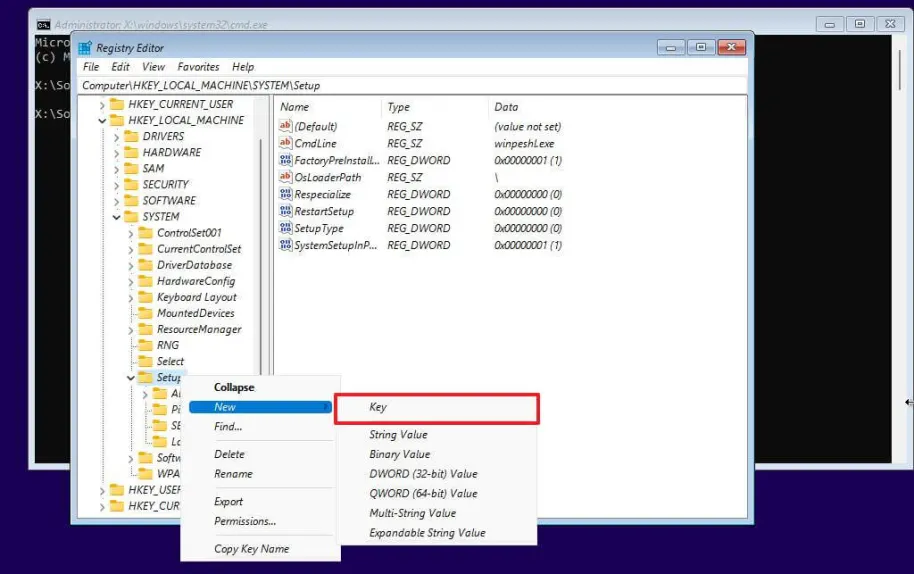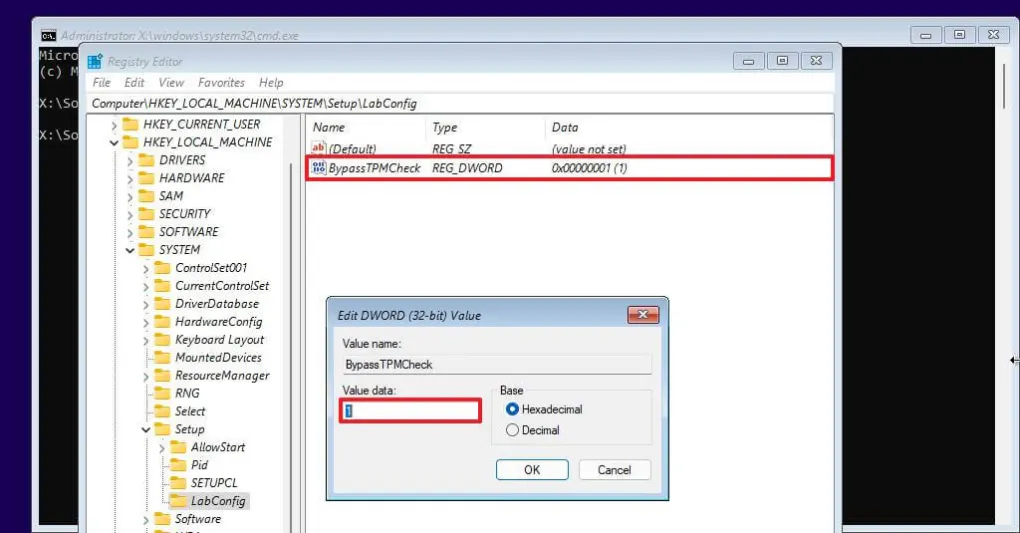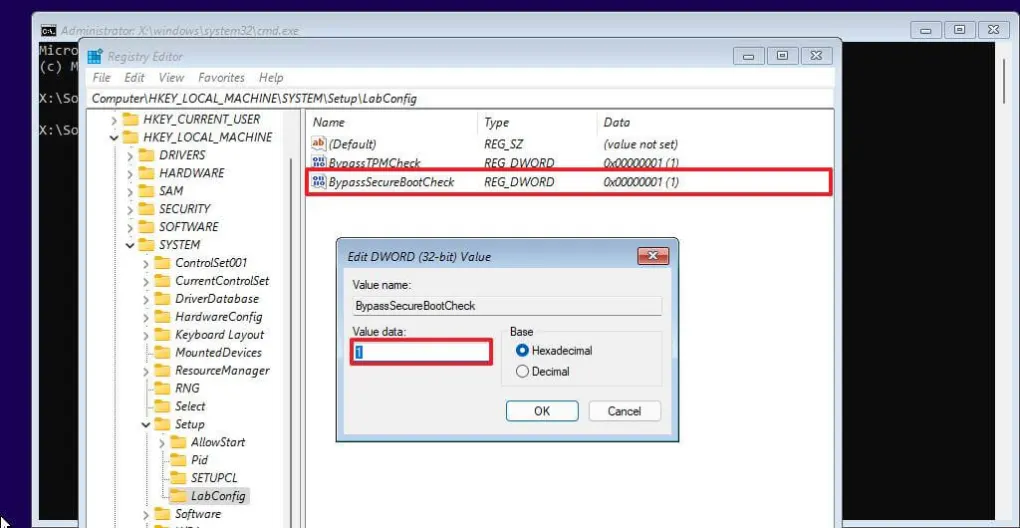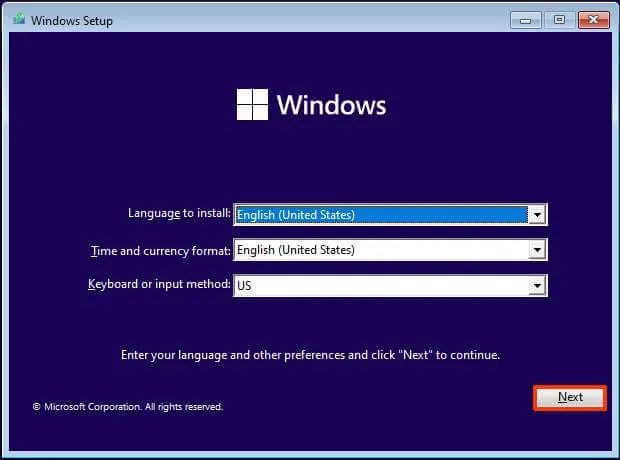Many users want to upgrade their systems and benefit from new features and enhancements in Windows 11 since it was released. The upgrade to Windows 11 is, however, not supported on all computer configurations according to Microsoft. This guide offers an overview on how to install Windows 11 on unsupported hardware which enables users to leverage the benefits of the newest operating system.
Here’s a detailed step-by-step tutorial on installing Windows 11 on unsupported hardware:
1. Confirmed Hardware Compatibility
Your computer must meet minimum requirements for Windows 11 before you start installing the operating system. These requirements are;
- Processor: A compatible processor, with at least 1 GHz clock speed and more than two cores.
- RAM: A minimum of 4 GB RAM.
- Storage: At least 64 GB storage device.
- TPM: Trusted Platform Module (TPM) version 2.0.
- Secure Boot: Secure Boot capable UEFI firmware.
You can check whether your machine is meeting these specifications by running a Microsoft PC Health Check tool program.
2. Backup Important Data
Before making any major changes to your PC system, make sure you back up all important files and data to prevent any possible data loss during the installation process.
3. Download Windows 11 ISO
You can get the Windows 11 ISO file from the Microsoft website or other credible sources online.
4. Create a Bootable USB Drive
After acquiring the Windows 11 ISO file, there will be the need to create a bootable USB drive. Tools like Rufus or Microsoft’s Media Creation Tool can be used for this purpose. Follow the prompts given by these tools as they guide you through the creation of such a drive.
5. Access BIOS settings
Restart your PC and press a specific key as defined by the manufacturer during startup so that you can access BIOS settings; usually, it is Del key F2, F12. Once in BIOS settings, go to the boot options and set the USB drive as the main boot device.
6. Modify BIOS Settings
You may need to modify some extra settings in your BIOS to make Windows 11 compatible. Turn off secure boot and enable legacy boot if required. After making these changes, save them and exit from BIOS settings.
To install Windows 11, you have to follow these steps to make modifications first.
- Run the Unsupported PC with Windows 11 USB Bootable Flash Drive.
- Hit any key to start the setup.
- Hold both keys Shift + F10 to open the command prompt and enter regedit. HKEY_LOCAL_MACHINE\SYSTEM\Setup
- Scroll the list to find Setup, choose New, and then go with the Key
- Setup -> New -> Key
- Enter the Key Name “LabConfig” and click on Enter.
- After that, right-click on the LabConfig folder Key, choose New, and then choose the value DWORD (32bit).
- Now, name the key BypassTPMCheck and hit the Enter Button.
- Afterward, double-click the newly created key, and don’t forget to change the value from 0 to 1.
- Click the OK button and then right-click the LabConfig key to select a New file and enter the value “DWORD (32bit).”
- This time, you need to name that file “BypassSecureBootCheck” and click the Enter Key.
- Open the newly created key file and set the value from 0 to 1.
- Hit the OK button and start the Windows 11 Setup.
7. Start Installation
Next, insert the bootable USB drive into your computer then restart it. As a result of this action of yours, the computer will start booting from the USB drive which will lead to the beginning of the Windows 11 installation process. You should follow the instructions given by the installation wizard on its interface screen.
8. Install Windows 11
While installing, you will be asked about your choice of language, time zone, and keyboard preferences. Then select the “custom installation” option and choose the partition where you are going to install Windows 11. Proceed further until you finish the installation.
9. Complete Setup
After completing the windows-11-installation process, follow further instructions provided on the screen for setting up Windows 11 such as creating a user account or configuring system settings.
10. Install Drivers and Updates
Once windows-11 has been installed necessary drivers must be installed for hardware components like graphics cards, network adapters or peripherals, etc., while the latest updates/patches from Microsoft should also be installed to keep system stability and security in check.
11. Verify Installation
Before verifying the functionality of Windows 11, you need to install drivers and updates on your system. As such, check for compatibility problems or performance issues if any, and address them immediately as they arise.
12. Troubleshooting (if necessary)
In case you have any problems during the installation process or after having completed it like those related to compatibility or hardware conflicts, then troubleshooting may be needed. Look at online forums, and support communities, or get in touch with Microsoft support.
13. Enjoy Windows 11
Windows 11 can now be enjoyed on unsupported hardware once everything is set up and running smoothly with a host of new features and improvements.
Conclusion
Installing Windows 11 on unsupported hardware requires some extra steps and adjustments which is entirely possible only when proper preparation and guidance is done. Follow this detailed guide to successfully install Windows 11 on your system and enjoy its benefits.
FAQs
Can I install Windows 11 on any computer?
Windows 11 cannot run on all computers because it has certain hardware requirements that must be satisfied before installing it. However, there are possibilities of using unsupported hardware to install Windows 11 after making some adjustments.
What are the minimum hardware requirements for Windows 11?
These minimum requirements include but are not limited to a compatible processor, RAM (4GB), storage (64 GB), and TPM version 2.0 support.
Is it legal to install Windows 11 on unsupported hardware?
Although Windows 11 can technically run on unsupported hardware, this action could infringe upon terms of service from Microsoft. Be cautious about this since you might walk into a legal trap as you proceed in doing so at your own risk.
Will installing Windows 11 on unsupported hardware affect performance?
Running Windows 11 might result in performance challenges or compatibility issues suspecting something is wrong with my installer/ iso. Hence adequate preparation should be done by investigation beforehand so that any arising challenge will not find us unaware.
Can I revert to my previous operating system if Windows 11 doesn’t work?
Yes, but you can restore your previous operating system by either re-installing it from scratch or restoring it from a backup. However, before you start changing anything on your computer create a backup of all the data.