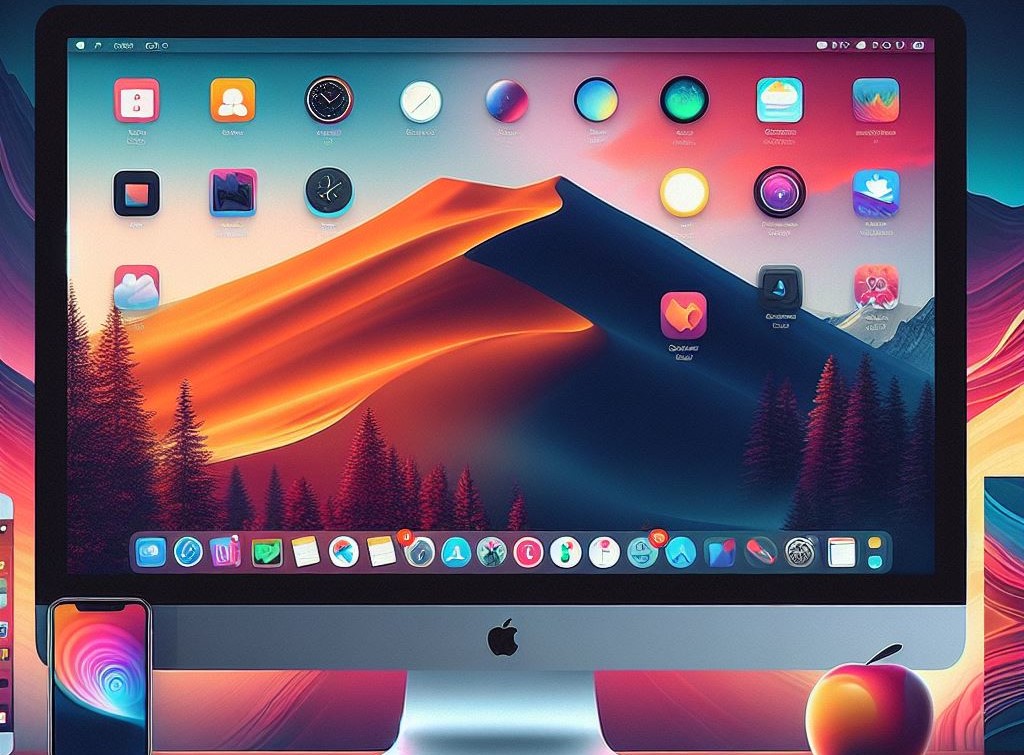macOS is popular for its uncomplicated user interface and easy link with other Apple devices. Nevertheless, many hidden features behind this can greatly enhance your experience and productivity on your Macintosh. This guide will show you the top 10 secret macOS tricks you should know as a Mac user. Be it file management efficiency or command shortcuts mastery; these undisclosed treasures will come in handy.
Top 10 macOS Tricks – You Should Know
1. Customizing Finder Sidebar
- Trick: Customize the sidebar in Finder to have important folders and locations readily accessible.
- How-to: Open Finder, go to Preferences > Sidebar, and choose the folders you want to show on the sidebar. Alternatively, drag a folder to the side panel for quick access.
- Additional Tip: Use the “Favorites” section of the sidebar to make shortcuts for certain folders such as Documents or Downloads or iCloud Drive.
2. Quick Look For Files
- Trick: Preview files without opening them through Quick Look, a useful feature built into macOS.
- How-to: Choose any file in Finder and press the spacebar then Quick Look opens up where you can view images, documents, and movies and listen to audio files without launching any application.
- Additional Tip: You can select multiple files at once then use Quick Look to preview them by pressing the spacebar key; navigate through the previews using arrow keys quickly.
3. Screenshots with Annotations
- Trick: Take screenshots and annotate them smoothly using available screenshot tools on macOS.
- How-to: Press Command + Shift + 4 to capture a selected portion of the screen; after taking this shot, a thumbnail appears in the corner of the window. Click on it when you need markup tools like text boxes and arrows of different shapes for annotating screenshots.
- Additional Tip: For example, if you press Command + shift+5 some options like capturing specific windows only or recording the entire screen would become visible among others.
4. Spotlight Search Tricks
- Trick: It can do more than find files, Spotlight Search does calculations and weather forecasts, too.
- How-to: To open Spotlight Search press Command + Spacebar and here you can type mathematical equations simple unit conversions or even request for weather forecast in a specific area.
- Additional Tip: Another way to use Spotlight Search as the calculator is by typing math expressions on its search bar and pressing the Enter key instantly makes outcomes available.
5. Productivity with Siri
- Trick: Use Siri’s capabilities to accomplish different kinds of tasks fast and make your workflow smoother.
- How-to: Click the Siri icon located on the menu bar or use the keyboard shortcut Command+Spacebar to activate it; in other words ask Siri to send emails, set reminders, and launch apps among other things.
- Additional Tip: Instead of voice commands you can interact with Siri via text by turning on “Type to Siri” in Accessibility settings, which is useful in quiet areas or people with accessibility needs.
6. Creating Keyboard Shortcuts
- Trick: Personalize keyboard shortcuts so that urgent functions or applications are easily accessible without searching for them extensively.
- How-to: Settings > Keyboards > Shortcuts, where you can assign various actions as per your preference like assigning a combination of keys for specific functions /applications, etc., from there make custom key combinations for different actions or items
- Additional Tip: Use BetterTouchTool/Alfred(third-party applications) if you want to explore entirely new dimensions of creating advanced keyboard shortcuts besides automating difficult jobs.
7. Mastery Trackpad Gestures
- Trick: To make the best use of multitouch trackpad gestures on macOS for better and faster navigation.
- How-to: Open System Preferences > Trackpad to set up trackpad actions. Get to know some useful gestural movements like swiping between full-screen apps, going into Mission Control, and switching from desktop spaces, which will make you more productive.
- Additional Tip: Hold down the option key for extra options or actions when using a trackpad gesture. For example in Safari, you can navigate through browsing history by making an option plus swipe gesture.
8. Secure Your Mac with FileVault
- Trick: Use FileVault to protect your data by encrypting your macOS startup disk.
- How-to: Click on System Preferences > Security & Privacy > FileVault. Turn on File Vault to store encrypted versions of all your files and folders located in the MAC’s start-up disk, ensuring that your information remains safe even if someone else gains access without authorization when you lose or misplace your computer.
- Additional Tip: By simply enabling “Destroy FileVault Key” in FileVault settings, you can delete the encryption key, rendering data inaccessible in case of theft or unauthorized access.
9. Automate Tasks With Automator
- Trick: Employ Automator, a built-in automation tool to automate repetitive tasks on Mac OS X.
- How-to: Locate and open Automator from the Applications folder then drag and drop actions onto workflows; this will help you create custom workflows. Some of these are renaming files automatically, resizing images, and batch converting files without doing them individually every time they come up thus saving time and effort.
- Additional Tip: Save Automator workflows as Quick Actions so they can be executed directly from Finder’s right-click menu – click once to run commands!
10. Manage Notifications Effectively
Trick: Minimize distractions and stay focused by taking control over notifications received.
- How-to: Open System Preferences > Notifications to customize application notification settings. You can disable notifications completely, turn on “Do Not Disturb” mode, or set specific times when you don’t want any disturbances.
- Additional Tip: Use Notification Center widgets to keep track of key information and stay organized. Personalize widgets to show calendar events, weather conditions, stock prices, etc.
With these secret macOS tricks mastered, one can boost productivity, simplify workflow, and make the most out of their Mac.