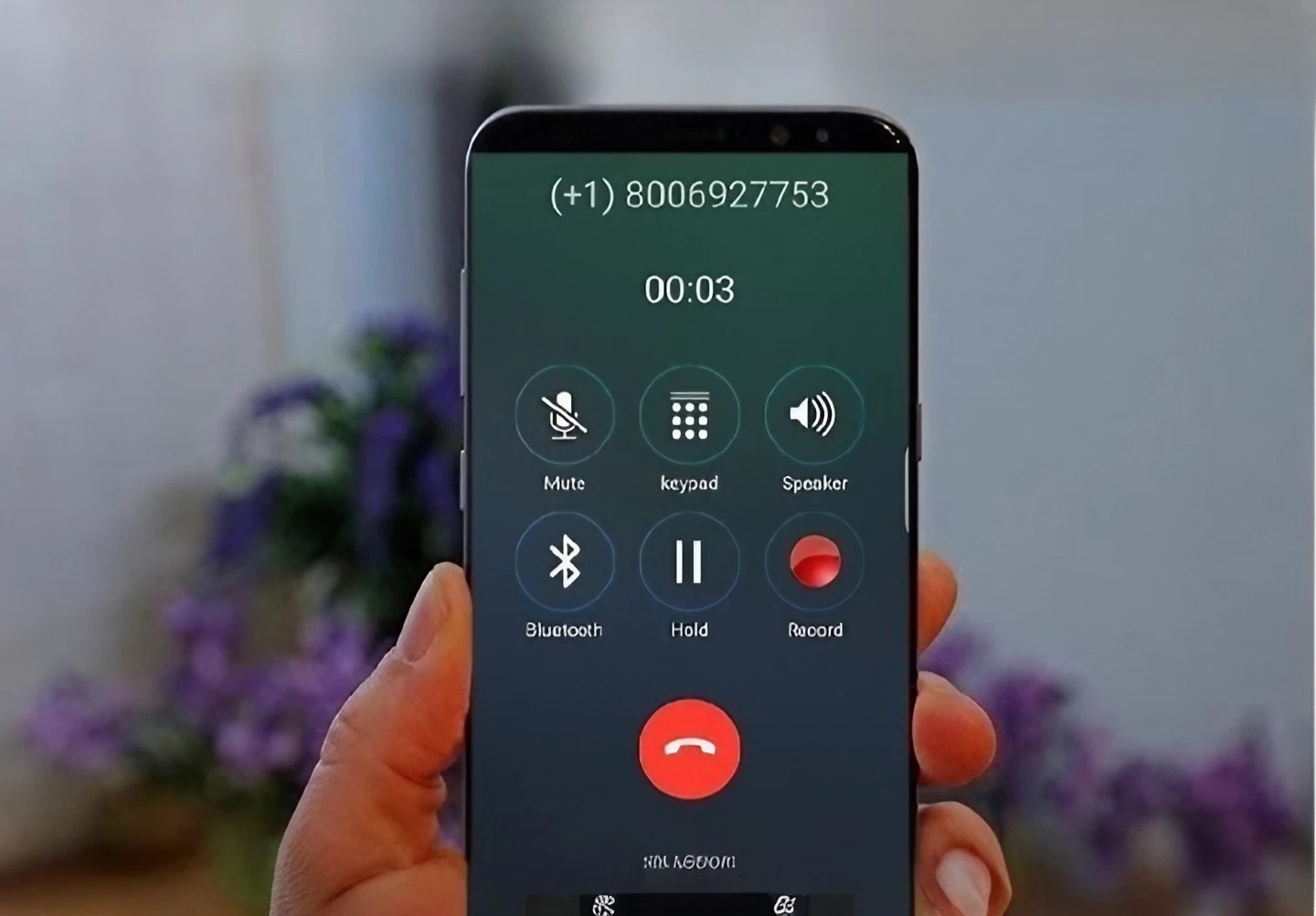Did you know that Android call recording allows you to capture and save your phone conversations? With Android phones, you can easily answer calls and select contacts by simply tapping on the screen. Additionally, you can also record the number of incoming and outgoing calls for future reference. With Android phones, you can easily answer calls and select contacts by simply tapping on the screen. Additionally, you can also record the number of incoming and outgoing calls for future reference. It’s true! Phone call recording can be a valuable tool for preserving important discussions, conducting interviews, or even for legal documentation. It can benefit individuals, companies, and organizations in various ways. With the multitude of methods and apps available on Android devices, recording calls on phones has never been easier. There are various ways to record calls, including using the screen recording feature or utilizing an accessibility service.
However, before diving into the world of recording phone calls, it is crucial to understand the legal restrictions surrounding this practice. Phones provide a way to communicate, but it is important to be aware of the legal considerations when recording calls. Different regions have varying laws regarding phone call recording, so it’s essential to familiarize yourself with the regulations in your area to ensure compliance. Additionally, using an accessibility service can help make phone calls more accessible for individuals with disabilities. When recording calls, remember to select contacts that have given their consent and be aware of any potential charges to your credit.
In this blog post, we will explore various methods and apps available for effectively capturing phone conversations with call recording support. Whether you want to use auto call recording or automatic recording, we’ve got you covered. In this blog post, we will explore the legal aspects of utilizing call recording features on your Android device. It is important to carefully consider the accessibility service and credit implications of recording phone calls.
So let’s get started and discover how you can make the most out of call recording on your Android smartphone with the help of an accessibility service. Ensure you have the necessary credit to access this feature.
Legal Considerations: Is it Legal to Record Calls on Android?
Recording calls without consent may violate privacy laws in some jurisdictions.
It’s crucial to be aware that the legality of phone calls and credit can vary depending on where you are located. Automatic recording, also known as auto call recording, is a feature that may be subject to different regulations. In certain jurisdictions, recording credit calls without the consent of all parties involved may be considered a violation of privacy laws. It is essential to understand and respect these regulations regarding automatic recording and auto call recording to avoid potential legal consequences. Call recording support is also crucial in ensuring compliance.
To ensure compliance with local laws, it is important to research and familiarize yourself with the specific rules governing call recording in your country or state. Laws regarding call recording can differ significantly from one jurisdiction to another, so what might be permissible in one place could be illegal elsewhere. By understanding the legal framework surrounding call recording, you can make informed decisions about whether or not you should proceed with this action.
Laws regarding call recording vary by country and state, so it’s essential to research local regulations.
In this digital age where communication technology has become an integral part of our lives, it’s no surprise that different countries and states have established their own set of rules concerning call recording. These regulations aim to strike a balance between protecting individuals’ privacy rights and allowing for legitimate uses of recorded conversations, including call recording support and auto call recording.
For instance, in some regions, like California in the United States, both parties must provide consent before a call can be legally recorded. This recording support requirement is necessary to ensure compliance with the law. This recording support requirement is necessary to ensure compliance with the law. Failure to obtain proper permission could result in severe penalties under state law. On the other hand, there are jurisdictions where only one party needs to give consent for recording conversations legally.
To determine whether you are complying with local regulations when using call recording features on your Android device, take the time to research applicable laws thoroughly. This will help you understand if explicit permission is required from all participants or if single-party consent suffices. Ignorance of these laws does not exempt anyone from potential legal repercussions; therefore, being well-informed is crucial.
In certain situations, obtaining consent from all parties involved in a call is necessary before recording.
Obtaining consent from all parties involved is essential in many jurisdictions. This means that if you intend to record a conversation, you must inform the other person or persons on the call and receive their explicit permission beforehand.
The requirement for consent typically arises from privacy concerns and the need to protect individuals’ rights to confidentiality. By ensuring that everyone involved in the conversation agrees to being recorded, you demonstrate respect for their privacy and adhere to legal requirements.
It’s important to note that even if you are located in a jurisdiction where only one party needs to give consent, it is still good practice to inform all participants of your intention to record the call. Open communication and transparency can help maintain trust and avoid any potential misunderstandings or legal disputes down the line.
Users should familiarize themselves with applicable laws and ensure compliance when using call recording features on Android devices.
Given the complexities surrounding call recording laws, it is incumbent upon users of Android devices who wish to record calls to educate themselves about relevant regulations. Taking proactive steps towards understanding these laws will help users avoid inadvertently violating privacy rights or facing legal consequences.
To ensure compliance with local laws, consider consulting legal professionals who specialize in telecommunications law or privacy regulations.
Recording Calls Using the Phone App: Step-by-Step Guide
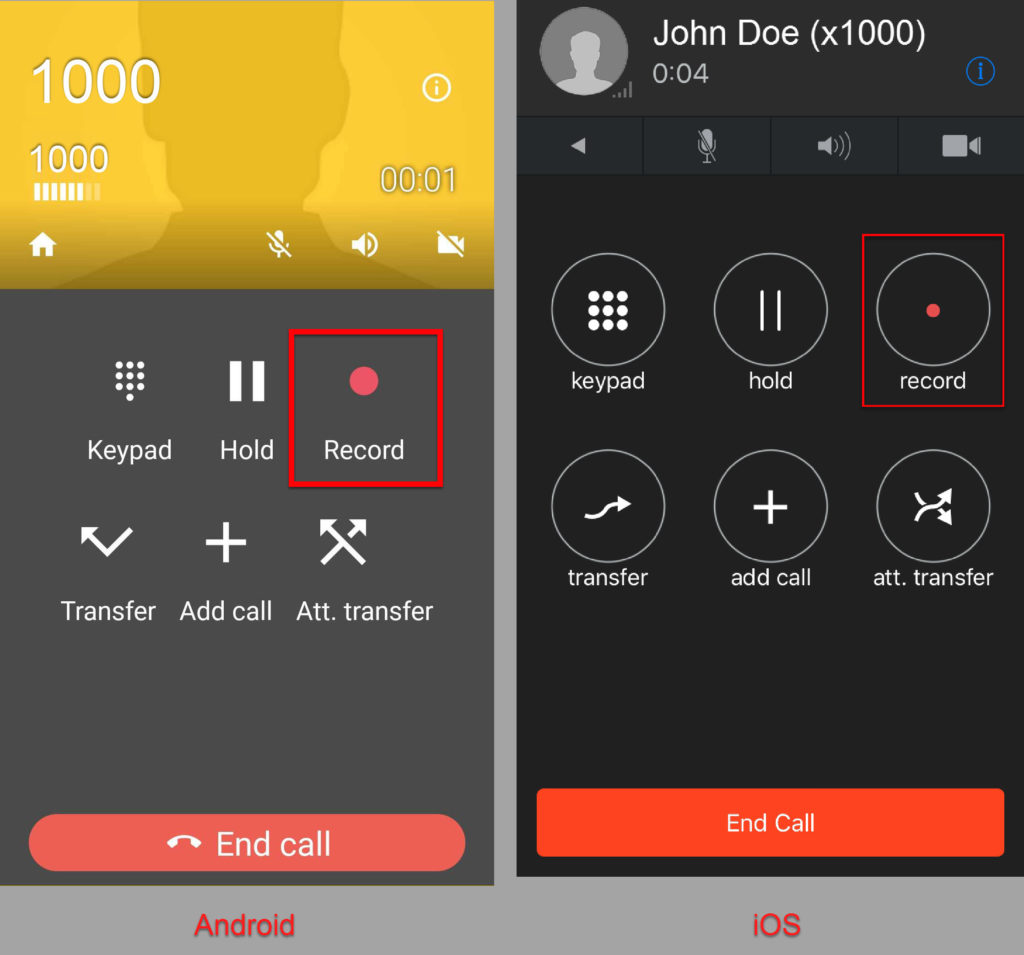
Are you looking to record calls on your Android device? Well, you’re in luck! The built-in Phone app on most Android devices offers a simple and convenient way to record your phone calls. Whether it’s for important conversations, interviews, or just for personal reference, this feature can be incredibly useful. Let’s dive into the step-by-step guide on how to utilize this recording functionality.
Initiating Call Recording
To begin recording a call using the Phone app, follow these easy steps:
-
Open the Phone app on your Android device.
-
Make or receive a phone call as you normally would.
-
During an ongoing conversation, look for an icon that represents call recording support within the Phone app interface. This icon is usually displayed on the screen during active calls.
-
Once you locate the recording button, simply tap it to start recording.
Saving Recorded Calls
After successfully initiating call recording using the Phone app, it’s essential to know where your recorded calls are saved. The location may vary depending on your device settings:
-
If your device has an internal storage, recorded calls are typically saved there by default.
-
Alternatively, if you have an SD card inserted in your Android device and have configured it as the default storage option, recorded calls will be saved there instead.
Remember to check both locations if you’re having trouble locating your recordings.
Alternative Methods and Third-Party Apps
While many Android devices offer native call recording features through their built-in Phone apps, some versions may not have this functionality available out of the box. If that’s the case for you, don’t worry! There are alternative methods and third-party apps that can help fulfill your call recording needs.
Exploring alternative methods involves searching for specific models or custom ROMs that provide native call recording support. If you’re comfortable with tinkering around with your device, this could be a viable option.
On the other hand, using third-party apps is a common solution for Android users who don’t have built-in call recording features. These apps can be easily found on the Google Play Store and offer various options for recording calls. Just make sure to choose a reputable app with positive reviews to ensure reliability and privacy.
Step-by-Step Instructions
Now that we’ve covered the basics, let’s walk through step-by-step instructions on how to use the built-in call recording functionality in your Android Phone app:
-
Open the Phone app on your Android device.
-
Make or receive a phone call.
-
Look for the call recording icon displayed during an active conversation.
-
Tap the recording button to initiate call recording.
-
A notification may appear to inform you that the call is being recorded.
-
To stop recording, locate and tap the stop button, usually located near the same area as the recording button.
-
After ending the call, access your recorded calls by navigating to either your device’s internal storage or SD card (depending on settings).
-
Locate and play back your recorded calls using a suitable media player or file manager app.
By following these simple steps, you’ll be able to effortlessly record phone calls directly from your Android Phone app.
Enabling Automatic Call Recording for Select Contacts
Do you ever find yourself wishing you could automatically record calls with certain contacts on your Android device? Well, the good news is that some Android devices offer a feature that allows you to do just that! By enabling automatic call recording for select contacts, you can effortlessly capture all incoming and outgoing calls without any manual intervention.
How to Enable Auto Call Recording for Specific Contacts
Enabling automatic call recording for specific contacts is a breeze on compatible Android devices. Just follow these simple steps:
-
Open the Phone app on your Android device.
-
Navigate to the “Contacts” tab or search for the contact you want to enable call recording for.
-
Tap on the desired contact to open their details.
-
Look for an option like “Record Calls” or “Call Recording Support.” Note that the exact wording may vary depending on your device’s manufacturer and software version.
-
Toggle the switch next to this option to enable automatic call recording for that particular contact.
Once enabled, every call you make or receive from this selected contact will be automatically recorded without requiring any additional effort on your part.
Managing Recorded Calls
Now that you have enabled auto call recording for select contacts, it’s essential to know how to access and manage these recorded calls effectively. Here are a few ways you can do so:
Through Device Settings Menu
-
Open the Settings app on your Android device.
-
Scroll down and look for an option like “Call Settings” or “Recording Settings.”
-
Tap on it to access further options related to call recording.
-
Look for a section dedicated specifically to managing recorded calls.
-
From here, you can listen to, delete, or share individual recordings as needed.
Using Dedicated Apps
In addition to accessing recorded calls through the device settings menu, you may also have the option to use dedicated call recording apps. These apps provide a more user-friendly interface and additional features for managing your recordings. Some popular options include:
By installing one of these apps from the Google Play Store, you can gain access to advanced call recording functionalities and easily organize your recorded calls.
Why Use Automatic Call Recording for Select Contacts?
The ability to automatically record calls with specific contacts can be incredibly useful in various scenarios. Let’s explore some of the reasons why you might find this feature beneficial:
-
Legal Purposes: Recording calls can serve as evidence or documentation in legal matters or disputes where verbal agreements are involved. By enabling automatic call recording for select contacts, you ensure that all relevant conversations are captured accurately.
-
Business Communication: If you frequently engage in business-related phone conversations, automatic call recording can be a valuable tool for reviewing important details discussed during calls with clients or colleagues.
-
Personal Recordkeeping
Exploring Alternative Methods: Voice Recorder and Google Voice
Using the Voice Recorder App for Manual Call Recording
You might find that the built-in call recording feature is not available or suitable for your needs. But fret not! There are alternative methods that you can explore to capture those important conversations. One such method involves using the Voice Recorder app, which comes pre-installed on most Android devices.
To record a call using the Voice Recorder app, follow these simple steps:
-
During a phone conversation, open the Voice Recorder app on your device.
-
Tap on the record button to start capturing audio.
-
Ensure that the volume level is set appropriately to capture clear audio of both sides of the conversation.
-
Engage in your conversation as usual while the app silently records everything in the background.
-
Once you’ve finished recording, tap on the stop button to end the recording session.
The recorded audio will be saved as an audio file on your device, allowing you to access and listen to it at any time. You can even share these recordings via email or other messaging apps if needed.
Using the Voice Recorder app provides a convenient way for users who do not have access to native call recording features on their phones. It allows you to manually initiate and control call recordings without relying on any additional third-party applications.
Leveraging Google Voice’s Call Recording Capabilities
In addition to using voice recorder apps, another viable option for Android users is leveraging Google Voice – a communication service provided by none other than Google itself! While this service primarily focuses on providing free phone numbers and voicemail services, it also offers call recording capabilities for incoming calls in certain regions.
To take advantage of Google Voice’s call recording feature, follow these steps:
-
Install the Google Voice app from Google Play Store if you haven’t already done so.
-
Set up a Google Voice account using your existing Google credentials.
-
Once set up, navigate to the app’s settings and enable call recording if it’s available in your region.
-
Now, when you receive an incoming call through the Google Voice app, you’ll have the option to record the conversation by tapping on the “Record” button during the call.
It’s important to note that this method only supports call recording for incoming calls made through the Google Voice app. Outgoing calls or calls made through other apps will not be recorded using this feature.
By utilizing Google Voice’s call recording capabilities, Android users gain access to an additional option for capturing important conversations. This can be particularly useful for those who prefer a more integrated approach without relying on third-party apps or services.
Exploring Different Options for Call Recording
Voice recorder apps and Google Voice are just two examples of alternative methods available to you. However, it’s worth mentioning that there are several other ways you can achieve similar results based on your preferences and requirements.
Here are some additional options worth considering:
-
Third-Party Call Recording Apps: Numerous third-party apps available on Google Play Store offer advanced call recording features with additional customization options.
-
Accessibility Service-Based Solutions: Some Android devices provide accessibility service settings that allow you to enable call recording functionality through system-level permissions.
Recording Calls on Samsung Galaxy Phones: Tips and Instructions
Unique Settings for Call Recording on Samsung Galaxy Phones
Samsung Galaxy phones often have their own unique interface and settings for call recording. Unlike other Android smartphones, Samsung provides a dedicated call recording feature that can be accessed directly from the Phone app’s settings menu or through the device’s dedicated Call Settings section.
Finding the Call Recording Option
To enable call recording on your Samsung Galaxy phone, follow these steps:
-
Open the Phone app on your smartphone.
-
Tap on the Settings icon located at the top-right corner of the screen.
-
Scroll down and look for an option called Call Settings or Recording Calls.
-
Tap on this option to access additional settings related to call recording.
Enabling Call Recording on Older Models
If you are using an older model of Samsung Galaxy phone, it is possible that the call recording functionality is not available by default. In such cases, you may need to download third-party apps from the Samsung store to enable this feature.
Here’s how you can do it:
-
Open the Play Store app on your smartphone.
-
Search for “call recording” in the search bar.
-
Browse through different apps available and choose one that suits your requirements.
-
Install the selected app by tapping on the Install button.
-
Once installed, open the app and follow any setup instructions provided.
Tips for Effective Call Recording
Now that you have enabled call recording on your Samsung Galaxy phone, here are some tips to make the most out of this feature:
-
Before starting a call, ensure that you have enough storage space available on your device as recorded calls can take up significant storage capacity.
-
Familiarize yourself with local laws regarding call recording as regulations vary across different regions and countries.
-
If you frequently use call recording, consider investing in a high-quality external microphone to improve the audio clarity of your recorded calls.
-
Be mindful of privacy concerns and only record calls when necessary or with the consent of all parties involved.
Dedicated Call Recording Apps: Automatic Call Recorder Pro and Others
If you’re an Android user wondering how to record calls, look no further! The Google Play Store is teeming with a variety of third-party apps that specialize in call recording. These dedicated apps provide advanced features and functionalities beyond what is offered by built-in phone apps or alternative methods discussed earlier in this article.
Automatic Call Recorder Pro: The Ultimate Call Recording App
One popular app that stands out from the crowd is Automatic Call Recorder Pro. This gem offers a plethora of features designed to enhance your call recording experience. With its automatic recording feature, you can effortlessly capture all incoming calls without lifting a finger. Gone are the days of scrambling for the record button when an important conversation begins!
But wait, there’s more! Automatic Call Recorder Pro takes convenience to another level by seamlessly integrating with cloud storage services like Google Drive and Dropbox. Say goodbye to storage limitations on your device; now you can securely store all your recorded calls in the cloud for easy access anytime, anywhere.
Other Notable Apps for Recording Calls
While Automatic Call Recorder Pro steals the spotlight, there are several other noteworthy call recording apps available on the Play Store. Let’s take a closer look at some of them:
-
Call Recorder – ACR: This feature-packed app boasts an intuitive interface and offers various recording options. You can choose to record all incoming and outgoing calls automatically or manually select specific contacts to record.
-
Cube Call Recorder ACR: Cube Call Recorder ACR goes above and beyond call recording by also capturing VoIP conversations from popular messaging apps like WhatsApp, Skype, Viber, and more. It’s perfect for those who rely heavily on internet-based communication platforms.
-
Boldbeast Call Recorder: If you’re seeking compatibility with a wide range of devices, Boldbeast Call Recorder has got you covered. It supports numerous Android models, ensuring you can record calls seamlessly regardless of your phone’s make or model.
These apps provide a diverse range of features to cater to different user preferences. Whether you prioritize automatic recording, cloud storage integration, compatibility, or additional functionality, there’s an app out there that suits your needs.
Elevate Your Call Recording Experience with Dedicated Apps
By utilizing dedicated call recording apps like Automatic Call Recorder Pro and its counterparts, you unlock a world of possibilities. Gone are the days of relying on subpar built-in phone apps or cumbersome alternative methods. These third-party solutions offer convenience, advanced features, and seamless integration with cloud storage services.
So why settle for mediocrity. Whether you’re using Automatic Call Recorder Pro or exploring other options like Call Recorder – ACR, Cube Call Recorder ACR, or Boldbeast Call Recorder, the choice is yours. Take control of your call recording experience today!
Now that you know about these fantastic call recording apps available on the Play Store, it’s time to take action. Download one that resonates with your requirements and start enjoying hassle-free call recording in no time!
Mastering Call Recording on Android
Congratulations! You’ve now learned everything you need to know about recording calls on your Android device. From legal considerations to step-by-step guides and alternative methods, we’ve covered it all. Whether you want to record important conversations for future reference or simply keep a record of memorable moments, you’re well-equipped with the knowledge to do so.
Now that you’re armed with this information, go ahead and start recording those calls with confidence. Remember to always adhere to legal guidelines and respect the privacy of others. Happy call recording!
FAQs
Can I record calls without the other person knowing?
Yes, in most jurisdictions, it is legal to record phone calls as long as at least one party consents to the recording. However, it’s essential to familiarize yourself with the specific laws in your region before proceeding.
Will call recording affect call quality?
Call recording should not significantly impact call quality if you are using reputable apps or built-in features provided by your phone manufacturer. However, it’s worth noting that some older devices may experience minor degradation in audio quality during the recording process.
Are there any free call recording apps available?
Yes, there are several free call recording apps available on the Google Play Store. Keep in mind that these apps may have limitations or display ads within their interfaces. If you require more advanced features or an ad-free experience, consider opting for a paid app.
Can I share recorded calls with others?
Yes, once a call is recorded on your Android device, you can easily share it via email, messaging apps, cloud storage platforms like Google Drive or Dropbox, or even directly through social media platforms.
How much storage space do recorded calls consume?
The amount of storage space consumed by recorded calls depends on various factors such as call duration and audio quality settings. On average, a one-minute call can occupy approximately 1-2 MB of storage space. If you plan to record multiple calls or lengthy conversations, it’s advisable to regularly back up and manage your recorded files to avoid running out of storage.