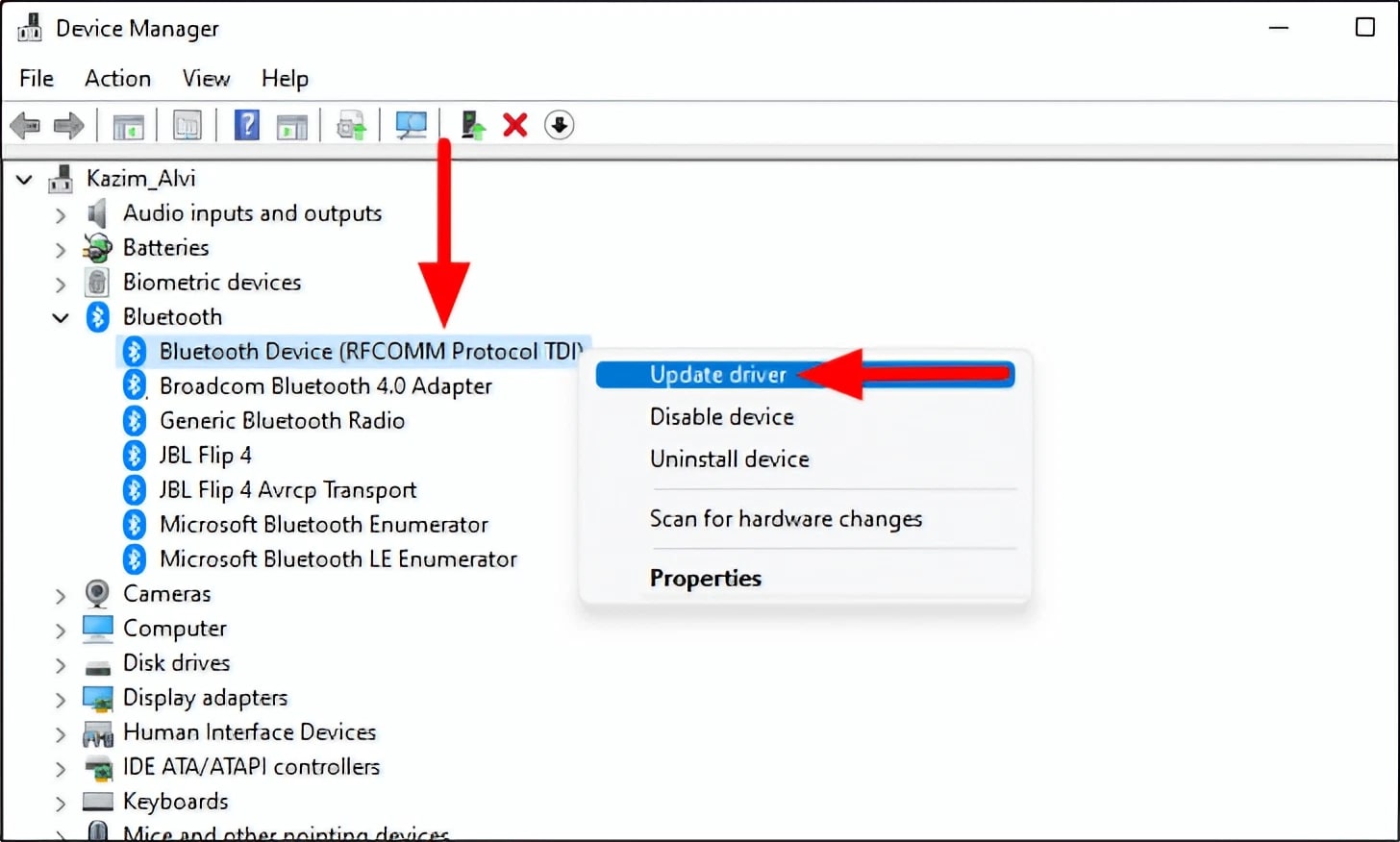Bluetooth connectivity issues can be a real headache, especially when you’re trying to connect your devices seamlessly. With the advanced troubleshooting steps we’ll outline in this guide, you’ll be able to conquer those Bluetooth woes in Windows 11.
Windows 11 brings with it an array of exciting features, including enhanced Bluetooth capabilities. However, even with these advancements, it’s not uncommon to encounter connectivity problems. That’s where our guide comes in handy.
From diagnosing common problems to implementing effective solutions, we’ve got you covered. So if you’re tired of dealing with dropped connections or devices that refuse to pair up, keep reading for expert tips and tricks.
Understanding Bluetooth Connectivity in Windows 11
Basics of Bluetooth Connectivity in Windows 11
Bluetooth connectivity is a wireless technology that allows devices to communicate and transfer data over short distances. In Windows 11, Bluetooth is an essential feature that enables you to connect various peripherals like headphones, speakers, keyboards, and mice without the need for cables.
To establish a Bluetooth connection in Windows 11, both your computer and the device you want to connect should have Bluetooth capabilities. Once enabled, your computer will search for nearby devices and display them in the available devices list. You can then pair your computer with the desired device by following the on-screen instructions.
Different Versions of Bluetooth and Compatibility with Windows 11
Windows 11 supports multiple versions of Bluetooth, including Bluetooth 4.0, 4.1, and 5.0. The version of Bluetooth used by your device determines its maximum range and data transfer speed.
Bluetooth version 4.x offers a range of up to approximately 100 meters (330 feet) with improved power efficiency compared to earlier versions. On the other hand, Bluetooth version 5.x provides even greater range (up to approximately 240 meters or 800 feet) along with enhanced data transfer speeds.
It’s important to note that while newer versions of Bluetooth offer better performance, backward compatibility ensures that older devices can still be connected to Windows 11. This means you can connect older peripherals with lower versions of Bluetooth to your Windows 11 computer without any issues.
Terminology and Concepts Related to Bluetooth Connectivity in Windows 11
To effectively troubleshoot any connectivity issues related to Bluetooth in Windows 11, it’s crucial to understand some common terminology and concepts:
- Pairing: Pairing refers to the process of establishing a secure connection between your computer and a specific device. During pairing, both devices exchange security codes or confirm passkeys for authentication purposes.
- Discoverability: Discoverability refers to a device’s ability to be detected by other devices. In Windows 11, you can control the discoverability settings to determine whether your computer is visible to other Bluetooth-enabled devices.
- Drivers: Bluetooth drivers are software components that allow your operating system to communicate with and control Bluetooth hardware. Ensuring that you have the latest drivers installed for your Bluetooth device can help resolve compatibility issues and improve overall performance.
By familiarizing yourself with these terms and concepts, you’ll be better equipped to troubleshoot any Bluetooth connectivity issues that may arise in Windows 11.
Running the Bluetooth Troubleshooter
Use the built-in Bluetooth troubleshooter tool in Windows 11 to identify and fix common issues.
If you’re experiencing problems with your Bluetooth devices in Windows 11, there’s a handy tool built right into the operating system that can help you troubleshoot and resolve these issues. The Bluetooth troubleshooter is designed to automatically detect and fix common problems that may be preventing your devices from connecting or working properly.
The Bluetooth troubleshooter can automatically detect and resolve problems with your Bluetooth devices.
The first step is to run the built-in Bluetooth troubleshooter in Windows 11. This tool is specifically designed to diagnose and resolve common problems related to Bluetooth connections. Whether you’re having trouble pairing your device, experiencing frequent disconnections, or facing other connectivity issues, running the troubleshooter can often help pinpoint and fix the underlying problem.
To run the Bluetooth troubleshooter in Windows 11, follow these step-by-step instructions:
- Open the Settings app by clicking on the Start button and selecting “Settings” from the menu.
- In the Settings window, click on “System” followed by “Bluetooth & devices.”
- Under “Related settings,” click on “Troubleshoot.”
- In the Troubleshoot window, locate and select “Bluetooth” from the list of available options.
- Click on “Run this troubleshooter.”
The troubleshooter will now scan your system for any potential issues with your Bluetooth devices. It will then provide recommendations or automatically apply fixes to address any identified problems. This may include resetting your device’s Bluetooth settings, reinstalling drivers, or resolving conflicts that may be causing connectivity issues.
By running the Bluetooth troubleshooter in Windows 11, you can save time and effort by allowing the system to handle most of the diagnostic work for you. It simplifies the troubleshooting process and helps ensure that you’re following the correct steps to resolve any Bluetooth connectivity issues you may be experiencing.
Enabling and Managing Bluetooth Settings
Enable and Disable Bluetooth on Windows 11
To troubleshoot Bluetooth connectivity issues in Windows 11, it is essential to ensure that the Bluetooth feature is enabled on your device. To do this, you can follow these steps:
- Open the Start menu by clicking on the Windows icon in the taskbar.
- Click on “Settings” to open the Windows Settings app.
- In the Settings app, click on “Bluetooth & devices” from the left-hand side menu.
- On the right-hand side, toggle the switch under “Bluetooth” to turn it on or off.
By enabling or disabling Bluetooth through these settings, you can easily control whether your device is discoverable by other devices and establish or terminate connections with Bluetooth peripherals.
Explore Available Bluetooth Settings
Windows 11 offers a range of settings that allow you to manage your Bluetooth connections effectively. Let’s take a look at some of these options:
- Manage Devices: Under “Bluetooth & devices” in the Settings app, click on “Devices.” Here you can view all connected devices, remove unwanted ones, and pair new devices.
- Bluetooth Profiles: Different types of devices may require specific profiles for optimal functionality. In Windows 11, you can access and manage these profiles by going to “Bluetooth & devices,” clicking on “Advanced settings,” and selecting “Bluetooth profile.”
- Device Permissions: To control which apps have access to your Bluetooth device, navigate to “Bluetooth & devices,” click on “Advanced settings,” and choose “App permissions.” From there, you can grant or revoke access as needed.
- Troubleshooting: If you encounter difficulties with your Bluetooth connections, Windows 11 provides built-in troubleshooting tools that can help identify and resolve common issues automatically.
Customize Your Bluetooth Settings
Customizing your Bluetooth settings in Windows 11 allows you to optimize performance and resolve connectivity problems. Here are a few options you can explore:
- Bluetooth Adapter Properties: Access the properties of your Bluetooth adapter by right-clicking on the Start button, selecting “Device Manager,” and locating your Bluetooth device under “Bluetooth.” From there, you can adjust settings such as power management, driver updates, and more.
- Power Saving Mode: To conserve battery life on your Windows 11 device, you can enable or disable the power-saving mode for Bluetooth. This setting can be found in the Bluetooth adapter properties mentioned above.
- Signal Range: If you experience weak or intermittent connections, consider adjusting the signal range of your Bluetooth device. Some devices allow you to modify this setting through their respective software or firmware.
Updating and Reinstalling Bluetooth Drivers
To ensure smooth and reliable Bluetooth connectivity in Windows 11, it is essential to keep your Bluetooth drivers up to date. This helps ensure compatibility with the latest operating system and can often resolve any connectivity issues you may be experiencing.
Keep Your Bluetooth Drivers Up to Date
Keeping your Bluetooth drivers up to date is crucial for maintaining a stable connection between your device and other Bluetooth-enabled devices. Outdated drivers can lead to compatibility issues, resulting in intermittent or non-functional connections.
There are two ways you can update your Bluetooth drivers: manually or automatically through Windows Update.
Manual Update
To manually update your Bluetooth drivers, you’ll need to visit the manufacturer’s website or the official website of your device’s manufacturer. Look for the support or downloads section, where you should find the latest driver version available for download.
Once you’ve downloaded the updated driver file, locate it on your computer and double-click on it to begin the installation process. Follow the on-screen instructions provided by the driver installer. After installation, restart your computer for the changes to take effect.
Automatic Update via Windows Update
Windows Update is a built-in feature in Windows 11 that automatically checks for updates and installs them on your computer. This includes updates for device drivers, including Bluetooth drivers.
To check for updates through Windows Update:
- Press Windows Key + I to open Settings.
- Click on Windows Update from the left-hand menu.
- Click on Check for Updates.
- If there are any available updates, they will be downloaded and installed automatically.
- After installation, restart your computer if prompted.
Reinstalling Bluetooth Drivers
If updating your Bluetooth drivers doesn’t resolve connectivity issues, reinstalling them may help fix any underlying problems with the driver installation.
To reinstall Bluetooth drivers on Windows 11:
- Press Windows Key + X and select Device Manager from the menu.
- In the Device Manager window, expand the Bluetooth category.
- Right-click on your Bluetooth device and select Uninstall device.
- Confirm the uninstallation by clicking Uninstall again in the pop-up window.
- After uninstalling, click on Action in the Device Manager menu and select Scan for hardware changes.
- Windows will detect your Bluetooth device as new hardware and automatically install the necessary drivers.
After reinstalling the Bluetooth drivers, restart your computer to ensure that any changes take effect.
Verifying Device and PC Compatibility
Check Compatibility with Windows 11’s Bluetooth Requirements
Before diving into advanced troubleshooting steps, it is crucial to ensure that your devices are compatible with Windows 11’s Bluetooth requirements. Not all devices may seamlessly connect to Windows 11, so it’s essential to verify compatibility.
To do this, check the specifications of your Bluetooth devices and compare them with the requirements outlined by Microsoft for Windows 11. Look for information such as Bluetooth version, supported profiles, and any specific compatibility notes provided by the manufacturer.
If your device does not meet the necessary requirements, you may encounter connectivity issues or limited functionality when using Bluetooth on Windows 11. In such cases, consider upgrading your device or seeking alternative solutions that are compatible with the new operating system.
Ensure Your PC Meets Hardware Specifications
In addition to device compatibility, it is equally important to ensure that your PC meets the necessary hardware specifications for seamless Bluetooth connectivity in Windows 11. The performance of Bluetooth connections can be affected if your computer lacks certain hardware components or features.
Check if your PC has a built-in Bluetooth adapter or if you are using an external USB dongle. Verify that the adapter supports the required version of Bluetooth and relevant profiles for your devices. Confirm that your computer meets other recommended specifications for running Windows 11 smoothly.
By ensuring that your PC aligns with the hardware requirements specified by Microsoft, you can minimize potential issues related to Bluetooth connectivity and optimize its performance within the new operating system environment.
Verify Known Compatibility Issues
Sometimes, even if both your device and PC meet the necessary requirements individually, there can still be compatibility issues between specific models or manufacturers. It is worth checking if there are any known compatibility problems reported between your devices and Windows 11.
To do this, visit official support forums or websites of both Microsoft and the device manufacturer. Look for any announcements regarding known issues related to Bluetooth connectivity. These reports may include workarounds or updates that address the compatibility problems.
By being aware of any known compatibility issues in advance, you can save time and effort by focusing on solutions that have already been identified by others facing similar challenges. It is always beneficial to stay informed about potential hurdles and their resolutions when troubleshooting Bluetooth connectivity problems in Windows 11.
Remember, verifying device and PC compatibility is a crucial step before delving into advanced troubleshooting methods. By ensuring compatibility with Windows 11’s Bluetooth requirements, checking hardware specifications, and investigating known compatibility issues, you lay the foundation for a smoother troubleshooting process.
Optimizing PC Settings for Bluetooth Connections
To ensure a smooth and uninterrupted Bluetooth experience on your Windows 11 PC, it’s essential to optimize your settings. By making a few adjustments, you can prevent power-related issues, prioritize Bluetooth connections, and reduce interference. Let’s explore some advanced troubleshooting techniques to enhance the performance of your Bluetooth devices.
Adjust Power Settings
One common issue that can affect Bluetooth connectivity is when the PC turns off or disables Bluetooth devices to save power. To prevent this from happening, adjust your power settings accordingly. Access the Power Options in Windows 11 by right-clicking on the Start button and selecting “Power Options.” From there, choose the power plan you are currently using or create a custom plan.
Within the selected power plan, click on “Change plan settings” and then “Change advanced power settings.” In the Advanced Power Options window, locate the “Wireless Adapter Settings” section. Expand it and modify both “On battery” and “Plugged in” options to set them as “Maximum Performance.” This ensures that your PC doesn’t turn off or disable Bluetooth devices due to power-saving measures.
Optimize PC Settings for Bluetooth Connections
Windows 11 offers several settings that can help prioritize Bluetooth connections over other wireless devices and reduce interference. To access these settings, open the Start menu and click on “Settings.” In the Settings app, select “Bluetooth & devices,” followed by “Bluetooth.”
Under the Bluetooth settings page, you’ll find an option called “More Bluetooth options.” Click on it to open additional settings related to your device’s radio frequency (RF) performance. Here, you can enable options like “Allow other devices to connect” or adjust how your device handles low-energy connections.
Furthermore, if you’re experiencing interference from other nearby wireless devices or networks, consider changing your Wi-Fi channel or using a different frequency band for your router. This can help minimize conflicts and improve Bluetooth connectivity.
Explore Advanced Settings in Windows 11
Windows 11 provides advanced settings that can further enhance the performance of your Bluetooth devices. To access these settings, open the Start menu and click on “Settings.” In the Settings app, select “Bluetooth & devices,” followed by “Bluetooth.”
Under the Bluetooth settings page, you’ll find an option called “More Bluetooth options.” Click on it to open additional settings related to your device’s RF performance. Here, you can adjust parameters like “Receive audio” quality or enable features like “Hands-free telephony” mode.
By exploring these advanced settings, you can customize your Bluetooth experience based on your specific needs and preferences. However, keep in mind that not all devices may support all advanced features.
Resolving Pairing and Connection Problems
Troubleshooting Common Pairing Issues
If you’re experiencing difficulties pairing your devices with Windows 11, there are a few troubleshooting steps you can take to resolve the problem. First, ensure that your Bluetooth device is in pairing mode and within range of your computer. Sometimes, simply turning off and on the Bluetooth feature on both devices can help establish a successful connection. Make sure that your device’s drivers are up to date by checking the manufacturer’s website for any available updates.
Resolving Connection Problems
Connection problems, such as frequent disconnections or unstable Bluetooth connections, can be frustrating. To address these issues, try moving closer to your computer or removing any obstacles that may interfere with the signal strength. Sometimes, other wireless devices or even physical objects like walls can disrupt the Bluetooth connection. Restarting both your computer and the connected device can also help reestablish a stable connection.
In some cases, disabling power-saving features for Bluetooth devices might improve connectivity. By preventing them from entering sleep mode or conserving power excessively, you may experience fewer interruptions in your Bluetooth connection.
Resetting Pairing Information
If all else fails and you’re still encountering problems with pairing or connecting your devices to Windows 11 via Bluetooth, resetting the pairing information may be necessary. This process will remove all existing pairings between your computer and Bluetooth devices so that you can start fresh.
To reset the pairing information in Windows 11:
- Open the Settings app by pressing Windows key + I.
- Click on “Devices” and select “Bluetooth & devices.”
- Under “Manage known devices,” locate the device causing issues.
- Click on it and select “Remove device.”
- Confirm your action when prompted.
After removing the problematic device from the list of known devices, restart your computer and attempt to pair it again following standard procedures.
Resetting pairing information can help resolve any underlying conflicts or compatibility issues that may have been causing the connection problems.
By troubleshooting common pairing issues, resolving connection problems, and resetting pairing information when necessary, you can overcome Bluetooth connectivity issues in Windows 11. Remember to keep your devices within range, update drivers regularly, and consider environmental factors that may affect the signal strength. With these steps, you’ll be able to enjoy a stable and seamless Bluetooth experience on your Windows 11 device.
Restarting Services and Devices for Bluetooth Restoration
To resolve Bluetooth connectivity issues in Windows 11, one effective troubleshooting method is to restart the necessary services and devices. By doing so, you can restore Bluetooth functionality and ensure a seamless connection between your devices.
Identify the specific services and devices that need to be restarted for resolving Bluetooth issues.
When experiencing Bluetooth problems, it’s crucial to identify the specific services and devices that may be causing the issue. Some common culprits include the Bluetooth Support Service, the Bluetooth radio adapter, and any connected peripherals or accessories.
Follow step-by-step instructions on restarting services and devices for a successful restoration.
To restart these services and devices, follow these step-by-step instructions:
- Restart the Bluetooth Support Service: Press Windows + R on your keyboard to open the Run dialog box. Type “services.msc” (without quotes) and press Enter. In the Services window, locate “Bluetooth Support Service” from the list of services. Right-click on it and select Restart from the context menu. Wait for a few moments as the service restarts.
- Disable and re-enable your computer’s Bluetooth: Open the Settings app by pressing Windows + I on your keyboard or selecting it from the Start menu. Click on Devices, then navigate to Bluetooth & other devices in the left-hand sidebar. Toggle off the switch next to “Bluetooth” to disable it, then wait for a few seconds before toggling it back on again to re-enable it.
- Restart your computer: Sometimes a simple restart can resolve many technical issues, including those related to Bluetooth connectivity. Save any unsaved work, close all applications, then click on Start in Windows 11’s taskbar. Select Power, then choose Restart from the options provided.
- Check for driver updates: Outdated or incompatible Bluetooth drivers can also cause connectivity problems. To check for driver updates, open the Device Manager by pressing Windows + X on your keyboard and selecting it from the menu. Expand the Bluetooth category, right-click on your Bluetooth adapter, and choose Update driver. Follow the prompts to search for updated drivers online or install them manually if you have downloaded them beforehand.
By following these steps and restarting the necessary services and devices, you can troubleshoot Bluetooth issues in Windows 11 effectively. Remember to test your Bluetooth connection after each step to determine whether the problem has been resolved.
Adjusting Discovery and Visibility Settings
Adjust Discovery Settings
To troubleshoot Bluetooth connectivity issues in Windows 11, it’s important to ensure that your PC can find nearby Bluetooth devices. One way to do this is by adjusting the discovery settings. By default, Windows 11 is set to automatically discover other devices. However, if you’re experiencing problems with device detection, you may need to manually adjust these settings.
To adjust the discovery settings in Windows 11:
- Open the Start menu and click on “Settings.”
- In the Settings window, select “Bluetooth & devices” from the left-hand menu.
- Under the Bluetooth section, click on “More Bluetooth options.”
- In the Bluetooth Settings window, navigate to the “Options” tab.
- Check the box next to “Allow Bluetooth devices to find this PC.”
By enabling this option, you are allowing your PC to actively search for nearby Bluetooth devices and establish connections more effectively.
Enable Visibility Settings
In addition to adjusting discovery settings, it’s also crucial to make your PC visible to other devices when troubleshooting Bluetooth connectivity issues. By enabling visibility settings in Windows 11, you allow other devices to detect and connect with your PC.
To enable visibility settings in Windows 11:
- Follow steps 1-3 mentioned above.
- In the Options tab of the Bluetooth Settings window, check the box next to “Show notifications to connect using Swift Pair.”
Enabling this option ensures that other compatible devices can easily identify your PC when they are searching for available connections.
Troubleshoot Discoverability Issues
If you’re still experiencing problems related to discovering or being discovered by other Bluetooth devices after adjusting discovery and visibility settings, there are a few additional troubleshooting steps you can try.
Firstly, ensure that both your PC and the target device have their respective Bluetooth functionalities turned on and are within close range of each other.
Secondly, check if the Bluetooth drivers on your PC are up to date. Outdated or incompatible drivers can often cause connectivity issues. Visit the manufacturer’s website or use Windows Update to download and install the latest drivers.
Lastly, consider restarting both your PC and the target device. Sometimes a simple restart can resolve temporary glitches or conflicts that may be affecting Bluetooth connectivity.
By following these troubleshooting steps and adjusting discovery and visibility settings in Windows 11, you can increase the chances of successfully connecting your PC to other Bluetooth devices.
Conclusion
In conclusion, troubleshooting Bluetooth connectivity issues in Windows 11 can be a frustrating experience. However, by following the steps outlined in this article, you can overcome these challenges and enjoy a seamless Bluetooth experience on your PC. From running the Bluetooth troubleshooter to updating drivers and adjusting settings, we’ve covered various techniques to help you resolve pairing and connection problems.
Remember, technology can be finicky at times, but with a little patience and the right know-how, you can conquer any Bluetooth hurdle. So don’t give up just yet! Give these troubleshooting methods a try and get your devices connected again. Whether it’s your wireless headphones or external speakers, you’ll be back to enjoying your favorite tunes or videos in no time.
Frequently Asked Questions
How do I run the Bluetooth troubleshooter in Windows 11?
To run the Bluetooth troubleshooter in Windows 11, go to Settings > System > Troubleshoot > Other troubleshooters. Then, click on “Bluetooth” and select “Run the troubleshooter.” The troubleshooter will automatically detect and fix common Bluetooth connectivity issues.
How can I enable and manage Bluetooth settings in Windows 11?
To enable and manage Bluetooth settings in Windows 11, open Settings > Devices > Bluetooth & devices. Toggle the switch to turn on Bluetooth. You can also manage paired devices, adjust discovery settings, and control other Bluetooth-related options from this menu.
How do I update or reinstall Bluetooth drivers in Windows 11?
To update or reinstall Bluetooth drivers in Windows 11, right-click on the Start button and select Device Manager. Expand the “Bluetooth” category, right-click on your device’s driver, and choose either “Update driver” or “Uninstall device.” Follow the prompts to complete the process.
How can I verify if my device is compatible with my PC for a Bluetooth connection?
To verify device compatibility with your PC for a Bluetooth connection in Windows 11, check the manufacturer’s specifications of both devices. Ensure that they support compatible versions of Bluetooth technology (e.g., Bluetooth 4.0 or higher) and have no known compatibility issues mentioned by either manufacturer.
What are some ways to optimize PC settings for better Bluetooth connections?
To optimize PC settings for better Bluetooth connections in Windows 11, make sure your PC is running on an updated operating system version. Keep your drivers up to date, avoid interference from other wireless devices, move closer to your connected device if possible, and minimize obstructions between them for a stronger signal.