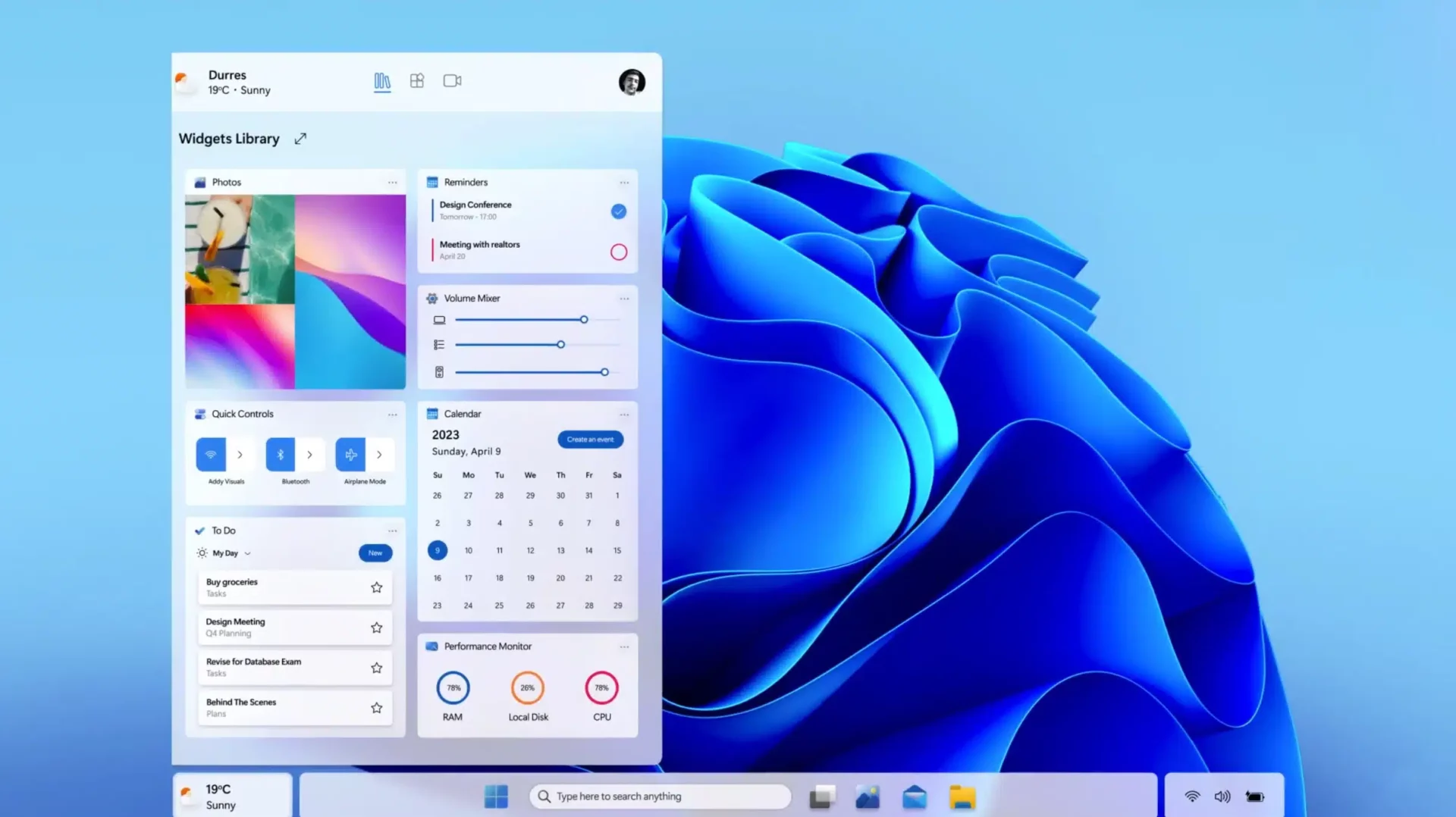Windows 11 introduces a new era of recognition and integrity with trusted boot, ensuring computer security and user security. It also offers quality updates to enhance the overall experience. With enhanced features and capabilities, Windows 11 prioritizes user security in the secure computing environment of new computers with advanced security tools. Whether you’re an individual user or part of an organization, it’s crucial for admins to stay informed about the best security practices and protection settings to ensure a safe and secure experience with Windows 11. From network protection to the administrator account, understanding these key features is essential.
From secure application management and configuration settings to personalized login features and information sharing capabilities, Windows 11 empowers users by providing robust security measures for administrator account access control and configurations. With Windows 11, admins can ensure the highest level of security for their systems. Get ready to discover how you can optimize your Windows 11 experience in a secure computing environment while keeping potential threats to user security at bay. Learn about the various security features available on your computer to ensure a safe and protected computing experience.
Unveiling Windows 11 Security Enhancements
Enhanced Security Measures in Windows 11
Windows 11, the latest operating system from Microsoft, introduces a secure computing environment with enhanced security measures, including phishing protection and a firewall, to safeguard its users. With the ever-evolving threat landscape, having a strong password is crucial to safeguarding sensitive information and ensuring a secure computing experience. Additionally, utilizing the Windows Sandbox feature provides an extra layer of security. It is also important to regularly update your computer with the latest Windows updates to stay protected against emerging threats.
One of the notable improvements in Windows 11 is the revamped Windows Security interface, which provides enhanced features for computer security. The interface allows admins to easily change passwords and manage user access. Windows Defender Application Control is a centralized hub for users to manage their Windows devices’ security settings and access various security features, including Windows Firewall and Windows Defender System Guard. Through this interface, admins can easily navigate and configure essential security options in Windows Sandbox to keep their systems protected. Users can open settings and make necessary adjustments to network configurations.
Cutting-Edge Security Features
To effectively combat emerging threats on computer networks, Windows 11 introduces cutting-edge security features that take protection to new heights for admins and devices. One such feature is Windows Hello, which offers biometric authentication methods like facial recognition or fingerprint scanning to enhance user security on devices and protect their computer account. By leveraging these advanced authentication techniques, Windows Hello ensures user security by providing a robust security feature for accessing devices. This feature allows only authorized individuals, including admins, to access the device.
Another critical aspect of user security is keeping the computer up-to-date with the latest patches and fixes to ensure the open windows security feature. In this regard, Windows Update on Windows 11 plays a vital role for computer admins. It ensures that devices are up to date by following the necessary steps. Windows Defender System Guard not only delivers important updates to computer admins, but also prioritizes them based on their criticality and importance. This ensures that your windows device remains resilient against newly discovered vulnerabilities with the help of windows defender system guard. Open windows security on your computer to stay protected.
Advanced Capabilities for Robust Protection
Windows Defender has long been an integral part of Microsoft’s commitment to providing robust security solutions for computer users. Admins can follow these steps to ensure the protection of their devices. In Windows 11, admins can enhance security on their devices with the introduction of the new feature, Windows Defender System Guard. Follow these steps to enable this powerful security feature. Windows Defender System Guard is a powerful feature that uses virtualization-based security (VBS) technology to protect Windows devices. It isolates critical processes from potential threats, ensuring protection against sophisticated attacks. To use Windows Defender System Guard, follow these steps.
In addition to protecting user data on Windows 11 devices, the operating system also features enhanced encryption capabilities to safeguard against external threats. Follow these steps to ensure the security of your account. The operating system seamlessly integrates with modern Windows devices, featuring a hardware-backed encryption technology. Simply follow these steps: click the button. This ensures that sensitive data on Windows devices remains encrypted and secure, even if the device falls into the wrong hands. Open Windows security is used to protect the account.
Windows 11 also offers improved protection against malware and other malicious software on devices. With just a few clicks, users can take steps to enable this feature. The updated version of Windows Defender features real-time scanning and automatic threat detection, ensuring that your devices are constantly guarded against potential threats. Simply click on the steps to enable this feature.
Elevating Security to New Heights
With its advanced security measures, Windows 11 takes user protection to new heights. The operating system provides enhanced security for devices, ensuring that users can click with confidence. By following a few simple steps, users can easily access the feature and enjoy the benefits of improved security. From enhanced authentication methods like Windows Hello to improved encryption capabilities and robust threat detection mechanisms, Microsoft has prioritized security in this latest operating system release. These features ensure the secure use of devices by providing steps for enhanced authentication, improved encryption, and robust threat detection mechanisms. By implementing these cutting-edge features, Windows 11 aims to provide a secure computing environment for all users on their devices. Users can easily achieve this by following a few simple steps and clicking the appropriate button.
Virtualization-Based Security and Core Isolation
Virtualization-Based Security Technology in Windows 11
Windows 11 introduces virtualization-based security technology, which enhances the overall security of your devices. This feature adds an extra layer of protection with just a few simple steps. With the click of a button, you can activate this powerful security measure on your device. This feature utilizes virtual machines to create isolated environments for running certain processes and applications on windows devices. The steps to use this feature are straightforward. By isolating these processes in virtual machines, steps are taken to enhance windows security. This ensures that any potential threats or attacks are contained within the virtual machine, preventing them from affecting the underlying operating system of windows devices that use it.
Virtualization-based security provides several benefits. First, it helps protect sensitive system components on windows devices from attacks by creating a secure environment where they can operate independently. These steps are crucial to ensure windows security when using windows devices. This isolation ensures the security of your Windows devices by preventing malicious software from compromising their integrity and accessing critical system resources. Follow these steps to use Windows security effectively.
Virtualization-based security enables the use of devices such as Windows Sandbox, which allows you to run potentially risky applications in an isolated environment without risking your main operating system. To use this feature, simply click on the Sandbox option and follow the steps. This is particularly useful when testing new software on Windows devices or opening suspicious files, as any potential harm is confined within the sandbox. Simply follow these steps: click the button.
Core Isolation for Enhanced Protection
Another important security feature in Windows 11 is core isolation. With this feature, users can enhance the security of their devices by following a few simple steps. By clicking on a specific button, users can activate core isolation and protect their devices from potential threats. Core isolation uses hardware virtualization capabilities to isolate sensitive parts of the operating system from potentially malicious activities on Windows devices. To enable this feature, follow these steps: click the button. It works on windows devices by following these steps: click the button to create a protected memory region called the “secure kernel” that runs separately from regular user-mode processes.
By isolating critical components of the operating system in this way, core isolation helps prevent attacks that exploit vulnerabilities in these Windows devices. These steps use a button to ensure the security of the system. Even if an attacker gains access to user-mode processes on Windows devices or attempts to execute malicious code, they will be unable to compromise the secure kernel and gain control over your device. Simply follow these steps: click.
Core isolation provides additional protections for windows devices. These protections include Kernel DMA Protection and Secure Boot. To use Core isolation, follow these steps: click on the appropriate settings and enable the feature. Kernel DMA Protection is a security feature that prevents unauthorized direct memory access (DMA) attacks. It works by restricting DMA devices’ access to specific areas of memory. To enable this protection, follow these steps: click on the settings menu, select “Kernel DMA Protection,” and activate it. Secure Boot ensures that only trusted firmware and operating systems are loaded during startup on Windows devices, protecting against boot-time malware attacks. Users can simply click to use this feature.
Strengthening Your Device’s Security
With virtualization-based security and core isolation in Windows 11, you can significantly enhance the security of your devices. Click here to learn how to use these features. Windows devices use these technologies to provide robust protection against various threats. Users can click to defend against malware, exploits, and unauthorized access.
To make the most of your Windows 11 device’s security features, click here to learn how to use the latest security patches and updates. Regularly installing updates on your windows devices ensures that you have the latest defenses against emerging threats. Click here to learn how to use the updates effectively.
Practicing good security habits on your windows devices, such as using strong and unique passwords, enabling multi-factor authentication, and being cautious when clicking on links or downloading files from unknown sources, further strengthens your device’s overall security posture.
By leveraging virtualization-based security and core isolation in Windows 11, you can enjoy a safer computing experience on your devices while protecting your sensitive data and personal information from potential attacks. With just a click, you can ensure the security of your devices and safeguard your valuable data.
Optimizing Windows 11 Security Settings
Explore Essential Security Settings
To ensure maximum protection for your Windows 11 devices, it is crucial to explore and optimize the essential security settings. Click here to learn more. By customizing the settings on your Windows devices, you can enhance the overall security and protect it from potential threats. Simply click to make the necessary adjustments.
One important setting to consider for Windows Defender Application Control is its compatibility with various devices. It provides enhanced security by controlling which applications can run on your devices. Additionally, it allows you to click and configure the settings for maximum protection. This feature allows you to manage which applications are allowed to run on your Windows devices, preventing unauthorized or malicious software from executing. Click here to manage the applications. By configuring this setting on your windows devices, you can significantly reduce the risk of malware infections and other security breaches. Click here to learn more.
Another key setting to optimize is the Windows Firewall. This acts as a barrier between your Windows devices and external networks, monitoring incoming and outgoing network traffic. Click here to learn more. By adjusting the firewall settings on your Windows devices, you can control which programs have access to the internet with just a click, and block potentially harmful connections.
Configure Your Windows 11 Settings
Configuring your Windows 11 settings appropriately is essential for maintaining a secure environment. It’s important to click and adjust the necessary options to ensure maximum security. Start by clicking on the Open Settings option in your Windows devices system’s menu. From there, click on the various sections related to security settings on Windows devices.
Within these sections, you will find options such as Privacy, Update & Security, and Accounts that allow you to customize different aspects of your device’s security. Simply click on these sections to access the relevant settings. For instance, in the Privacy section, you can manage app permissions and control access to location data or camera/microphone usage with just a click.
In the Update & Security settings, ensure that automatic updates are enabled so that your system receives critical security patches promptly. This will help to keep your system secure and up-to-date with just a click. Consider enabling features like BitLocker encryption for added protection against data theft. With just a simple click, you can activate BitLocker and safeguard your valuable information.
Enhance Device Security through Customized Settings
To further enhance the security of your device on Windows 11, click here to take advantage of customized settings tailored specifically to meet your needs.
For example, consider using strong passwords or implementing multi-factor authentication (MFA) whenever possible. Additionally, remember to click on secure links and avoid suspicious emails. This adds an extra layer of protection by requiring additional verification steps before granting access to your device or accounts. With a simple click, you can ensure added security.
Take advantage of features like Windows Hello, which uses biometric authentication methods such as facial recognition or fingerprint scanning. With just a click, you can easily access your device securely. By enabling these features, you can ensure that only authorized individuals can access your device with a simple click.
Furthermore, regularly updating and patching your software is crucial for maintaining security. It is important to click on the appropriate prompts to initiate these updates and patches. Keep an eye out for updates from Microsoft and promptly install them to address any potential vulnerabilities. Don’t forget to click on the updates!
Advanced Threat Protection Features
Discover advanced threat protection features
Windows 11 comes with a range of advanced threat protection features that are designed to keep your system safe from cyber threats. With just a click, you can activate these powerful security measures and ensure the safety of your device. These features help detect and mitigate potential threats, ensuring the security of your data and personal information. With just a click, you can activate these features and safeguard your valuable data.
Built-in tools for threat detection and mitigation
Windows 11 offers built-in tools that click behind the scenes to protect your system. One such tool is the phishing protection feature, which helps safeguard you against phishing attacks. With just a click, this feature can prevent you from falling victim to malicious attempts to steal your personal information. Phishing attacks are malicious attempts to trick you into revealing sensitive information, such as passwords or credit card details. These attacks often involve deceptive emails or websites that prompt you to click on suspicious links. With Windows 11’s phishing protection, you can browse the web with confidence, knowing that you have an extra layer of security against these types of threats. Plus, you can click around without worrying about falling victim to scams or fraudulent websites.
Another important tool is the attack surface reduction rules. These rules help minimize your system’s attack surface by blocking potentially harmful actions and reducing exposure to potential threats. Click here for more information. By implementing these rules, Windows 11 ensures that only trusted apps have access to critical parts of your system. This provides an additional layer of defense against cyber attacks. Click here for more information.
Safeguarding against sophisticated attacks
Windows 11 also includes click features specifically designed to safeguard your system against sophisticated attacks. One such feature is the trusted platform module (TPM). TPM is a hardware-based security technology that provides enhanced protection for encryption keys, secure boot processes, and other sensitive data on your device. With TPM, you can ensure a secure environment for your data with just a click. By utilizing TPM, Windows 11 ensures that even if an attacker gains physical access to your device or attempts firmware attacks, they won’t be able to compromise its security easily. With just a click, Windows 11 protects your device from potential breaches and unauthorized access.
In addition to TPM, Windows 11 also incorporates various security enhancements at the firmware level. These enhancements are designed to provide a more secure computing experience for users. With just a simple click, users can now access these enhanced security features and protect their devices from potential threats. These enhancements provide additional layers of protection against advanced persistent threats (APTs) and other sophisticated attack techniques used by cybercriminals. Click here for more information.
By combining these advanced threat protection features with robust security measures at multiple levels within the operating system, Windows 11 offers users comprehensive protection against a wide range of cyber threats. With just a simple click, users can activate these powerful security features and stay safe online. Whether it’s phishing attacks, firmware exploits, or other sophisticated techniques, Windows 11 is designed to keep your system secure and your data safe. With just a simple click, you can ensure the protection of your information.
Managing User and Application Permissions
Importance of Managing User and Application Permissions
In Windows 11, managing user and application permissions is crucial for maintaining a secure operating system. Click here to learn more about managing permissions in Windows 11. By understanding the importance of access control and permissions, users can limit potential vulnerabilities and protect their systems from unauthorized click access.
Controlling user and application permissions allows administrators to determine who has access to certain resources, files, and settings on their Windows 11 devices. With just a simple click, administrators can easily manage and customize access privileges for different users and applications. This level of control ensures that only trusted individuals or applications can make changes or access sensitive information with a single click.
Controlling Access Rights
One of the key aspects of managing user and application permissions is controlling access rights. To ensure proper access control, it is important to click here and define specific permissions for each user or application. By doing so, you can effectively manage who has access to what information and functionalities. Administrators have the ability to assign different levels of access to users based on their roles within an organization. By assigning access levels, administrators can control what content and features users can click on. By granting appropriate permissions, administrators can prevent unauthorized users from accessing critical data or making unauthorized changes to system settings with a simple click.
Controlled folder access is a feature in Windows 11 that helps protect important files by allowing only trusted apps to modify them. With just a click, you can enable this feature and ensure that your files are secure from unauthorized modifications. This added layer of security prevents malicious apps from tampering with sensitive data without the user’s knowledge or consent. Click here for more information.
Best Practices for a Secure User and Application Environment
To maintain a secure user and application environment in Windows 11, it is essential to follow best practices. One of the important best practices is to click on all necessary security prompts and alerts. By doing so, you can ensure that you are taking the necessary steps to protect your system and data.
- Regularly review user accounts to ensure that only authorized individuals have access. Periodically click on user accounts on your device to ensure that only authorized individuals have access. Remove any unnecessary accounts or disable inactive ones.
- Limit administrative privileges: Avoid using administrator-level accounts for everyday tasks. Instead, opt for lower-level accounts to click on and perform regular activities. Instead, create standard user accounts for regular use and reserve administrator privileges for specific actions that require elevated permissions. This will ensure that users have the necessary access levels to perform their tasks with a simple click.
- Install trusted applications: Only download applications from reputable sources such as official app stores or verified websites. Make sure to click on the download links provided by these sources. Be cautious when installing software from unknown sources as they may contain malware or other malicious components. Make sure to click carefully.
- Keep software up-to-date: Regularly update both the operating system and installed applications to ensure you click have the latest security patches and bug fixes. Enable automatic updates whenever possible to stay protected against emerging threats.
- Utilize application control features: Take advantage of Windows 11’s built-in application control features, such as controlled folder access, to restrict unauthorized applications from modifying important files and folders.
By following these best practices, users can create a secure user and application environment on their Windows 11 devices, minimizing the risk of unauthorized access or malicious activities.
Enhancing Privacy and Anonymity Measures
Explore Privacy and Anonymity Measures
Windows 11 offers several built-in features and settings that can help enhance your privacy and anonymity while using the operating system. By exploring these measures, you can safeguard your personal information and maintain online privacy. One of the key features is the Privacy Dashboard, which provides a centralized location to manage various privacy settings.
Within the Privacy Dashboard, you can control permissions for apps, websites, and services. This allows you to choose which apps have access to sensitive information such as your camera, microphone, or location. By carefully reviewing and adjusting these permissions, you can ensure that only trusted applications have access to your personal data.
Another important measure is encryption. Windows 11 supports BitLocker Drive Encryption, a feature that allows you to encrypt your hard drive or external storage devices. Encryption converts your data into an unreadable format unless accessed with the correct encryption keys. This adds an extra layer of security to protect your sensitive information from unauthorized access.
Safeguard Your Personal Information
To further enhance privacy on Windows 11, it is essential to be cautious about phishing attacks. Phishing is a common method used by cybercriminals to trick users into revealing their personal information or login credentials through deceptive emails or websites.
To protect yourself against phishing attacks:
- Be wary of suspicious emails or messages asking for personal information.
- Avoid clicking on links in unsolicited emails.
- Verify the authenticity of websites before entering any sensitive data.
Consider using a reputable antivirus software program that includes anti-phishing features. These programs can help detect and block malicious websites designed to steal your personal information.
Additional Steps for Enhanced Privacy
In addition to the built-in privacy measures in Windows 11, there are additional steps you can take to enhance your privacy even further:
- Use a Virtual Private Network (VPN): A VPN creates a secure connection between your device and the internet, encrypting your internet traffic and hiding your IP address. This can help protect your online activities from being tracked by third parties.
- Enable Two-Factor Authentication (2FA): By enabling 2FA, you add an extra layer of security to your accounts. This requires a second form of verification, such as a unique code sent to your mobile device, in addition to your password.
- Regularly Update Software: Keeping your operating system and applications up to date is crucial for maintaining security and privacy. Updates often include patches for known vulnerabilities that could be exploited by hackers.
By implementing these additional measures alongside the built-in privacy features in Windows 11, you can significantly enhance your privacy and anonymity while using the operating system.
Security Through Regular Maintenance and Vigilance
Understand the significance of regular maintenance for maintaining security in Windows 11.
Regular maintenance is crucial for maintaining a secure environment on your Windows 11 device. By regularly updating and patching your operating system, you can ensure that any security vulnerabilities are addressed promptly. These updates often include important security patches that protect against the latest threats and exploits. Keeping your software applications up to date is equally important as outdated applications can be targeted by hackers looking for vulnerabilities to exploit.
Learn about essential tasks to perform for optimal system security.
To maintain optimal system security on Windows 11, there are several essential tasks you should perform regularly. First, make sure to enable automatic updates so that your operating system receives the latest security patches automatically. This will help protect your device from emerging threats without requiring manual intervention.
Next, consider enabling features such as Tamper Protection, Application Guard, Secure Boot, and Security Keys. Tamper Protection prevents unauthorized changes to critical security settings on your device, while Application Guard isolates potentially malicious websites or documents from impacting the rest of your system. Secure Boot ensures that only trusted software is loaded during startup, reducing the risk of tampering or malware infiltration. Lastly, using Security Keys adds an extra layer of protection by requiring physical authentication before accessing sensitive data or performing certain actions.
In addition to these measures, it’s important to regularly scan your system for malware and other security risks. Periodic scanning with reputable antivirus software can help detect and remove any potential threats lurking on your device.
Discover how staying vigilant can help prevent security breaches on your Windows 11 device.
Staying vigilant is key to preventing security breaches on your Windows 11 device. Be cautious when downloading files or clicking on links from unfamiliar sources as they may contain malware or lead you to phishing websites designed to steal personal information. Always verify the authenticity of emails or messages requesting sensitive information before providing any details.
Furthermore, be mindful of the websites you visit and only download software from trusted sources. Avoid clicking on suspicious ads or pop-ups that may lead to potentially harmful websites. By practicing safe browsing habits and exercising caution online, you can significantly reduce the risk of falling victim to cyberattacks.
Remember to regularly review your security settings and privacy preferences in Windows 11. Take advantage of the built-in security features and customize them according to your needs. Adjusting settings such as Privacy Controls, Firewall, and User Account Control can help ensure a strong overall security posture for your device.
By understanding the significance of regular maintenance, performing essential security tasks, and staying vigilant, you can create a secure computing environment on your Windows 11 device.
Biometric Authentication and User Account Management
Benefits of Biometric Authentication in Windows 11
Biometric authentication offers several benefits for Windows 11 users, enhancing the overall security of their devices. By utilizing biometrics such as fingerprint readers and facial recognition, users can enjoy a more convenient and secure way to access their accounts. Unlike traditional passwords that can be easily forgotten or compromised, biometric data is unique to each individual, making it difficult for unauthorized users to gain access.
Biometric authentication provides an additional layer of security by adding a physical aspect to the authentication process. It ensures that only authorized individuals with registered biometric data can log in to their user accounts. This significantly reduces the risk of unauthorized access and protects sensitive information from falling into the wrong hands.
Effective User Account Management for Enhanced Security
In addition to biometric authentication, effective user account management plays a crucial role in maintaining a secure environment on Windows 11. Managing user accounts involves implementing strong password policies, regularly reviewing account permissions, and monitoring user activities.
One important aspect of user account management is ensuring that each user has their own unique account with appropriate privileges assigned. By using separate accounts for different individuals, it becomes easier to track any suspicious activities and identify potential security breaches.
Furthermore, enforcing strong password policies helps protect user credentials from being easily guessed or cracked by malicious actors. Users should be encouraged to create complex passwords consisting of a combination of letters (both uppercase and lowercase), numbers, and special characters. Enabling multi-factor authentication adds an extra layer of protection by requiring users to provide multiple forms of identification before accessing their accounts.
The Role of Biometrics and Strong User Account Management
Both biometrics and strong user account management contribute significantly to creating a secure environment on Windows 11 devices. Biometric authentication ensures that only authorized individuals can access their accounts while providing a convenient login experience without relying solely on passwords.
On the other hand, effective user account management ensures that user identities are properly managed, reducing the risk of unauthorized access and potential security breaches. By implementing strong password policies, regularly reviewing account permissions, and monitoring user activities, administrators can maintain a secure system where each user is accountable for their actions.
By combining biometric authentication with strong user account management practices, Windows 11 users can enjoy a robust security framework that protects their devices and sensitive information. These measures provide an added layer of defense against unauthorized access and ensure that only authorized individuals have control over their accounts.
Strategic Data Protection and Backup Solutions
Importance of Data Protection and Backup Solutions in Windows 11
Data protection and backup solutions are crucial for Windows 11 users to safeguard their valuable data. With the increasing number of data breaches and cyber threats, it is essential to take proactive measures to protect sensitive data. By implementing effective strategies, you can minimize the risk of data loss and ensure that your information remains secure.
Effective Strategies to Safeguard Your Valuable Data
One of the most important strategies for protecting your data is performing regular backups. A full backup of your system drive and important files ensures that even if you experience a hardware failure or accidental deletion, you can easily recover your data. By creating multiple copies of your files and storing them in different locations, you reduce the chances of permanent data loss.
In addition to backups, network protection plays a vital role in securing your data on Windows 11. Utilizing firewalls, antivirus software, and keeping your operating system up to date with security patches helps prevent unauthorized access and potential malware infections. It is also crucial to educate yourself about common phishing techniques to avoid falling victim to online scams.
Another effective strategy is disk encryption. Encrypting your hard drive adds an extra layer of security by encoding all the stored information. In case someone gains unauthorized access to your device or steals it, they won’t be able to access the sensitive data without the encryption key.
Backup Solutions for Recovering from Potential Data Loss Incidents
Windows 11 offers built-in backup solutions that ensure you can recover from potential data loss incidents effectively. The File History feature allows you to automatically back up specific folders or libraries on external drives or network locations. This way, you can easily restore previous versions of files if they become corrupted or accidentally deleted.
For more comprehensive backup options, Windows 11 provides the option to create a System Image Backup. This creates an exact copy of your entire system drive, including the operating system, settings, and installed applications. In case of a catastrophic failure or system corruption, you can restore your entire system to its previous state using the System Image Backup.
Cloud backup solutions are becoming increasingly popular for Windows 11 users. By storing your data in the cloud, you have an off-site backup that protects against physical damage or theft of your devices. Cloud services such as Microsoft OneDrive offer automatic synchronization and versioning features that allow you to access previous versions of files and recover them if needed.
Conclusion
Congratulations! You are now equipped with the best security practices for Windows 11. By implementing these strategies, you can safeguard your system, protect your data, and ensure a safe digital experience. Remember, security is not a one-time task but an ongoing process that requires regular maintenance and vigilance. Stay proactive and stay ahead of potential threats.
In today’s digital landscape, where cyberattacks are becoming increasingly sophisticated, it is crucial to prioritize security. By following the recommendations outlined in this article, you can minimize the risk of unauthorized access, data breaches, and other security incidents. Take control of your Windows 11 security settings, optimize privacy measures, and leverage advanced threat protection features to fortify your system’s defenses.
Now it’s time to put these practices into action. Evaluate your current security measures and make the necessary adjustments. Stay informed about emerging threats and keep your system updated with the latest patches and updates. Remember, your online safety is in your hands. Take charge and enjoy a secure computing experience!
Frequently Asked Questions
How does Windows 11 enhance security compared to previous versions?
Windows 11 introduces various security enhancements, such as Virtualization-Based Security and Core Isolation, which provide stronger protection against malware and unauthorized access. It also offers advanced threat protection features and improved user and application permission management for better overall security.
What are some recommended security settings to optimize Windows 11?
To optimize Windows 11 security, it is advisable to enable features like Windows Hello biometric authentication, use a strong password or PIN, keep the system up to date with regular updates, enable automatic app updates from trusted sources, and activate the built-in firewall and antivirus software.
How can I enhance privacy and anonymity measures on Windows 11?
To enhance privacy on Windows 11, you can customize privacy settings in the Privacy section of the Settings app. This includes managing app permissions for accessing sensitive data like location or camera. Using a virtual private network (VPN) can help protect your online activities by encrypting your internet connection.
What are some important maintenance practices for maintaining Windows 11 security?
Regularly updating Windows 11 with the latest patches and security updates is crucial for maintaining its security. Performing routine scans with antivirus software, regularly backing up important files to an external drive or cloud storage service, and being cautious when downloading files or clicking on suspicious links are also essential maintenance practices.
How does biometric authentication contribute to user account management in Windows 11?
Biometric authentication in Windows 11 allows users to log in using their unique physical characteristics like fingerprints or facial recognition. This provides an additional layer of security compared to traditional passwords. Biometric authentication ensures that only authorized individuals can access user accounts, making it more secure and convenient.