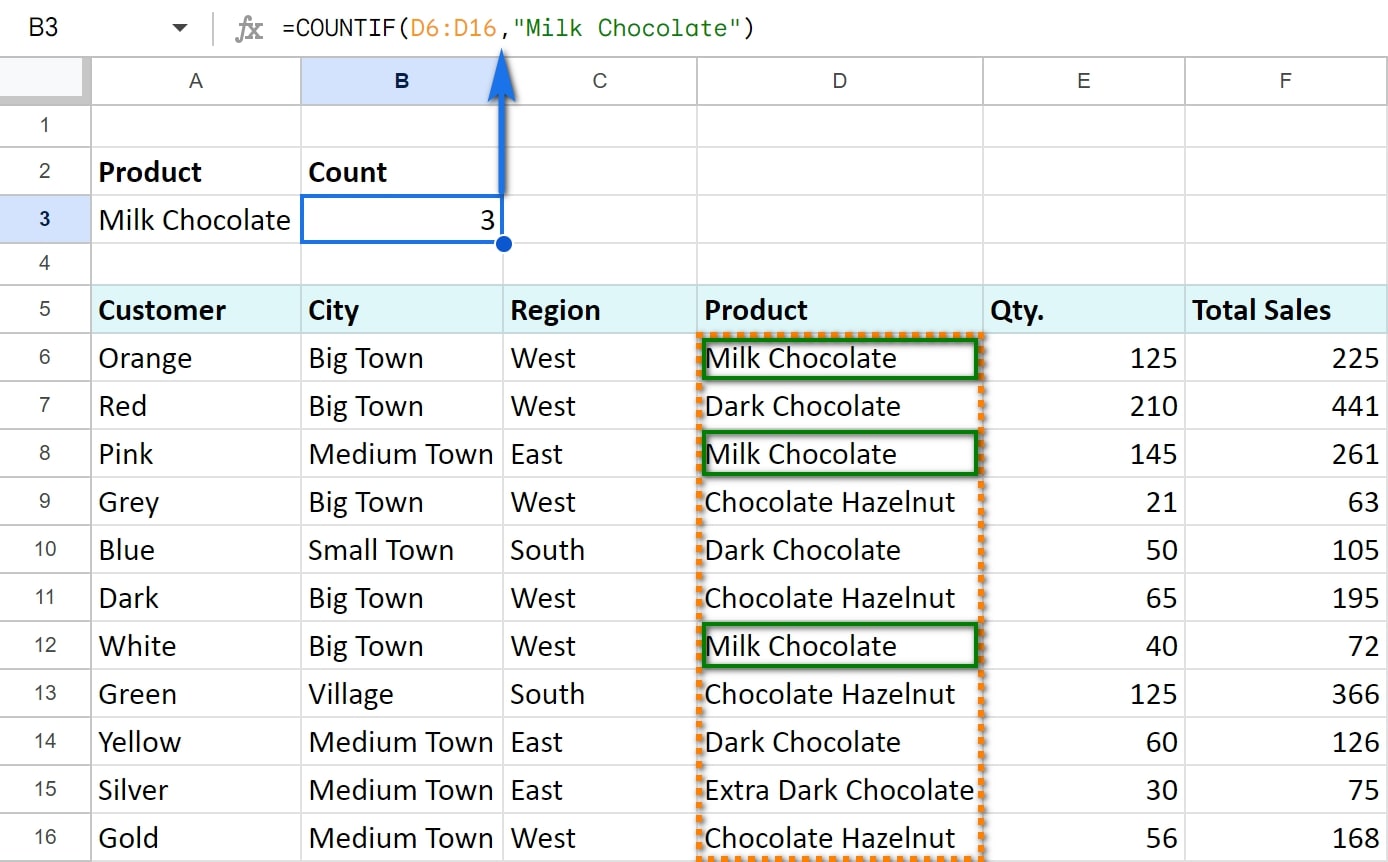Countif is a powerful function in Excel for counting cells that meet specific criteria. This function allows users to perform conditional counting, enabling them to analyze data and make informed decisions based on the results. By understanding how Countif works, individuals can save time and improve their efficiency in Excel.
In the realm of spreadsheet management, Countif serves as an invaluable tool. The countifs worksheet function in Excel is a powerful tool that allows users to determine the number of cells that satisfy particular conditions within a given range. This function is similar to the excel countif function and can be used to perform multiple countif functions at once. Whether it’s calculating the count of apples sold during a specific month or identifying names that end with certain characters, the Countif array function simplifies these tasks effortlessly. Its versatility extends beyond basic arithmetic operations, making it an essential formula for professionals working with large datasets.
Mastering Countif empowers users to harness the full potential of Excel’s data analysis capabilities. With its ability to process complex expressions and provide accurate results, the Countif formula proves indispensable in various industries such as finance, marketing, and production planning. Countif counts the occurrences of a specific value in a range of cells, making it a powerful tool for data analysis. By using the Countif formula, you can easily determine how many times a certain value appears in a cell or range of cells.
How to Use the COUNTIF Function in Excel
The COUNTIF function is a powerful tool in Excel for counting cells that meet specific criteria. By understanding how to use this function, you can easily analyze and manipulate your data. Here’s a quick guide on using the COUNTIF formula effectively to help you count and analyze data.
-
Syntax: The COUNTIF function requires two arguments: the range of cells and the criteria. For example,
=COUNTIF(A1:A10, ">5")will count the number of cells in the range A1 to A10 that are greater than 5. -
Criteria: You can use various operators such as greater than (>), less than (<), equal to (=), etc., as criteria for counting cells. For instance, the =COUNTIF formula in the B column will count all non-zero values in the cell range B1 to B20. Hi!
-
Wildcards: Wildcards like asterisks (*) and question marks (?) can be used for pattern matching within the criteria. For example,
=COUNTIF(C1:C30, "app*")will count all cells in the range C1 to C30 that start with “app”. -
Result: The result of the COUNTIF function is simply the number of cells that meet your specified criteria.
By mastering these techniques, you can efficiently utilize the COUNTIF function in your Excel formulas and streamline your data analysis tasks.
Examples of COUNTIF Function for Various Conditions
-
You can use the COUNTIF function to count cells with specific text, numbers, or dates.
-
For example, the formula
=COUNTIF(A1:A10,"apple")will count how many times “apple” appears in the range A1:A10. -
To count cells with values greater than a certain number, use the > operator:
=COUNTIF(B1:B10,">5"). -
The COUNTIF function can handle complex conditions by combining operators and wildcards.
Examples:
-
Counting cells with specific text:
-
Formula:
=COUNTIF(A1:A10,"apple") -
Result: This will count how many times “apple” appears in the range A1:A10.
-
-
Counting cells with values greater than a certain number:
-
Formula:
=COUNTIF(B1:B10,">5") -
Result: This will count how many cells in the range B1:B10 have values greater than 5.
-
-
Counting cells based on multiple criteria:
-
Formula:
=COUNTIFS(C1:C10,"red", D1:D10,"large") -
Result: This will count how many cells in the range C1:C10 are “red” and also have “large” in the range D1:D10.
-
By utilizing the COUNTIF function and its various options, you can easily perform calculations based on specific conditions. Whether you need to count occurrences of certain text or numbers, compare values using operators like “>” or “<“, or even apply multiple criteria simultaneously, COUNTIF offers a flexible solution for your data analysis needs.
Counting Non-Blank Cells in Excel
To count the total number of non-blank cells in an Excel spreadsheet, you can utilize the COUNTIF function with a specific criteria. Here’s how:
-
Use “<>” as the criteria within the COUNTIF formula:
=COUNTIF(C1:C10,"<>"). -
This formula counts all cells that are not empty or do not contain blank spaces.
-
It proves to be particularly useful when you need to determine the number of filled-in cells within a given range.
-
Keep in mind that even formulas or functions returning empty strings are still considered non-blank.
By following these steps, you can easily calculate the count of non-blank cells in Excel. Remember that this method excludes any cells containing only spaces or those left intentionally blank.
Using this approach allows for efficient data analysis and provides valuable insights into your spreadsheet’s content without manually counting each cell.
Counting Cells with Values Greater Than a Number
If you want to count cells with values greater than a specific number, you can use the “>” operator. This allows you to easily determine the number of cells that meet your criteria. Here’s how you can do it:
-
First, identify the cell range where you want to count the cells in the column using a formula. For example, let’s say we want to count the cells in the A2:A10 range using a formula in a column.
-
Next, use the COUNTIF function along with the “>” operator and the desired number. For instance, if we want to count cells greater than 50 in range A2:A10, our formula would be:
=COUNTIF(A2:A10,">50"). -
The formula will then calculate and provide you with the count of cells that meet your condition.
You have flexibility in modifying the criteria based on your needs:
-
Instead of “>50”, you can change it to any other number like “>100” or even “>average(B2:B10)”.
-
If you are working with multiple ranges or non-contiguous cells, simply specify each range separately within the COUNTIF function.
By using these Excel formulas and the COUNTIF function specifically, you can efficiently count cells with values greater than a specified number in your spreadsheet.
Remember that this method works for numerical values only; it does not account for text values or duplicate values within a cell range.
Using COUNTIF to Find Cells That Begin With a Specific Text
To find cells that start with a particular text, you can utilize the power of Excel formulas and the COUNTIF function. By incorporating wildcards into your COUNTIF formula, you can quickly identify cells that begin with a specific text. Here’s how:
-
Construct your COUNTIF formula: Start by using the COUNTIF function and specify the range of cells you want to search within. For example, if you want to search in cells F1 to F10, your formula would look like this:
=COUNTIF(F1:F10,"apple*"). -
Utilize the asterisk wildcard: The asterisk () acts as a wildcard character representing any number of characters after your specified text. In our example, “apple“, it will count all cells in the given range that start with “apple” followed by any other characters.
-
Observe the results: Once you have entered the formula, Excel will provide you with the count of cells that meet your criteria. This count represents the number of cells starting with the specific text you specified.
Using these steps, you can easily identify and count cells that begin with a particular text within a given range in Excel. Take advantage of this functionality to efficiently analyze and manipulate data based on specific text criteria.
Please note that these instructions assume basic familiarity with Excel formulas and functions.
Comparing Two Lists and Highlighting Differences with COUNTIF
-
Use two COUNTIF functions and conditional formatting to compare two lists for differences.
-
Count occurrences of each item in both lists separately using COUNTIF.
-
Apply conditional formatting rules based on the difference between the counts to highlight discrepancies.
-
This technique helps identify missing or extra items when comparing data sets.
When comparing two lists, it can be challenging to spot the differences at a glance. However, by utilizing Excel formulas such as COUNTIF and conditional formatting, you can easily highlight disparities between the lists.
To begin, employ the COUNTIF function to count occurrences of each item in both lists individually. By doing so, you obtain a clear understanding of how many times each item appears in its respective list.
Next, apply conditional formatting rules based on the disparity between the counts obtained from the previous step. For instance, if an item appears more times in one list than the other, you can use conditional formatting to highlight this discrepancy with a specific color or format.
This technique proves particularly useful for identifying missing or extra items when comparing data sets. By quickly scanning through the highlighted cells, you can pinpoint any inconsistencies between the two lists.
Excel Formulas Countif
We discussed how to use the COUNTIF function, provided examples for different conditions, and demonstrated its applications in counting non-blank cells, cells with values greater than a number, and cells that begin with specific text. We explored how to compare two lists and highlight differences using COUNTIF.
Now that you have a solid understanding of the COUNTIF function in Excel, you can apply this knowledge to streamline your data analysis tasks. By leveraging the power of COUNTIF, you can efficiently count cells based on specific criteria and gain valuable insights from your data. So go ahead and put your newfound skills into practice!
FAQs
Can I use wildcards with the COUNTIF function?
Yes, you can use wildcards such as asterisks (*) and question marks (?) in combination with the COUNTIF function. They allow you to match patterns or unknown characters within a cell’s content.
Is it possible to count cells based on multiple criteria?
Yes, it is possible to count cells based on multiple criteria by utilizing logical operators like AND or OR within the COUNTIF formula.
Can I use cell references instead of constant values in my criteria?
Absolutely! Instead of entering a constant value directly into the formula, you can refer to a cell containing the value as your criterion.
Are there any other functions similar to COUNTIF?
Yes, Excel offers several other functions that are similar to COUNTIF but serve different purposes. Some examples include SUMIF, AVERAGEIF, and SUMIFS.
How do I ignore case sensitivity when using COUNTIF?
To ignore case sensitivity when using COUNTIF, you can combine it with other functions like UPPER or LOWER to convert both the criteria and the cell values to the same case.