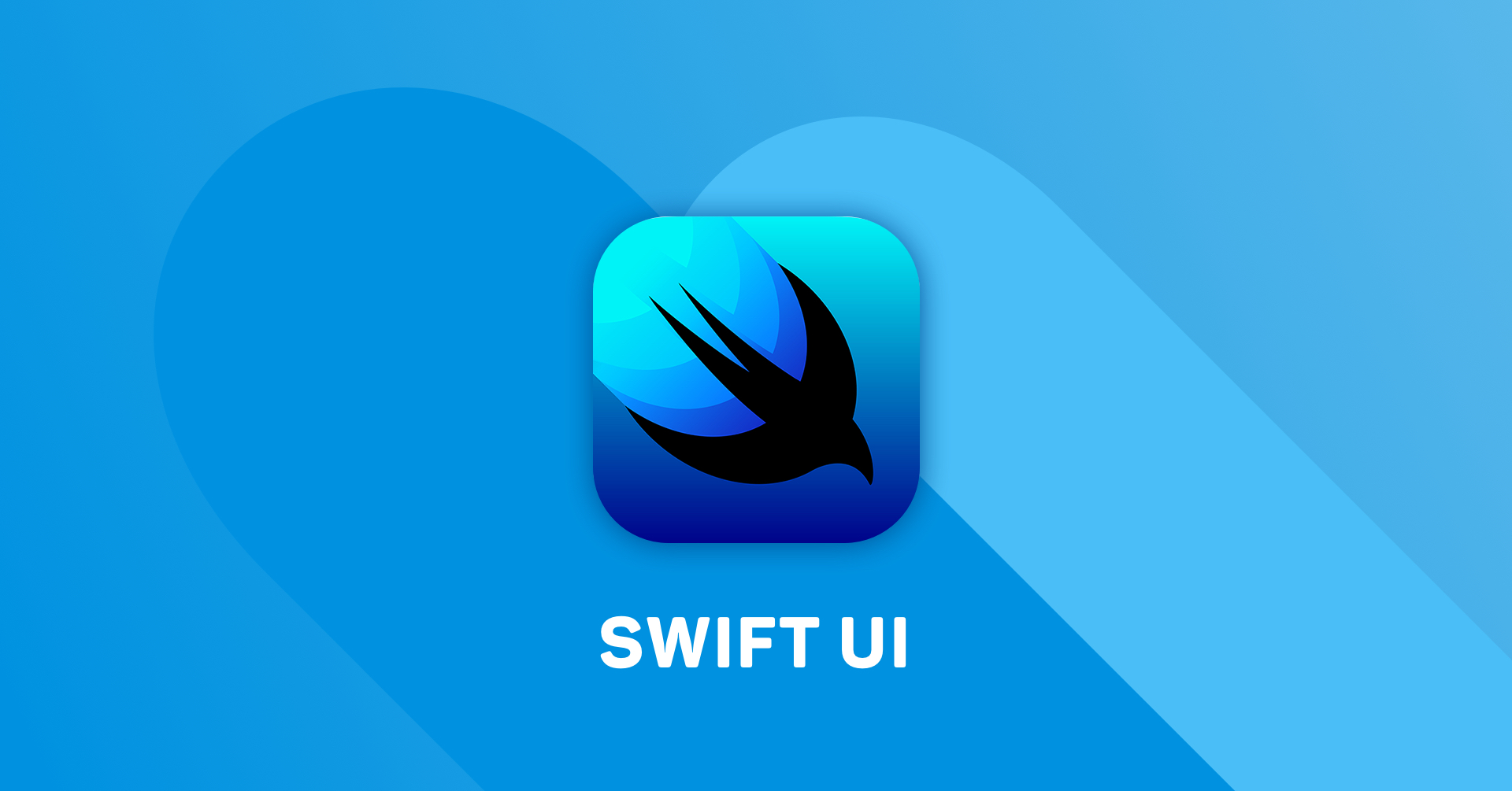Did you know that SwiftUI, Apple’s modern framework for building user interfaces, allows developers to create visually stunning and interactive apps with significantly less code? With SwiftUI, you can easily manage view state, preview your app’s design, and integrate third-party libraries using Cocoapods. With its declarative syntax and enhanced code reusability, SwiftUI simplifies user interface development across all Apple platforms. Whether you are working on a program or a project, SwiftUI allows for easy management of view state.
In this step-by-step guide, we will walk you through the process of building your own iOS app with SwiftUI. We will cover everything from creating the user interface to integrating Cocoapods into your project. Additionally, we will show you how to preview your app during the development process. In this blog post, we’ll cover everything from creating views and incorporating animations to customizing app icons and setting the minimum OS version. We’ll also explore how to enhance the user interface (UI) and provide a preview of our project using Cocoapods. Whether you’re a seasoned Swift developer or just starting out, this guide will provide you with the knowledge and tools needed to bring your app ideas to life. Whether you’re working on a project or a program, this guide will help you create a user interface that is both functional and visually appealing. With this guide, you can get a preview of how your app will look and function before launching it to the public.
So, if you’re ready to dive into the exciting world of iOS app development with SwiftUI, let’s get started on this incredible project journey together! Explore the user interface and get a preview of the state.
Setting Up Your SwiftUI Project Environment
Before starting with SwiftUI, you need to set up your development environment.
Setting up your development environment is the first step towards building an app with SwiftUI. The user interface of your project will determine how users view and interact with the activities of your app. By configuring everything properly, you’ll be ready to dive into the exciting world of SwiftUI app development projects. This will allow you to view and engage in various activities within the state of your app.
Install the latest version of Xcode, which includes all the necessary tools for SwiftUI development.
Xcode is Apple’s integrated development environment (IDE) and provides a comprehensive set of tools for developing Swift apps across all Apple platforms. With Xcode, developers can easily create and manage projects, design and customize views, and implement various activities. To start a new SwiftUI project, you’ll need to install the latest version of Xcode, which can be downloaded from the Mac App Store. This is necessary to view the state of your project.
Installing Xcode for your app development project will not only give you access to the SwiftUI framework but also provide you with a range of other features and functionalities that can change the way you view and approach your development activities. The Swift project includes a powerful code editor for working on your files. It also provides debugging tools to help you troubleshoot any issues that may arise during the activity. Additionally, simulators are available for testing your app on different devices, making it easier to ensure compatibility.
Ensure your Mac meets the minimum system requirements for running Xcode and SwiftUI.
Before starting your iOS app project and diving into SwiftUI development activity, it’s important to ensure that your Mac meets the minimum system requirements for installing Xcode and making any necessary changes. This ensures that you have a smooth experience throughout the Swift app development project.
The minimum system requirements for running Xcode on an iOS app project can vary depending on the version you’re installing. Make sure your system meets the requirements to smoothly develop your Swift-based app. Any change in the Xcode version may also lead to changes in the system requirements. However, in general, to develop an iOS app, you’ll need a Mac running macOS High Sierra or later and let’s not forget that this activity requires a Mac. Make sure that your Mac has sufficient storage space available as Xcode, the iOS app development tool, requires several gigabytes of disk space.
Once you have confirmed that your Mac meets the requirements, let’s proceed with downloading and installing Xcode from the Mac App Store.
Creating and Configuring a New Xcode Project
Start by creating a new project in Xcode using the SwiftUI template.
To let begin building your app with SwiftUI, you need to create a new project in Xcode. To create a new Xcode project, let’s open Xcode and click on “Create a new Xcode project” or go to File -> New -> Project. In the project template selection window, choose “App” under the iOS tab. Then, select “SwiftUI App” as the template for your new project.
Configure project settings such as name, organization identifier, and deployment target.
Once you have selected the SwiftUI App template, you will be prompted to configure various settings for your project. First, enter a name for your app. Choose a unique and descriptive name that represents the purpose of your app.
Next, specify an organization identifier. This identifier is typically in reverse domain notation (e.g., com.yourcompany). It helps ensure that your app’s bundle identifier is unique across all apps on the App Store.
You should also set the deployment target for your app. The deployment target determines the minimum version of iOS that users must have installed on their devices to run your app. It’s generally recommended to choose a relatively recent version of iOS to support a wide range of devices.
Choose the appropriate device or simulator to run your app during development.
During development, it’s essential to test how your app looks and functions on different devices and screen sizes. Xcode provides simulators that mimic various iPhone and iPad models, allowing you to preview your app without needing physical devices.
To choose which device or simulator you want to use when running your app during development, select it from the scheme dropdown menu located near the top left corner of Xcode’s toolbar. You can choose from a list of available simulators or connect an actual device if it’s connected to your Mac.
By selecting different devices or simulators, you can see how your app adapts to different screen sizes and orientations. This allows you to ensure that your app’s user interface remains consistent and visually appealing across various devices.
Once you have created a new project in Xcode, configured the necessary settings, and chosen the appropriate device or simulator for development, you are ready to start building your app with SwiftUI. In the next section, we will explore how to design the user interface of your app using SwiftUI’s declarative syntax.
Enhancing Code Quality with SwiftLint
What is SwiftLint?
SwiftLint is a powerful tool that helps enforce coding style and best practices in your SwiftUI projects. It analyzes your code for potential issues, enforces consistent formatting, and ensures adherence to established coding guidelines. By using SwiftLint, you can improve the overall quality of your code and make it more readable and maintainable.
Installing SwiftLint
To start using SwiftLint in your project, you need to install it first. There are several ways to do this, but the most common methods involve using a package manager like Homebrew or CocoaPods.
If you prefer using Homebrew, simply open Terminal and run the following command:
brew install swiftlint
On the other hand, if you’re using CocoaPods as your dependency manager, add the following line to your Podfile:
pod ‘SwiftLint’
After adding it to your Podfile, run pod install in Terminal to install SwiftLint.
Configuring SwiftLint Rules
Once installed, you can configure SwiftLint rules based on your project’s requirements. This allows you to customize which rules should be enforced and adjust their severity levels.
The configuration file for SwiftLint is called .swiftlint.yml and should be placed at the root of your Xcode project directory. In this file, you can specify various rules related to code formatting conventions such as indentation style, line length limits, naming conventions for variables and functions, etc.
For example, if you want to enforce a maximum line length of 100 characters in your codebase, you can add the following rule:
yaml line_length: warning: 100
By defining this rule in the configuration file, any lines exceeding 100 characters will trigger a warning when running swiftlint.
In addition to customizing rules based on your preferences, SwiftLint also provides a set of default rules that cover common coding style conventions. These rules are designed to promote best practices and maintain consistency across your codebase.
Benefits of Using SwiftLint
By integrating SwiftLint into your SwiftUI projects, you can reap several benefits. Firstly, it helps ensure that your code follows consistent formatting guidelines, making it easier for you and other developers to read and understand the code. This improves collaboration and reduces the chances of introducing errors due to inconsistent coding styles.
Secondly, SwiftLint enforces best practices by highlighting potential issues in your code. It can catch common mistakes or anti-patterns that may lead to bugs or performance issues. By addressing these issues early on, you can improve the overall quality and reliability of your app.
Lastly, using SwiftLint encourages a culture of clean coding practices within your development team. It serves as a helpful tool for maintaining code quality standards across different projects and allows developers to focus on writing high-quality code rather than spending time manually reviewing style guidelines.
Designing a Static SwiftUI Interface
Begin designing your app’s user interface by creating static views using SwiftUI’s intuitive syntax.
When building an app with SwiftUI, the first step is to design the user interface (UI). With SwiftUI’s intuitive syntax, you can easily create static views that form the foundation of your app’s UI. This allows you to visualize how your app will look and function before adding any dynamic elements or functionality.
To start designing your UI, you can utilize various built-in components provided by SwiftUI. These components include Text, Image, Button, and many more. By leveraging these components, you can design visually appealing interfaces that align with modern design principles.
Utilize various built-in components like Text, Image, Button, etc., to design visually appealing interfaces.
One of the key advantages of using SwiftUI is the wide range of built-in components it offers. These components allow you to quickly and easily add common UI elements to your app’s interface.
For example, if you want to display text in your app, you can use the Text component. You can customize its appearance by specifying the font size, color, alignment, and other attributes. Similarly, if you need to display images in your app, you can use the Image component and provide the image name or URL as a parameter.
In addition to text and images, SwiftUI provides various other components like buttons for user interaction. Buttons allow users to perform actions when tapped or clicked. You can customize their appearance by applying modifiers such as background color or corner radius.
By utilizing these built-in components effectively and customizing them according to your requirements, you can create visually appealing interfaces that engage users and enhance their experience within your app.
Apply modifiers to customize the appearance and behavior of UI elements according to your requirements.
SwiftUI provides a wide range of modifiers that allow you to customize the appearance and behavior of UI elements in detail. Modifiers are applied to components and can alter attributes such as color, font size, padding, alignment, and more.
For example, if you want to change the color of a Text component, you can apply the foregroundColor modifier and specify the desired color. Similarly, you can use the padding modifier to add spacing around a component or apply corner radius using the cornerRadius modifier.
Modifiers also enable you to create dynamic UI elements by incorporating user interactions. For instance, you can attach an action to a Button component using the onTapGesture modifier. This allows users to trigger specific actions when they tap on the button.
Adding Dynamic Elements to SwiftUI Views
Make your app more interactive
To create a truly engaging user experience, it’s important to add dynamic elements to your SwiftUI views. By incorporating these elements, you can make your app more interactive and responsive to user input or data changes.
Use state variables and bindings
One way to achieve this is by using state variables and bindings in SwiftUI. State variables allow you to store and track the current value of a property, while bindings enable you to establish a connection between the UI element and its underlying data source. By updating the state variable or binding, you can automatically update the corresponding UI element.
For example, let’s say you have a button in your app that increments a counter when tapped. You can use a state variable to keep track of the current count, and bind it to a Text view that displays the count on the screen. Every time the button is tapped, the state variable will be updated, triggering an automatic update of the Text view.
Implement gestures for interactivity
In addition to using state variables and bindings, SwiftUI provides built-in support for gestures such as taps, swipes, pinches, and rotations. These gestures allow users to interact with your app in intuitive ways.
You can add gesture recognizers to specific UI elements or even apply them to entire views. For example, you could implement a swipe gesture on an image view that allows users to swipe left or right to navigate through a photo gallery. By adding these gestures, you enhance the overall user experience and make your app more engaging.
Create animations and transitions
Another way to add dynamism to your SwiftUI views is by incorporating animations and transitions. Animations bring movement and visual interest to your app’s interface, while transitions provide smooth effects when navigating between different screens or views.
SwiftUI offers various animation modifiers that allow you to animate changes in properties like position, opacity, scale, and rotation. You can also combine multiple animations to create complex effects. For example, you could animate a button’s scale and opacity when it is pressed, giving it a subtle but visually appealing effect.
Transitions, on the other hand, enable you to control how views enter or exit the screen. You can choose from various transition types such as fades, slides, and flips to add a polished and professional touch to your app’s user interface.
Testing Your App with Xcode’s Simulator
Test app functionality and UI layout
Once you have built your app using SwiftUI, it’s important to thoroughly test its functionality and ensure that the user interface (UI) is properly laid out. Xcode provides a built-in simulator that allows you to test your app on different devices without needing physical devices. This is particularly useful when developing for multiple platforms or when you don’t have access to all the necessary devices.
Run on different device simulators
Xcode’s simulator offers a range of device options, including various iPhone models and iPad versions. By running your app on different simulators, you can ensure compatibility and responsiveness across different screen sizes and resolutions. This helps identify any layout issues or inconsistencies that may arise due to varying screen dimensions.
Running your app on different simulators also allows you to check how it performs on older devices with lower processing power. This can help uncover potential performance bottlenecks or areas where optimization is needed.
Debugging with Xcode’s tools
During testing, it’s common to encounter issues or errors in your app. Thankfully, Xcode provides powerful debugging tools that can help identify and resolve these problems quickly.
When an issue occurs, Xcode’s debugger allows you to pause the execution of your code at specific breakpoints. This enables you to inspect variables, track the flow of execution, and identify any incorrect values or logic errors.
Xcode offers a console where you can view error messages and log information generated by your app during runtime. These logs are invaluable for diagnosing issues and understanding what might be causing unexpected behavior.
Implementing Localization for Global Reach
Make your app accessible to a global audience by implementing localization in SwiftUI.
When building an app, it’s essential to consider the diverse range of users who may interact with it. By implementing localization in SwiftUI, you can make your app accessible to a global audience and cater to users who speak different languages. Localization allows you to provide translations for various elements within your app, such as UI text, labels, and buttons.
Utilize the LocalizedStringKey and NSLocalizedString functions to provide translations for different languages.
To implement localization in SwiftUI, you can utilize the LocalizedStringKey type and the NSLocalizedString function. The LocalizedStringKey type is used as a key that represents localized content within your app. You can define localized strings using this key and provide translations for different languages.
The NSLocalizedString function is used to retrieve the translated version of a string based on its key. This function searches for the appropriate translation based on the user’s language settings or the default language specified in your app.
For example, let’s say you have a button with the label “Submit” in English. To localize this button for other languages, you can define a localized string using the LocalizedStringKey:
swift Button(action: { // Action when button is tapped }) { Text(LocalizedStringKey(“submit_button_label”)) }
In your localization files, such as Localizable.strings, you can provide translations for different languages:
“submit_button_label” = “Soumettre”; // French translation “submit_button_label” = “Enviar”; // Spanish translation
By utilizing these functions and providing translations for different languages, you can ensure that users from various regions feel comfortable using your app.
Test your app with different language settings to ensure proper localization of UI elements and content.
Once you have implemented localization in SwiftUI, it’s crucial to test your app with different language settings to ensure that all UI elements and content are properly localized. This step is essential as it allows you to identify any potential issues or inconsistencies in the translated versions of your app.
By changing the language settings on your device or simulator, you can observe how your app behaves in different languages. Pay attention to UI text, labels, buttons, and any other elements that rely on localization. Ensure that the translations are accurate and fit within the allocated space.
Testing your app with different language settings helps you provide a seamless experience for users across the globe. It demonstrates your commitment to inclusivity and ensures that everyone can use your app comfortably, regardless of their preferred language.
Planning Further Development and Polish
Evaluate Your App’s Current State
Once you have implemented localization for global reach in your SwiftUI app, it is essential to evaluate its current state. Take the time to thoroughly test your app and identify any areas that require further development or improvements. This evaluation will help you understand the strengths and weaknesses of your app, allowing you to plan for its future growth.
Plan for Further Development
Based on your evaluation, create a roadmap for further development. Identify the specific areas that need additional features, enhancements, or bug fixes. Consider how user feedback can inform these decisions and prioritize accordingly. By planning ahead, you can ensure that your app continues to evolve and meet the needs of your users.
Iterate on Design and Functionality
As you plan for further development, it is crucial to iterate on both the design and functionality of your app. Pay attention to user feedback and use it as a guide for making improvements. Iteration allows you to refine the user experience by addressing pain points and enhancing usability.
Consider incorporating animations into your app’s interface to make it more engaging and visually appealing. SwiftUI provides built-in support for creating smooth animations using modifiers like .animation(). Experiment with different animation styles to find what works best for your app.
Explore new ways to enhance the functionality of your app. SwiftUI offers a range of powerful tools and APIs that can be leveraged to add exciting new features. For example, you could integrate third-party libraries using CocoaPods or create custom components using SwiftUI modifiers.
Polish Your App
Polishing your app involves paying attention to small details that contribute to a seamless user experience. One tip is to review all text strings in your app’s interface and ensure they are clear, concise, and grammatically correct. This attention to detail can greatly enhance the professionalism of your app.
Another important aspect of polishing is optimizing images used within your app. Compressing images can help reduce the overall size of your app and improve its performance. Consider using tools like ImageOptim or TinyPNG to optimize your image assets without sacrificing quality.
Lastly, take the time to thoroughly test your app for any errors or bugs that may have been introduced during development. Test it on different devices and screen sizes to ensure a consistent experience across all platforms.
Conclusion and Next Steps in Your SwiftUI Journey
Congratulations! You have completed the step-by-step guide to building an app with SwiftUI. Throughout this journey, you have learned how to set up your project environment, create a new Xcode project, enhance code quality, design a dynamic interface, test your app, implement localization, and plan for further development.
Now that you have a solid foundation in SwiftUI, it’s time to take your skills to the next level. Explore more advanced topics such as integrating APIs, implementing complex animations, or diving deeper into SwiftUI’s powerful features. Don’t be afraid to experiment and push the boundaries of what you can create. Remember, practice makes perfect, so keep coding and never stop learning.
Your SwiftUI journey has just begun. Embrace the endless possibilities and continue building amazing apps with this modern and intuitive framework. Happy coding!
Frequently Asked Questions
How can SwiftUI benefit app development?
SwiftUI provides a modern and intuitive approach to building user interfaces for apps. With its declarative syntax and powerful features, it simplifies the development process, enhances code reusability, and allows for real-time previews, resulting in faster iteration and increased productivity.
What tools do I need to set up my SwiftUI project environment?
To set up your SwiftUI project environment, you’ll need Xcode, Apple’s integrated development environment (IDE), which includes everything you need to develop iOS, macOS, watchOS, and tvOS apps. Xcode provides tools like the Swift compiler, interface builder, simulator for testing, and much more.
How can I enhance code quality in my SwiftUI project?
One way to enhance code quality is by using SwiftLint. It’s a powerful tool that enforces a consistent coding style and helps identify potential issues in your codebase. By integrating SwiftLint into your project workflow, you can catch errors early on and ensure cleaner and more maintainable code.
Can I create dynamic elements in my SwiftUI views?
Absolutely! SwiftUI offers various ways to add dynamic elements to your views. You can use data bindings to update UI components based on changes in underlying data models or leverage built-in animation capabilities to create engaging user experiences with smooth transitions.
How can I test my SwiftUI app before release?
Xcode’s Simulator is an excellent tool for testing your SwiftUI app during development. It allows you to simulate different devices and operating systems without needing physical devices. You can interact with your app just like on a real device, making it easier to spot any bugs or usability issues before releasing your app.