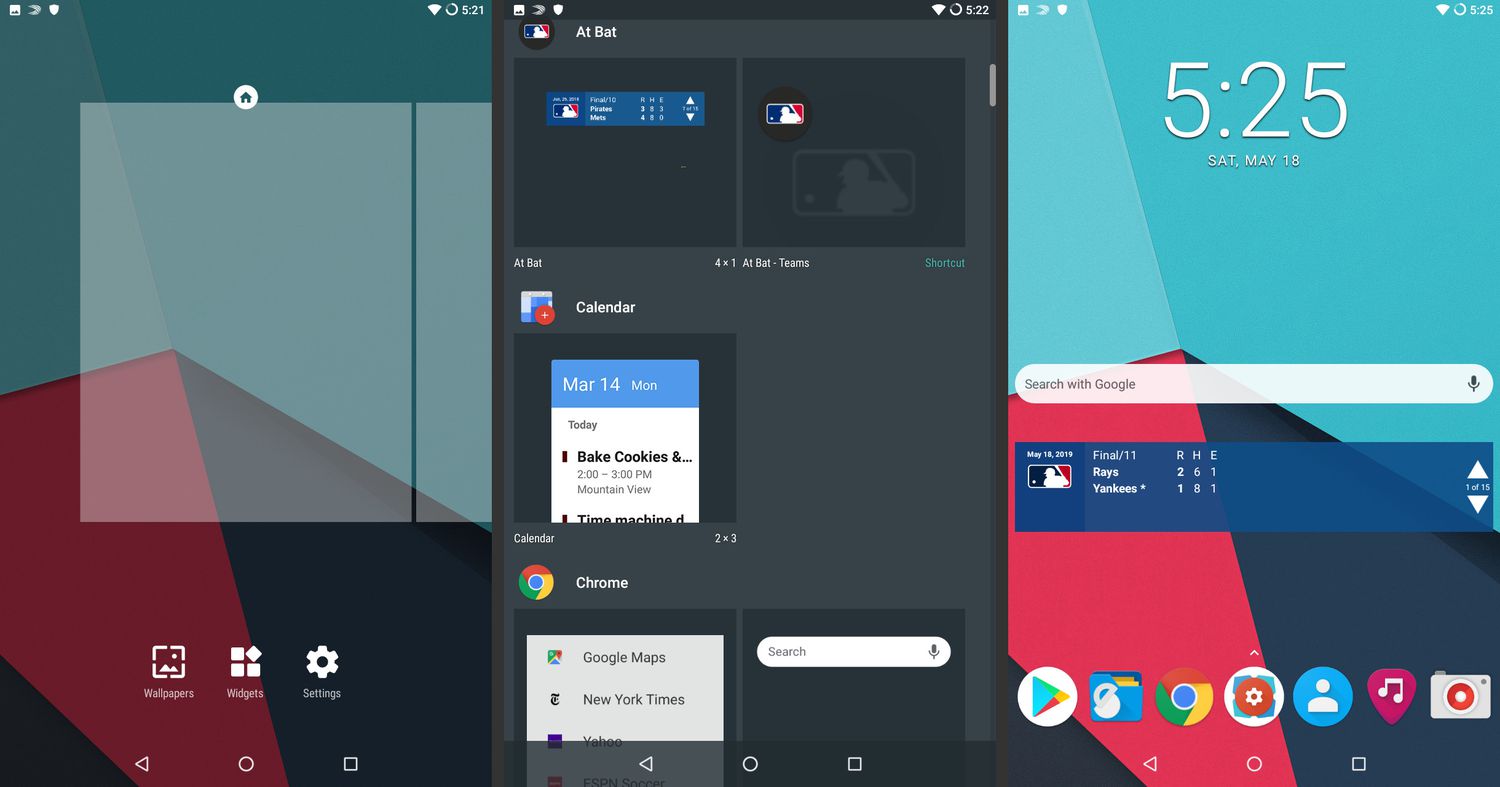Customizing the user interface (UI) of your Android phones and tablets can have a significant impact on your productivity. One way to personalize your device is by customizing the app drawer, which allows you to easily access and organize your apps. By making changes to the screen view, you can create a layout that suits your needs and preferences. By personalizing the UI to suit your preferences and workflow, you can optimize your tasks and streamline your daily activities. This includes customizing the quick panel and app drawer, as well as enhancing the user experience with easy screen views and intuitive user taps. Let’s explore how customizing the Android UI can enhance productivity when a user taps on their phone or tablet and accesses the quick panel.
Android UI Customization Allows Personalization
One of the key benefits of customizing the Android UI is the ability to personalize your tablet or phone according to your preferences. The user taps on the quick panel for quick access to important settings. With a wide range of options available, users can modify various aspects of the application’s UI, such as the layout, colors, fonts, and icons. This can be done by simply tapping on the listview, especially when using a tablet. This level of customization allows you to create a layout and interface that resonates with the user and aligns with their unique style. It is especially useful for tablet users who can easily customize UI components.
Optimizing Workflows and Streamlining Tasks
By tailoring the Android UI to suit your specific needs on a tablet or phone, you can optimize workflows and streamline tasks with a simple tap. This helps ensure that the layout is user-friendly and efficient. For example, if you frequently use your tablet or phone, you can customize the home screen layout by placing shortcuts or widgets for quick access. This step eliminates unnecessary navigation through menus on a tablet, phone, or any other device, and enhances efficiency in completing tasks by optimizing the layout.
Furthermore, customizing UI components for tablet and phone devices, like views and layouts, enables you to arrange elements in a way that makes sense for you. Additionally, optimizing the audio experience on your tablet or phone is crucial for an immersive multimedia experience. You can prioritize important information by resizing or repositioning UI components on the layout of a screen, whether it’s on a tablet or phone. This ensures that crucial audio, tablet, and phone details are easily accessible through the UI components and minimizes distractions from less relevant content.
Maximizing Productivity Potential
Customizing the Android UI plays a vital role. By making small adjustments like modifying text size or contrast levels, users with visual impairments can improve readability and overall usability on their tablet or phone. These adjustments can be made to the UI components. Individuals who prefer specific input methods—such as gesture-based navigation or voice commands—can customize their tablet or phone UI accordingly for a more intuitive experience.
Moreover, customizations extend beyond aesthetics; they also include functional enhancements through third-party apps or system settings modifications. For instance, users may choose to install productivity-focused apps that offer advanced features like task management, note-taking, or time tracking. These customizations empower users to tailor their Android devices to their specific work requirements and maximize their productivity potential.
Optimizing the Home Screen for Productive Workflows
Organize Essential Apps and Widgets
To customize the Android UI for increased productivity, one of the key steps is to organize essential apps and widgets on the home screen. By placing frequently used applications and widgets in easily accessible positions, you can save valuable time when navigating your device.
Consider arranging your home screen in a way that aligns with your workflow. For example, if you often use productivity apps like email, calendar, and task management tools, place them prominently on the home screen. This allows you to quickly access these applications without having to search through multiple screens or folders.
Take advantage of widgets that provide at-a-glance information or quick actions. For instance, a weather widget can provide real-time updates without needing to open a separate app. Similarly, a music player widget allows you to control playback directly from the home screen.
Utilize Folders for Categorization
Another effective strategy for optimizing the Android UI is by utilizing folders to categorize similar apps. This helps reduce clutter on the home screen and makes it easier to locate specific applications.
Create folders based on different categories such as “Social Media,” “Productivity,” or “Entertainment.” Simply drag and drop related apps into their respective folders. This way, when you need to access a particular type of application, you can navigate directly to its designated folder instead of scrolling through numerous screens.
For example, if you have multiple social media apps installed on your device, placing them in a single folder eliminates the need to search for each app individually. With just one tap on the folder icon labeled “Social Media,” all your favorite social networking platforms are readily available.
Customize App Shortcuts
Customizing app shortcuts is another way to enhance productivity within the Android UI. Instead of launching an app and then navigating through various menus or options to find a specific feature or function, you can create shortcuts that directly launch the desired feature.
For instance, if you frequently use a specific camera mode or editing tool in a photography app, you can create a shortcut on your home screen that opens the app directly to that particular function. This saves time and streamlines your workflow by bypassing unnecessary steps.
To customize app shortcuts, simply long-press on an app icon and select “Create Shortcut” or a similar option from the menu. Then, choose the specific feature or action you want to access quickly. The shortcut will appear on your home screen, allowing you to launch it with just one tap.
These simple yet effective strategies optimize your home screen for quick access to frequently used applications and streamline your workflow.
Speeding Up Typing with Gboard Enhancements
Take Advantage of Gboard’s Predictive Text Feature
Gboard, the default keyboard for Android devices, offers a powerful predictive text feature that can help you type faster and with fewer errors. As you start typing, Gboard suggests words or phrases based on what you’re currently typing and your past usage patterns. This means that instead of typing out every single word, you can simply select the suggested word from the prediction bar above the keyboard. Not only does this save time, but it also reduces the chances of making spelling mistakes.
Enable Gesture Typing on Gboard
Another way to speed up your typing experience is by enabling gesture typing on Gboard. With this feature enabled, instead of tapping each key individually, you can simply glide your finger across the keyboard to form words. It’s like drawing a line connecting all the letters in a word without lifting your finger. Gesture typing not only makes typing faster but also allows for a more fluid and efficient experience.
Customize Gboard Settings for Increased Productivity
Gboard offers various settings that allow you to customize your keyboard to suit your specific needs and enhance productivity. One such setting is adding shortcuts. You can create custom shortcuts for long phrases or frequently used words or sentences. For example, if you often find yourself typing “On my way,” you can create a shortcut like “omw” so that whenever you type “omw,” Gboard automatically expands it to “On my way.” This saves time and reduces repetitive typing.
Gboard allows you to add an emoji bar above the keyboard for quick access to emojis without having to switch between keyboards or search through multiple menus. You can also enable a number row at the top of the keyboard for easy access to numbers while typing.
Managing Notifications for Focused Productivity
Prioritizing Important Notifications
Android’s notification channels provide a powerful tool for customizing the way you receive notifications. By organizing notifications into different categories or channels, you can prioritize important alerts over less critical ones. This allows you to stay focused on what matters most while minimizing distractions.
For example, you can create a separate channel for work-related notifications and another one for social media updates. By assigning higher priority to the work channel, you ensure that important reminders and messages from colleagues take precedence over less urgent notifications.
Minimizing Distractions with Notification Filters
In addition to using notification channels, Android also offers the option to set up notification filters. These filters allow you to specify certain criteria that determine which notifications are displayed and which ones are filtered out.
Let’s say you’re working on an important project and want to minimize interruptions. You can create a filter that only shows notifications from specific apps or contacts while hiding all others. This way, you won’t be constantly bombarded with unnecessary alerts and can maintain your focus on the task at hand.
Maintaining Concentration with Do Not Disturb Mode
Sometimes, even with customized notification settings in place, you may need complete silence during periods of deep concentration. That’s where Android’s Do Not Disturb mode comes in handy.
Enabling Do Not Disturb mode temporarily silences all incoming calls, messages, and other notifications. It ensures uninterrupted focus without the fear of being disturbed by constant pings or vibrations. You can even schedule specific times when Do Not Disturb mode is automatically activated, such as during meetings or study sessions.
Imagine trying to write an important report when suddenly your phone starts buzzing with notifications from various apps. It can be incredibly distracting and disrupt your workflow.
Utilizing Efficient App Switching and Multitasking Features
Use the Recent Apps button or gesture to quickly switch between recently used apps.
One of the key features of Android that can greatly enhance productivity is the ability to switch between recently used apps seamlessly. Instead of going back to your home screen and searching for the app you need, you can simply use the Recent Apps button or gesture to access your most recently used applications. This feature allows you to switch between tasks with just a few taps or swipes, saving you valuable time and effort.
Enable split-screen mode for multitasking, allowing two apps to run simultaneously.
Multi-window functionality is another powerful tool available on Android devices that can significantly boost productivity. With split-screen mode, you can have two apps running side by side on your screen, allowing you to work on multiple tasks simultaneously. For example, if you’re researching information online while working on a document, you can have both your web browser and word processor open at the same time. This way, you won’t have to constantly switch back and forth between different apps, making it easier to stay focused and complete your tasks efficiently.
Utilize Android’s picture-in-picture mode to keep watching videos while using other apps.
Android’s picture-in-picture (PiP) mode is particularly useful. If you’re watching a video on YouTube or any other supported media player app, PiP mode allows you to shrink the video into a small window that floats above other applications. This means that even while browsing through emails or messaging someone, you can continue watching your favorite show or tutorial without interruption. It’s a great way to make the most out of your device’s screen real estate and maximize productivity during downtime.
Customizing App Icons and Aesthetics for a Personal Touch
Change App Icons to Suit Personal Preferences or Create a Cohesive Theme on the Home Screen
One of the great things about Android is the ability to customize various aspects of the user interface (UI).Android users have the freedom to change them according to their personal preferences. This means that you can give your favorite apps a unique look and feel that resonates with your style. Whether you prefer minimalist designs, vibrant colors, or something completely different, customizing app icons allows you to make your device truly yours.
To change app icons on Android, there are several options available. First, you can tap and hold an app icon on your home screen until a menu appears. From there, select “Edit” or “Change Icon” (this may vary depending on your device). You will then be able to choose from different icon packs or browse through your gallery for a photo or image that you want as an icon.
Another way to customize app icons is by using third-party launcher apps. These launchers provide more flexibility. They allow you to change not only individual app icons but also the overall appearance and layout of the Android UI. With custom launchers, you can create unique themes and styles that reflect your personality.
Install Icon Packs from the Play Store to Completely Transform the Look of App Icons
If you’re looking for even more customization options, consider installing icon packs from the Google Play Store. Icon packs are collections of themed app icons that can completely transform the look of your device’s UI. From sleek and modern designs to retro-inspired aesthetics, there’s an icon pack for every taste.
To install an icon pack, simply search for one in the Play Store and download it onto your device. Once installed, go into your device settings and find the section dedicated to home screen customization. From there, you can select the newly installed icon pack and apply it to your app icons. This will instantly give your home screen a fresh new look.
Use Custom Launchers to Customize the Overall Appearance and Layout of the Android UI
In addition to changing app icons, custom launchers offer a wide range of customization options for the Android UI. These tools allow you to tweak everything from the layout of your home screen to the animation effects when swiping between screens.
With a custom launcher, you can personalize your device even further by adjusting things like grid size, icon size, and folder styles. Some launchers also offer advanced features such as gesture controls and customizable shortcuts that can enhance productivity and make navigating your device more efficient.
Leveraging Android 13’s New Productivity Features
Explore Android 13’s Enhanced Task Management and Improved App Suggestions
Android 13 introduces exciting new features that enhance productivity on your phone. One of these features is the enhanced task management system, which allows you to seamlessly switch between different activities and applications. With Android 13, you can easily navigate through your recent apps with a simple swipe gesture or by using the redesigned Overview button.
Android 13 provides improved app suggestions based on your usage patterns and context. These intelligent suggestions help you quickly access the apps you need at any given moment, saving you valuable time and effort. Whether it’s opening your favorite media player when plugging in headphones or launching a messaging app when connecting to Bluetooth devices, Android 13 understands your preferences and adapts accordingly.
Take Advantage of Android 13’s Redesigned Quick Settings Panel
Android 13 brings a revamped Quick Settings panel that offers quicker access to essential settings right from the notification shade. This redesigned panel allows you to customize which settings are displayed for easy accessibility. You can rearrange the tiles based on your preferences, ensuring that the most frequently used settings are readily available.
The updated Quick Settings panel also introduces new features such as Adaptive Brightness and Adaptive Sound controls. These adaptive settings automatically adjust brightness and sound levels based on ambient conditions, providing an optimized experience without manual intervention.
Discover Android 13’s Updated Digital Wellbeing Tools for Increased Productivity
In today’s digital age, managing device usage is crucial for maintaining productivity. Android 13 addresses this concern with its updated Digital Wellbeing tools. These tools enable you to track and manage how much time you spend on various apps and activities throughout the day.
With Android 13, you can set app timers to limit your usage of specific applications, helping you stay focused on important tasks. The Wind Down feature helps create a healthy bedtime routine by gradually transitioning your device to grayscale mode and enabling Do Not Disturb settings at a specified time. By utilizing these Digital Wellbeing tools, you can establish healthier habits and ensure that your phone usage aligns with your productivity goals.
Android 13’s new productivity features empower users to customize their Android experience for maximum efficiency. Whether it’s the enhanced task management system, improved app suggestions, redesigned Quick Settings panel, or updated Digital Wellbeing tools, Android 13 offers a range of options to boost productivity on your phone. Embrace these features and unlock the full potential of your Android device.
Setting Per-App Language Preferences for Seamless Communication
Customize language preferences for individual apps to ensure seamless communication across different languages.
Android 13 introduces a powerful feature that allows you to customize language preferences on a per-app basis. This means that you can now set different languages for each app, ensuring seamless communication across various applications, regardless of the language they are designed in.
Imagine this scenario: you have friends or colleagues who speak different languages, and you frequently use messaging apps like WhatsApp or Facebook Messenger to communicate with them. With the new Android 13 update, you can now set specific language preferences for each messaging app individually. For example, you can have English as the default language for one app and Spanish for another. This customization ensures that your conversations flow smoothly without any language barriers.
Enable automatic translation within specific apps to facilitate multilingual conversations.
In addition to customizing language preferences, Android 13 also offers an automatic translation feature within specific apps. This feature is particularly useful when engaging in multilingual conversations or when interacting with content in a foreign language.
Let’s say you’re using a social media app where people from all over the world share their thoughts and ideas. With automatic translation enabled, any post or comment written in a different language will be automatically translated into your preferred language. This eliminates the need for manual translations or copy-pasting text into separate translation apps, making it easier than ever to engage with people from different cultures and backgrounds.
Adjust text-to-speech settings per app to enhance accessibility and communication.
Another remarkable enhancement brought by Android 13 is the ability to adjust text-to-speech settings on an individual app basis. Text-to-speech technology converts written text into spoken words, providing accessibility options for users with visual impairments or those who prefer listening rather than reading.
With this new customization option, users can fine-tune text-to-speech settings according to their needs within each app separately. For instance, you can increase the speech rate for a news app to quickly listen to articles while on the go, or you can enable spatial audio for an audiobook app to create an immersive listening experience.
Ensuring Data Security and Privacy on Android
Enable Biometric Authentication Methods
To enhance the security of sensitive data on your Android device, it is crucial to enable biometric authentication methods such as fingerprint or face recognition. These features provide an extra layer of protection by ensuring that only authorized individuals can access your device and its contents. By utilizing biometrics, you can prevent unauthorized access even if someone manages to get hold of your device.
Regularly Update Operating System and Apps
Keeping your Android operating system and apps up to date is essential for safeguarding against potential security vulnerabilities. Updates often include patches that address known security issues, making it harder for malicious actors to exploit weaknesses in the system. By regularly updating your device’s software, you ensure that you have the latest security enhancements and bug fixes, reducing the risk of data breaches or unauthorized access.
Utilize Android’s Built-In Privacy Settings
Android provides built-in privacy settings that allow you to control app permissions and restrict data access. It is important to review these settings and adjust them according to your preferences to protect your privacy effectively. For example, you can choose which apps have permission to access your location, contacts, camera, microphone, and other sensitive information. By carefully managing these permissions, you can minimize the chances of personal data being misused or shared without your consent.
In addition to these measures, there are several best practices you can follow to further enhance data security on your Android device. One such practice is using strong passwords or passcodes for unlocking your device and individual apps. A complex password with a combination of letters (both uppercase and lowercase), numbers, and special characters makes it significantly more difficult for unauthorized individuals to gain access.
Another important aspect of data security is being cautious when downloading apps from third-party sources. Stick to trusted app stores like Google Play Store whenever possible since they have strict policies in place regarding app vetting and malware detection. Downloading apps from unknown sources increases the risk of installing malicious software that can compromise your device and data.
Furthermore, it is advisable to use a reputable mobile security app that provides features like malware scanning, anti-theft protection, and safe browsing. These apps can help detect and remove potential threats, protect your personal information while browsing the internet, and even locate or remotely wipe your device in case it gets lost or stolen.
Conclusion: Unleashing Android’s Full Productivity Potential
Congratulations! You are now equipped with a powerful arsenal of tips and tricks to customize your Android UI for increased productivity. By optimizing your home screen, speeding up typing, managing notifications, and utilizing efficient app switching, you can streamline your workflow and get more done in less time. And don’t forget to add a personal touch by customizing app icons and aesthetics.
But it doesn’t stop there. With the new productivity features introduced in Android 13, such as per-app language preferences and enhanced data security, the possibilities are endless. So go ahead, unleash the full potential of your Android device and take control of your productivity. Whether you’re a student, professional, or entrepreneur, these customization options will help you stay focused, organized, and efficient. It’s time to level up your productivity game on Android!
Frequently Asked Questions
How can I customize the Android UI for increased productivity?
Customizing the Android UI for increased productivity involves optimizing the home screen, speeding up typing with Gboard enhancements, managing notifications, utilizing efficient app switching and multitasking features, customizing app icons and aesthetics, leveraging new productivity features in Android 13, setting per-app language preferences, and ensuring data security and privacy.
How can I optimize my home screen for productive workflows?
To optimize your home screen for productive workflows, organize your apps strategically by placing frequently used ones within easy reach. Utilize folders to group related apps together and remove unnecessary widgets or shortcuts. Consider using productivity-focused launchers to customize your home screen layout further.
What are Gboard enhancements that can speed up typing?
Gboard offers various enhancements to speed up typing. Features like swipe typing, auto-correction, word suggestions, and personalized dictionaries help you type faster with fewer errors. Gboard’s built-in search functionality allows you to find information without leaving the keyboard, enhancing your overall productivity.
How can I manage notifications for focused productivity?
To manage notifications effectively for focused productivity, prioritize important apps and silence or minimize notifications from less critical ones. Utilize notification channels to customize alert settings based on importance. Consider using features like Do Not Disturb mode or scheduling specific quiet hours to minimize distractions during specific time periods.
What are efficient app switching and multitasking features on Android?
Android provides efficient app switching and multitasking features such as Recent Apps overview (accessible through the square or gesture navigation), split-screen mode (for using two apps simultaneously), picture-in-picture mode (to view videos while performing other tasks), and quick app switching gestures (swipe left/right on the navigation bar).
How can I leverage Android 13’s new productivity features?
Android 13 introduces new productivity features like enhanced task management with improved Recents view, smarter contextual suggestions, enhanced voice typing capabilities, and improved privacy controls. By exploring these features and incorporating them into your workflow, you can unlock Android’s full productivity potential.
How do I ensure data security and privacy on Android?
To ensure data security and privacy on Android, regularly update your device and apps to the latest versions. Enable strong device encryption and use secure lock screen options. Be cautious while granting app permissions, install apps only from trusted sources, utilize a reliable antivirus solution, and consider using a VPN for additional privacy protection.