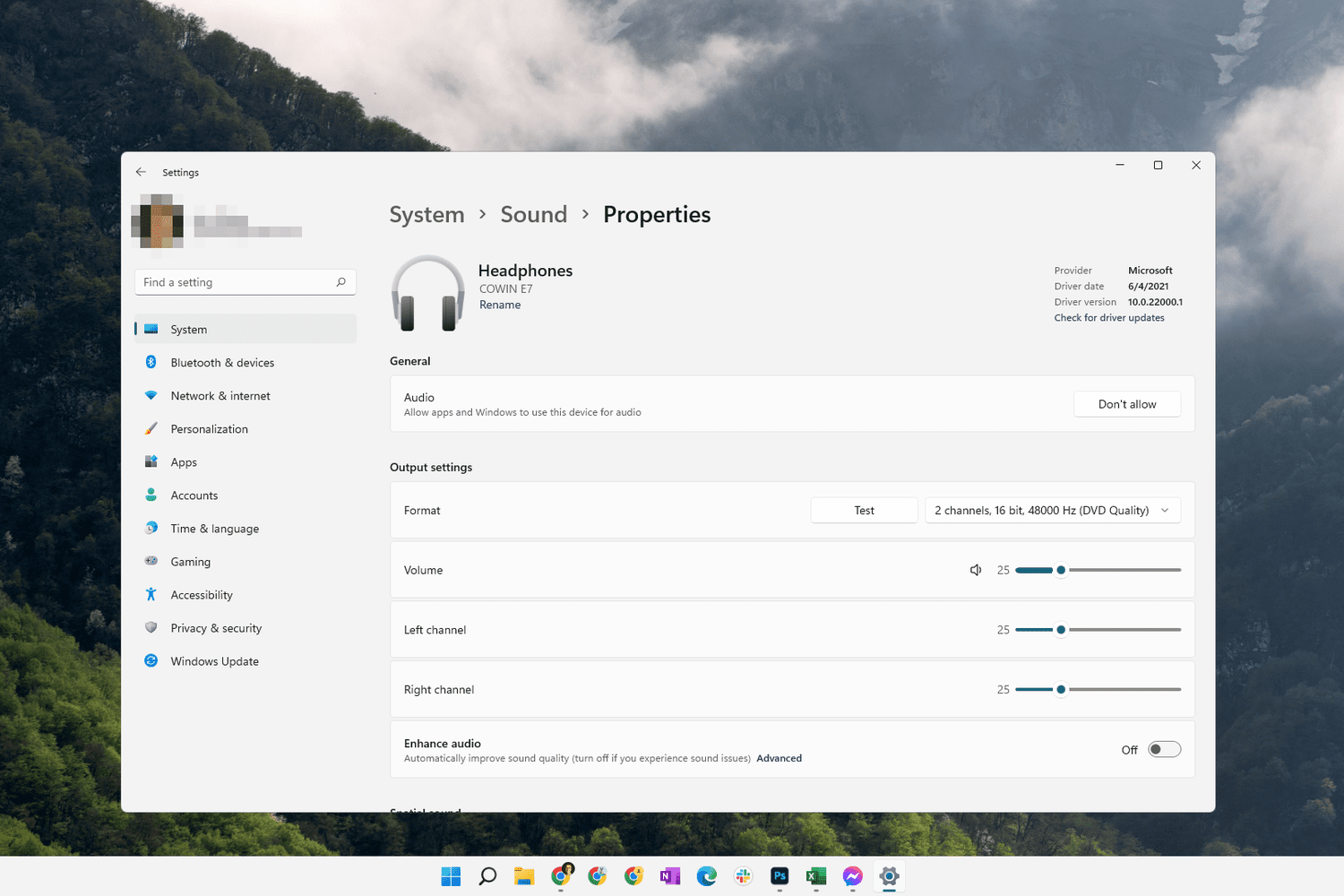Ever experienced the frustration of audio problems on your Windows 11 computer? Whether it’s a malfunctioning sound card, issues with the sound control panel, or a lack of sound effects, these problems can be incredibly annoying. However, one simple solution could be as easy as plugging in a pair of headphones. Sound issues can be a major buzzkill, disrupting your favorite music playlists or important video conferences. Whether you’re playing audio on your device or adjusting the audio settings, it’s frustrating when there are problems with the audio output devices. One common solution is to use headphones to avoid any disruptions. In this guide, we’ll dive into troubleshooting common audio issues in Windows 11, focusing on hardware problems such as headphone and speakers icon not working properly. By following these steps, you can resolve any video-related sound problems and ensure seamless audio playback once again.
Having a functioning sound card is crucial for a smooth user experience on any device, especially when using headphones. Sound problems can arise if there are issues with the sound card or playback devices. Whether it’s distorted sound, no audio output, or microphone malfunctions, fixing these issues can be incredibly frustrating. If you’re experiencing any of these problems, try some additional troubleshooting steps. First, check the speakers icon on your device to ensure it’s not muted or set to a low volume. If that doesn’t fix the problem, you can also try updating your video drivers. That’s why it’s essential to know how to troubleshoot and fix additional sound problems effectively. Help is available to resolve them.
In the next sections, we will explore various common audio issues that PC users encounter on Windows 11 and provide additional troubleshooting solutions to get your sound back up and running smoothly. Simply follow the step-by-step solutions to resolve any playback tab or speaker problems. So let’s roll up our sleeves and tackle those pesky sound card, sound effects, sound icon, and speaker audio problems together!
Preparing for Audio Issue Resolution in Windows 11
Gathering necessary information about the audio problem
Before diving into troubleshooting common audio issues in Windows 11, it is essential to gather some necessary information about the problem you are experiencing with your sound card. This will help us provide the right help and assistance. Make sure to check your taskbar for any relevant notifications or error messages that could indicate a driver issue. Take note of any specific symptoms or error messages that appear when encountering the audio problem with your sound card. This information will help us check if there is a driver issue that needs to be addressed. Are you experiencing issues with your audio settings, such as being unable to hear any sound at all, or encountering distortion or static noise? These problems could be caused by a faulty audio driver or malfunctioning audio device. By understanding the exact nature of the work issue, you can better address it with targeted solutions that help achieve desired results.
Checking for any recent system updates or changes that may have caused the issue
One possible cause of audio problems in Windows 11 could be recent system updates or changes made to your computer’s driver. If you’re experiencing issues, try troubleshooting by right-clicking on the taskbar and checking if the drivers are up to date. This simple step can help ensure that your audio will work properly. New work updates might conflict with existing drivers or settings, resulting in audio malfunctions. Make sure to check the taskbar for any issues or errors that may affect the results of your work tasks. Therefore, it is crucial to check if any recent updates were installed on your system’s taskbar around the time the audio driver issue started occurring. Use the search box to work on finding the cause of the problem. You can do this by navigating to “Settings” > “Windows Update” and reviewing the update history in the taskbar. Simply right click on the search box and select “Windows Update” to access the update history. If there are any suspicious driver updates, check if uninstalling them resolves the audio problem.
Ensuring backup of important files before attempting any troubleshooting steps
When dealing with technical issues like audio problems in Windows 11, it’s always a good idea to check the driver and right click to work. Ensure a backup of your important files before proceeding with troubleshooting steps. Although rare, there is a slight chance that the results of certain actions taken during troubleshooting work could lead to data loss or unintended consequences. It is important to be cautious when performing tasks such as right-clicking or interacting with checkboxes. By having a backup of your files stored safely elsewhere, you can have peace of mind knowing that your valuable data is protected. Additionally, it is important to regularly check and update your audio driver to ensure optimal performance of your audio device.
Creating a backup of important files can be done by copying them to an external hard drive, utilizing cloud storage services like OneDrive or Google Drive, or even burning them onto DVDs if applicable. It is important to regularly check the functionality of your audio device and ensure that you have the latest audio driver installed. Remember to check and select documents, photos, videos, and any other files that hold significance to you for the next audio device.
Now that we have prepared ourselves for resolving audio issues in Windows 11 by gathering necessary information, checking for recent updates or changes, ensuring backups of important files, and updating the audio driver, we can move forward with the next troubleshooting steps. In the next section, we will explore some common solutions to audio problems in Windows 11, including how to check and select the appropriate driver.
Running the Audio Troubleshooter
Accessing the Built-in Audio Troubleshooter Tool in Windows 11
If you’re experiencing audio issues on your Windows 11 computer, one of the first steps you can take to troubleshoot the problem is by using the built-in audio troubleshooter. It will help you check for any driver problems and resolve them for your next use. This tool is designed to automatically detect and fix common audio problems, making it a convenient option for resolving sound-related issues. It can check for any missing or outdated drivers and select the appropriate ones to install, ensuring your sound is working properly. If you’re experiencing sound issues, give this tool a try for a quick and easy fix.
To troubleshoot audio issues in Windows 11, you can select the next driver and check it using these simple steps.
- Click on the Start button to check the next audio device driver located at the bottom left corner of your screen.
- Select Settings from the start menu.
- In the Settings window, click on System.
- From the left-hand side menu, choose Sound.
- Scroll down and locate Troubleshoot, then click on it.
By following these steps, you’ll be able to access the next audio troubleshooter tool in Windows 11 and proceed with diagnosing any potential problems affecting your sound output. First, check if you have the latest driver installed for your audio device.
Letting the Troubleshooter Automatically Detect and Fix Common Audio Problems
Once you’ve accessed the audio troubleshooter tool in Windows 11, the next step is to let it check and select the driver. It’s time to let it work its magic. The troubleshooter will automatically scan your system to check for any common audio issues and provide recommendations or fixes for the next steps. It will select the appropriate driver updates if needed.
The beauty of this audio device lies in its ability to check and pinpoint common problems with your audio driver that may be causing disruptions in your sound output. Next, you can use this tool to resolve any issues. Whether it’s a driver issue, incorrect settings configuration, conflicts with other applications or hardware devices, or any other audio-related problem, the next step is to select the audio troubleshooter. Its aim is to identify and resolve these problems effectively.
Following Step-by-Step Instructions Provided by the Troubleshooter
As you troubleshoot audio issues in Windows 11, be sure to select the next driver and follow the step-by-step instructions provided by the built-in audio troubleshooter tool. These instructions are designed to guide you through the necessary actions needed to resolve the next driver select audio issues.
The troubleshooter might prompt you to perform various tasks, such as checking your audio device connections, updating drivers, adjusting sound settings, or even creating a system restore point before making any changes. By diligently following these instructions, you can increase your chances of successfully troubleshooting and fixing the audio problems on your Windows 11 computer. Make sure to check for any issues with the audio driver and take the necessary steps to update it if needed. This will ensure that you are using the latest driver for optimal audio performance. Additionally, keep in mind that if the problem persists, it may be worth considering the next steps in resolving the issue.
Remember that while the built-in audio troubleshooter is a valuable tool for resolving common sound-related issues, it may not be able to address every problem. Next, select the appropriate driver. In some cases, additional troubleshooting steps or seeking professional assistance may be required to fully resolve complex audio issues. However, updating the audio driver is the next step you should take to fix the problem. Selecting the appropriate driver can make a significant difference in resolving audio issues effectively.
Checking Sound Settings and Output Devices
Navigating to the sound settings menu in Windows 11
To troubleshoot common audio issues in Windows 11, it is essential to check the sound settings and update the audio driver. Thankfully, accessing the sound settings menu to select the audio device or audio driver is a straightforward process. Next, you can easily make any necessary adjustments. Start by clicking on the Start button to select the audio driver located at the bottom left corner of your screen. Then, select the gear-shaped icon labeled “Settings” to open the Windows Settings app for your audio device. Make sure to check if you have the latest audio driver installed.
Within the Settings app, locate and click on the “System” category to select the audio device and audio driver. Next, select the “Sound” option from the sidebar on the left-hand side of the window to choose the audio device and audio driver. Selecting “sound settings” will take you to the menu where you can make adjustments to various audio-related configurations.
Verifying the correct output device is selected for audio playback
Once you have accessed the sound settings menu, it’s crucial to ensure that you have selected the correct output device for audio playback. Sometimes, when multiple audio devices are connected to your computer, such as speakers or headphones, Windows may default to an incorrect audio driver. To resolve this issue, you need to select the appropriate audio driver manually.
In this scenario, scroll down within the sound settings menu until you reach a section titled “Choose your output device.” Here, you will find a dropdown menu displaying all available audio drivers connected to your computer. Selecting an appropriate option from this list will help ensure that audio plays through your desired device.
Adjusting volume levels and other sound settings as needed
If you’ve verified that you have selected the correct output device but are still experiencing audio issues in Windows 11, it may be necessary to adjust volume levels or other sound settings. To do this, navigate back to the main sound settings menu and select the audio device or audio driver.
Underneath “Choose your audio driver output device,” there are additional options for adjusting volume levels and configuring other sound-related properties. Select the appropriate audio driver to optimize your sound experience. You can modify volume levels on your audio device by dragging a slider or using dedicated buttons on your keyboard if available. This can be done with the help of the audio driver.
Furthermore, selecting advanced options like equalizer presets or spatial sound effects might help enhance your audio experience. These audio driver settings can be accessed by clicking on the “Device properties” link located below the volume slider. Select the audio driver.
Remember to select and test your changes by playing a sample sound or video to ensure that the audio issue has been resolved. If not, you may need to explore other troubleshooting methods or consult further resources for assistance with your audio driver or audio device.
Ensuring Proper Connection of Audio Hardware
Checking physical connections of speakers, headphones, or other audio devices
One common cause of audio problems in Windows 11 is a loose or faulty connection between the computer and the audio hardware. To troubleshoot this issue, start by checking the physical connections of your select speakers, select headphones, or any other select audio devices you are using.
Ensure that all cables are securely plugged into the appropriate ports on your computer to properly connect the audio device and enable the audio driver. If you are using external speakers or headphones, make sure to select the correct audio jacks or USB ports and check if they are properly connected. Make sure to follow the manufacturer’s instructions for connecting and setting up your specific audio device. Select the appropriate hardware.
Ensuring cables are securely plugged into the appropriate ports on the computer
If you encounter audio issues even when your hardware is correctly connected, double-check that all cables are securely plugged into their respective ports on the computer. It is important to select the correct ports for connecting your hardware. Sometimes, when you select a loose connection, it can disrupt the flow of sound and result in distorted or no audio output.
Inspect both ends of each cable and select ensure they are firmly inserted into their corresponding ports. For example, if you select HDMI to connect your display with select built-in speakers to your computer, verify that both ends of the HDMI cable are tightly plugged in.
Testing different ports or cables if connection issues persist
If you have checked all physical connections but still experience audio problems, it may be worth testing different ports or cables to select the best one. Occasionally, a faulty port or cable can be responsible for the issue. In some cases, users may need to select a different port or cable to resolve the problem.
For example, if you have multiple USB ports available on your computer and one seems to be causing audio problems, try selecting and plugging your headphones or speakers into a different USB port. Similarly, if you suspect a particular cable is defective, select an alternative cable to see if it resolves the issue.
By testing different ports and cables, you can select and identify whether there is a specific problem with one of them. This troubleshooting step helps select pinpoint where exactly in the connection chain the issue lies, allowing you to take appropriate action.
Remember to select and restart your computer after making any changes to the audio hardware connections or testing different ports and cables. Sometimes a simple reboot can help resolve minor glitches and restore proper audio functionality. When you encounter issues with your audio, it’s worth trying to select the reboot option as a first troubleshooting step.
Ensuring the proper connection of audio hardware is crucial for resolving common audio issues in Windows 11. When troubleshooting audio problems, it is important to select the right audio hardware and ensure it is correctly connected.
Updating and Fixing Audio Drivers
Importance of up-to-date audio drivers
To troubleshoot common audio issues in Windows 11, it is crucial to understand the importance of having up-to-date audio drivers. Audio drivers are software components that allow you to select your computer’s operating system to communicate with the audio hardware. They select play a vital role in ensuring optimal performance and compatibility between your hardware and software.
When you select outdated or incompatible audio drivers, you may experience various problems such as distorted sound, no sound at all, or issues with specific applications. By regularly updating your audio drivers, you can select the appropriate ones to ensure that your system functions smoothly and that you can enjoy high-quality sound without any interruptions.
Checking for outdated or faulty audio drivers
To begin troubleshooting audio issues, you need to access the Device Manager on your Windows 11 computer. The Device Manager allows you to select and view an overview of all the devices connected to your system, including audio devices and their respective drivers.
To access the Device Manager, right-click on the Start button and select “Device Manager” from the context menu. In the Device Manager window, select the “Sound, video and game controllers” section and expand it.
Here you will find a list of select installed audio devices along with their corresponding drivers. Select and look for any exclamation marks or question marks next to these devices. These symbols select indicate outdated or faulty drivers that require attention.
Updating or reinstalling drivers
Once you have identified outdated or faulty audio drivers in Device Manager, there are two primary methods for updating them: using Windows Update or visiting the manufacturer’s website to select the appropriate updates.
Windows Update is a built-in feature in Windows 11 that automatically downloads and installs updates for various components, including device drivers. With Windows Update, you can select the updates you want to install and keep your system up to date with the latest enhancements and security patches. To update your audio driver through Windows Update:
- Open Settings by pressing Win + I.
- Click on “Windows Update” in the left sidebar.
- To search for available driver updates, select “Check for updates” and click.
- If an audio driver update is found, select “Download and install” to initiate the update process.
Alternatively, you can select and visit the manufacturer’s website for your audio device and search for the latest driver specifically designed for Windows 11. Manufacturers often provide dedicated software or driver download sections on their websites to make it easier for users to find and install the correct drivers. These sections allow users to select and download the appropriate drivers.
Once you have downloaded the select new driver from the manufacturer’s website, follow their instructions to install it on your system. To select the appropriate option, you typically need to run an installer file and follow a series of prompts.
Setting Default Audio Device for Optimal Sound
Selecting the Primary Audio Device
To ensure optimal sound output on your Windows 11 system, it is essential to select and set the default audio device correctly. The default audio device is the one that Windows uses to select for system-wide sound output. By selecting the appropriate device, you can enjoy a seamless audio experience.
Configuring Default Playback Devices
Windows 11 allows you to select and configure default playback devices based on your preferences and hardware setup. This flexibility enables you to select between different audio devices such as speakers, headphones, or even external sound cards.
To set a default playback device, follow these steps:
- To select, right-click on the Sound icon located in the taskbar.
- Select Open Sound settings from the context menu.
- In the Sound settings window, select the Playback tab to navigate.
- Here, you will find a list of available audio devices to select from that are connected to your computer.
- Locate your preferred device and click on it once to select it.
- Click on the “Set as Default” button below the list of devices to select the desired device.
By selecting and configuring your default playback device in this manner, you ensure that all system sounds are automatically directed to your chosen device.
Troubleshooting Incorrect Default Device Selection
Sometimes, despite setting a specific default playback device, Windows may still select and direct sound output to another device due to various reasons. This can lead to confusion and frustration when troubleshooting select audio issues.
If you encounter problems related to incorrect default device selection, try these troubleshooting steps:
- Right-click on the Sound icon in the taskbar and select Open Sound settings.
- Navigate to the Playback tab in the Sound settings window and select it.
- Verify that your desired default playback device is selected with a green checkmark beside it.
- If not, select your preferred device and click on Set as Default.
- To avoid any conflicts, you can try disabling other audio devices that you do not select or use.
Disabling Audio Enhancements to Improve Performance
Identifying and disabling unnecessary audio enhancements in Windows 11 settings
One common issue that can affect the audio experience on Windows 11 is the presence of unnecessary audio enhancements. When using Windows 11, it is important to select the appropriate audio enhancements to avoid any negative impact on the audio quality. These enhancements, while designed to select improve sound quality or add special effects, can sometimes cause compatibility issues or put additional strain on system resources. To troubleshoot audio problems related to these select enhancements, it may be necessary to identify and disable them.
In order to select and identify which audio enhancements are active on your system, you can follow these steps.
- Right-click on the volume icon in the taskbar and select “Open Sound settings.”
- In the Sound settings window, select “Sound Control Panel” located under the “Related settings” section.
- In the Sound window, select the “Playback” tab to navigate.
- Select your default playback device (usually labeled as speakers or headphones) and click on the “Properties” button below.
- In the Properties window, go to the “Enhancements” tab.
Here you will find a list of available audio enhancements that you can select for your playback device. These enhancements may include select options such as virtual surround sound, equalizer settings, or select environmental effects.
Improving system performance by reducing the processing load on audio output
While some users may find these select enhancements useful for their specific needs, they can also consume additional system resources and potentially cause conflicts with other software or hardware components. If you are experiencing performance issues or encountering audio distortion problems, it is worth considering disabling these enhancements. To resolve these issues, select the option to disable the enhancements.
To disable an enhancement:
- Uncheck the box next to each enhancement you wish to select and disable.
- To save your changes, select the “Apply” button located at the bottom right corner of the window.
Disabling unnecessary audio enhancements can help select and reduce the processing load on your system’s audio output and potentially resolve any compatibility issues that may be causing audio problems.
Troubleshooting audio distortion or other issues caused by incompatible enhancements
In some cases, when you select certain audio enhancements, they may not be fully compatible with your hardware or software configuration, leading to audio distortion or other issues. If you have recently installed new audio drivers or updated your operating system, it is possible that these changes have introduced compatibility problems with existing enhancements.
To troubleshoot such issues:
- Disable all the enhancements and check if the audio problem persists.
- If the issue is resolved after disabling all enhancements, you can try enabling them one by one to select the specific enhancement causing the problem.
- Once you have identified the problematic enhancement, select the option to uninstall it or update it to a newer version that is compatible with your system.
Restarting Audio Services for Persistent Issues
Restarting Audio Services for Persistent Issues
If you’re experiencing persistent audio issues on your Windows 11 PC, one effective troubleshooting method is to restart the audio services. By selecting the appropriate settings, you can resolve problems like no sound or audio playback errors that may be caused by background processes not functioning properly.
To access the Windows Services Manager and restart audio-related services, follow these steps:
- Press the Windows key + R on your keyboard to select and open the Run dialog box.
- Type services.msc and press Enter to select open the Services Manager.
Once you have accessed the Services Manager, locate and restart the necessary audio services. These select services are responsible for managing various aspects of your computer’s audio functionality.
Restarting these services can help refresh their functionality and potentially resolve any issues causing disruptions in your audio experience. Some common audio-related services that you may need to select and restart include
- The Windows Audio service is responsible for managing the system sounds and multimedia applications on Windows. It allows users to select and control various audio settings.
- The Windows Audio Endpoint Builder service enables communication between select applications and audio devices.
- The AudioSrv service is responsible for controlling select audio-related operations, including volume control and sound effects.
To restart a specific service, follow these steps:
- In the Services Manager window, select and scroll down until you find the desired service (e.g., Windows Audio).
- Right-click on the service and select Restart from the context menu.
After restarting each relevant service, check if your audio issues have been resolved. If not, select and consider restarting any remaining related services as well.
By selecting to restart these essential background processes, you give them a chance to reset their configurations and establish proper communication with other components of your system. Selecting the appropriate settings can often rectify any underlying issues that were causing disruptions in your audio playback or sound output.
Remember that while selecting and restarting audio services can be an effective troubleshooting step for common issues, it may not resolve more complex or hardware-related problems. If you continue to experience audio difficulties, select other troubleshooting options or seek assistance from technical support.
Adjusting Audio Format and Privacy Settings
Configuring audio format settings for compatibility with connected devices
One common issue that Windows 11 users may encounter is audio problems, such as distorted sound or the microphone not working properly. If you experience any audio issues, it is important to select the appropriate troubleshooting steps to resolve the problem. These issues can often be resolved by adjusting the audio format settings on your computer.
To do this, you can access the audio settings by right-clicking on the volume control icon in the taskbar and selecting “Open Volume Mixer.” From there, click on the “Device properties” option located below the volume controls.
In the Device properties window, navigate to the “Advanced” tab. Here, you will find various options related to audio formats. By default, Windows selects an optimal format based on your device’s capabilities. However, certain devices may require specific formats for optimal performance.
If you are experiencing audio issues with a particular device, you can try changing the default format to see if it resolves the problem. Click on the drop-down menu under “Default Format” and select a different format from the list provided. Once you have made your selection, click “Apply” to save the changes.
Adjusting privacy settings related to microphone access and audio recording permissions
Another aspect that can affect your audio experience in Windows 11 is privacy settings related to microphone access and audio recording permissions. If these settings are not properly configured, it could result in issues with your microphone or other audio-related functions.
To adjust these privacy settings, go to your computer’s Settings app by clicking on the Start button and selecting “Settings.” In Settings, click on “Privacy & security” and then select “Microphone” from the left-hand menu.
Here, you will find options that allow apps to access your microphone. Make sure that these options are enabled for any apps where you want to use your microphone. You can also choose which apps have permission to access your microphone by toggling them on or off.
Under the “Microphone access for this device” section, you can control whether apps have access to your microphone in the background. If you are experiencing issues with your microphone not working properly, it may be worth checking these settings to ensure that the necessary permissions are granted.
Troubleshooting issues such as distorted sound or microphone not working properly
If you have adjusted the audio format and privacy settings but are still experiencing audio problems in Windows 11, there are a few additional troubleshooting steps you can try.
Firstly, you can reset the audio settings to their default values. To do this, go to the Control Panel and open the “Sound” settings. In the Sound settings window, navigate to the “Playback” tab and select your default playback device.
Conclusion: Ensuring Smooth Audio Experience in Windows 11
Congratulations! You’re now equipped with the knowledge and tools to troubleshoot common audio issues in Windows 11. By following the steps outlined in this guide, you can overcome sound problems and enjoy a seamless audio experience on your computer. Remember to run the audio troubleshooter, check sound settings, update drivers, and adjust audio formats to optimize your system’s performance.
Don’t let audio troubles dampen your computing experience. Take charge of your sound settings and ensure that every beat, melody, and dialogue is crystal clear. With these troubleshooting techniques, you can bid farewell to frustrating audio problems and immerse yourself fully in your favorite songs, videos, and games. So go ahead, dive into the world of rich soundscapes and enjoy the auditory delights that Windows 11 has to offer!
Frequently Asked Questions
How do I run the audio troubleshooter in Windows 11?
To run the audio troubleshooter in Windows 11, go to Settings > System > Sound > Troubleshoot. Click on “Troubleshoot” under the “Other sound options” section. The troubleshooter will then scan for and attempt to fix any audio issues on your system.
What should I check if my sound settings are not working properly in Windows 11?
If your sound settings are not working properly in Windows 11, first ensure that the correct output device is selected. Go to Settings > System > Sound and choose the appropriate output device from the dropdown menu. Check if any volume levels are muted or too low.
How can I update my audio drivers in Windows 11?
To update your audio drivers in Windows 11, you can use Device Manager. Right-click on the Start button and select Device Manager. Expand the “Sound, video, and game controllers” category, right-click on your audio device, and choose “Update driver.” You can also visit your computer manufacturer’s website for driver updates.
Why is it important to set a default audio device for optimal sound in Windows 11?
Setting a default audio device ensures that all system sounds and applications play through the desired output source consistently. By setting a default audio device in Windows 11, you can avoid confusion and ensure that you always get optimal sound quality from your preferred speakers or headphones.
How do I disable audio enhancements to improve performance in Windows 11?
To disable audio enhancements in Windows 11, go to Settings > System > Sound. Under the “Advanced sound options” section, click on “Sound control panel.” In the Sound window that opens, select your playback device and click on “Properties.” Navigate to the Enhancements tab and uncheck all enhancement options listed there.