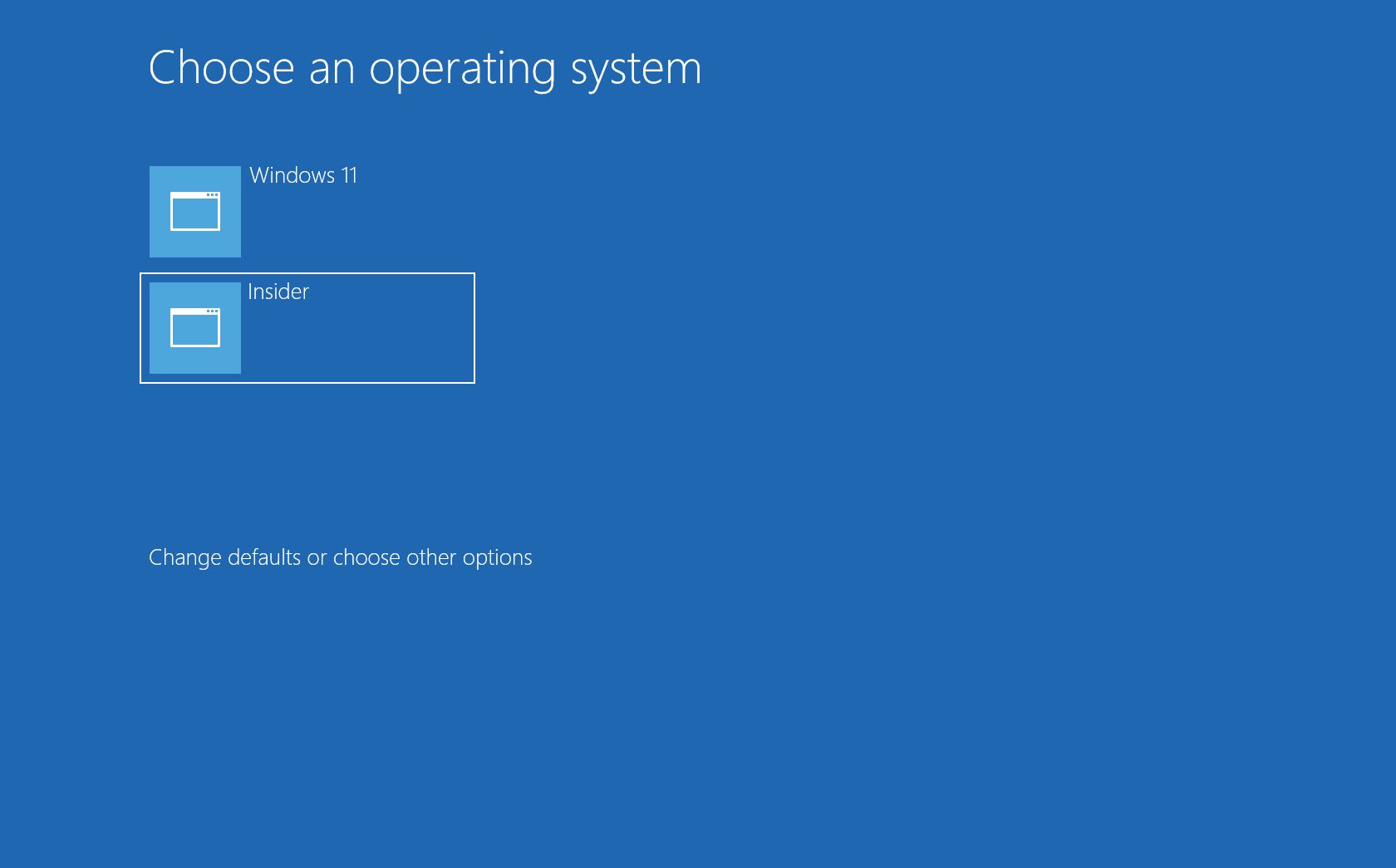A multi-boot system, including Windows XP, allows users to choose which OS they want to use during booting. This setup is possible through BIOS emulation and can be installed on a single computer with logical partitioning. This flexibility offers several benefits, making it an attractive option for tech enthusiasts and professionals alike. The power and details of this selection are what drive its appeal to both groups.
By having multiple operating systems on one machine, you can easily switch between different environments based on your needs. This is possible through the boot configuration and boot loader, which allow for the proper booting of each OS from its logical partition. Whether you want to run Windows, Linux, or macOS for gaming, development work, or creative tasks, a multi-boot system allows you to access each OS without the need for separate computers. This system involves booting into different operating systems using compatible drivers and configuring the BIOS settings accordingly. It ensures that your disk drive can accommodate multiple OS installations. We will provide step-by-step instructions for booting, including essential considerations such as BIOS settings, boot configuration, boot loader selection, software selection, and driver compatibility with the boot media.
Join us as we guide you through the process of booting up your computer and setting up a multi-boot system with various OSes. This will allow you to unlock new possibilities for your computer usage and easily switch between different operating systems. Whether you want to click on an advertisement or access files on a different disk drive, our step-by-step instructions will help you navigate the setup process smoothly.
Understanding Multi-Boot Systems
Setting up a multi-boot system with various operating systems (OSes) can be a great way to explore different software environments and maximize the functionality of your computer. When booting your computer, you can choose which operating system to load from the drive. Just click on the loader and select the desired OS.
Explanation of How Multi-Boot Systems Work
A multi-boot system allows you to install and run multiple operating systems on a single computer by booting from different drives. Simply click on the loader to select the desired operating system. When you power on your machine, the boot loader allows the user to choose which operating system to load from the drive. Each operating system (OS) resides in its own partition or disk space, ensuring that they remain separate from one another during the booting process. This separation is maintained by the boot loader, which is responsible for initiating the booting sequence and selecting the appropriate OS to load for the user.
To set up a multi-boot system, the user needs to allocate enough disk space for each operating system (OS) on their drive. During the installation process, the user will be prompted to select the partition or disk for booting each OS using the boot loader. Once all the installations are complete, a boot manager, also known as a loader, is installed to facilitate the booting process for the user. This boot manager acts as an intermediary between your hardware and the different OSes installed on your machine, handling the booting process and loading the necessary files.
When you start your computer, the boot manager presents you with a menu where you can select which OS to load during the booting process. The boot loader is responsible for this task. This boot loader menu typically appears for a few seconds before automatically booting the default selection if no input is given. By selecting an option from this menu, you instruct your computer’s hardware to load the corresponding operating system into memory using the boot loader. This process is known as booting.
Different Types of Operating Systems for Multi-Boot Setup
A wide range of operating systems can be used in a multi-boot configuration. You have the flexibility to choose from popular options like Windows, macOS, Linux distributions such as Ubuntu or Fedora, and even lesser-known alternatives like FreeBSD or ChromeOS. These operating systems come with their own boot loaders.
Each operating system has its own boot loader, which brings unique features and functionalities to your computer. For example, the Windows boot loader is widely used for gaming and productivity applications while macOS is known for its sleek design and seamless integration with Apple devices. Linux distributions, known for their extensive customization options, are favored by developers and enthusiasts. These distributions often come with a boot loader, providing users with even more flexibility and control over their systems.
Advantages and Disadvantages of Using a Multi-Boot System
One of the main advantages of setting up a multi-boot system is the ability to access different operating systems on a single machine. This allows you to take advantage of the strengths and capabilities offered by each operating system, depending on your specific needs. The boot loader plays a crucial role in facilitating this. For instance, you can use Windows for gaming, macOS for graphic design work, Linux for programming projects, and a boot loader to manage the operating systems.
A multi-boot system provides flexibility. Certain applications or programs may only be available on specific operating systems. With a multi-boot setup, you can ensure that you have access to all the necessary software without having to switch between different computers or virtual machines.
Preparing for Multi-Boot Installation
Checking Hardware Compatibility
Before setting up a multi-boot system with various operating systems, it is crucial to ensure that your hardware is compatible. Different operating systems have different hardware requirements, and not all systems can support multiple OSes simultaneously. To avoid any compatibility issues or conflicts, check the system requirements of each operating system you plan to install. Verify if your computer meets the necessary specifications, such as processor speed, RAM capacity, and available disk space.
Backing Up Important Data
Installing multiple operating systems on a single machine involves partitioning the hard drive and making changes to the disk structure. This process carries some inherent risks, including the potential loss of data. To safeguard your important files and documents, it is highly recommended to back up everything before proceeding with the installation. Create a complete backup of your data on an external storage device or cloud-based service to ensure that no valuable information is lost during the setup process.
Gathering Installation Media and Product Keys
To set up a multi-boot system with various operating systems, you will need installation media for each OS along with their respective product keys. Obtain the installation discs or USB drives for each operating system you plan to install. If you don’t have physical copies of these installation media, download them from official sources or obtain them legally through other means.
Make sure you have access to valid product keys for each operating system. These product keys are essential for activating your installations and ensuring they are genuine copies of the software.
Once you have gathered all the necessary installation media and product keys, you are ready to proceed with setting up your multi-boot system.
Partitioning for a Multi-Boot Setup
To set up a multi-boot system with various operating systems (OSes), it is essential to partition your hard drive correctly. Partitioning allows you to divide your disk space into separate sections, each dedicated to a specific OS. This ensures that each operating system has its own allocated space and does not interfere with the others.
Importance of partitioning hard drive correctly for multiple OSes
Partitioning your hard drive correctly is crucial when setting up a multi-boot system. By allocating separate partitions for each OS, you can avoid conflicts and ensure smooth operation of all installed operating systems. Without proper partitioning, different OSes may overwrite critical files or interfere with one another, leading to instability and potential data loss.
Guidelines for allocating disk space to each operating system
When allocating disk space for each operating system in a multi-boot setup, it’s important to consider the requirements of each OS and how you plan to use them. Here are some guidelines to follow:
- Understand the minimum requirements: Familiarize yourself with the minimum storage requirements of each OS you intend to install. This information can usually be found on the official website or documentation provided by the OS developer.
- Consider your usage: Think about how you will be using each operating system. If you primarily use one OS and only occasionally switch to another, allocate more disk space to the primary OS while reserving less for secondary ones.
- Plan for future updates and installations: Leave some extra space in your partitions to accommodate future updates, applications, or files that may require additional storage.
- Balance allocation based on importance: Allocate more disk space to the operating systems that are critical or frequently used while assigning relatively smaller partitions for less important ones.
Tools and techniques to create partitions safely
Creating partitions safely requires reliable tools and techniques that ensure data integrity during the process. Here are some commonly used methods:
- Built-in disk management tools: Most operating systems come with built-in disk management utilities that allow you to create, resize, and delete partitions. These tools provide a user-friendly interface and are generally safe to use.
- Third-party partitioning software: There are several third-party partitioning software options available that offer more advanced features and flexibility in managing your partitions. Examples include EaseUS Partition Master, MiniTool Partition Wizard, and GParted.
- Backup your data: Before making any changes to your hard drive partitions, it is essential to back up all your important data. This precautionary step ensures that even if something goes wrong during the partitioning process, you can restore your data without loss.
Choosing the Right Bootloader
Comparison of Different Bootloaders
When setting up a multi-boot system with various operating systems, one crucial decision is choosing the right bootloader. Two popular options for multi-boot setups are GRUB (Grand Unified Bootloader) and Windows Boot Manager.
GRUB is an open-source bootloader that is commonly used in Linux distributions. It supports a wide range of operating systems, making it an excellent choice for multi-boot configurations. On the other hand, Windows Boot Manager is Microsoft’s default bootloader found in Windows-based systems.
Factors to Consider
When selecting a bootloader for your multi-boot setup, there are several factors to consider. Firstly, compatibility with your chosen operating systems is paramount. Ensure that the bootloader you choose can handle all the operating systems you plan to install on your system.
Another factor to consider is ease of use and configuration. Some bootloaders may have more user-friendly interfaces and provide intuitive options for managing boot entries and settings. This can be particularly important if you’re new to multi-boot setups or prefer a simpler setup process.
Consider the level of support available for each bootloader. Open-source bootloaders like GRUB often have active communities providing ongoing support and updates, which can be beneficial if you encounter any issues during installation or configuration.
Compatibility Issues
It’s worth noting that certain bootloaders may have compatibility issues with specific operating systems. For example, while GRUB generally works well with Linux distributions and most versions of Windows, some older versions of Windows may not be fully compatible with GRUB.
On the other hand, Windows Boot Manager tends to work seamlessly with various versions of Windows but might face challenges when trying to boot non-Windows operating systems such as Linux or macOS.
To ensure compatibility between your chosen bootloader and operating systems, it’s advisable to research specific compatibility concerns related to your desired setup before making a final decision.
Installing Multiple Operating Systems
Step-by-step Installation Guide
To set up a multi-boot system with various operating systems (OSes), follow these step-by-step instructions:
- Prepare your system: Before installing multiple OSes, ensure that your computer meets the minimum requirements for each operating system. Make sure you have enough disk space and backup any important data.
- Choose the right partitioning scheme: Decide on the partitioning scheme for your hard drive. You can either create separate partitions for each OS or use a single partition to install all the OSes.
- Install Windows first: If you plan to install Windows along with other OSes, it is recommended to install Windows first. This is because Windows tends to overwrite the bootloader, making it more complicated to configure later.
- Install Linux/Ubuntu: After installing Windows, you can proceed with installing Linux or Ubuntu. During installation, choose the option to install alongside Windows or manually partition the disk if you prefer a custom setup.
- Configure bootloader: Once both Windows and Linux/Ubuntu are installed, you need to configure the bootloader to allow you to choose which OS to boot into at startup. GRUB (Grand Unified Bootloader) is commonly used as a bootloader for multi-boot setups and usually detects all installed OSes automatically.
Tips for Avoiding Common Installation Errors
- Ensure that you have downloaded the correct installation files for each operating system.
- Follow installation instructions carefully and double-check any prompts or options during installation.
- Create backups of important data before proceeding with any installations.
- Check hardware compatibility before attempting to install an operating system.
- Keep track of any error messages encountered during installation and search online forums or documentation for solutions.
Dual Boot vs Virtualization: Pros and Cons
When setting up a multi-boot system, there are two main approaches: dual booting and virtualization. Here are some pros and cons of each:
Dual Boot:
- Pros:
- Each operating system runs natively, allowing for optimal performance.
- No resource sharing between OSes, which can lead to better stability.
- Cons:
- Requires rebooting the computer to switch between OSes.
- Potential conflicts between different OSes may arise.
Virtualization:
- Pros:
- Ability to run multiple OSes simultaneously without rebooting.
- Easy management and flexibility in allocating resources to each virtual machine.
- Cons:
- Performance may be slower compared to native installations.
- Resource sharing among virtual machines can sometimes cause instability.
Configuring the Boot Menu
To set up a multi-boot system with various operating systems, it’s essential to configure the boot menu. This allows you to access and modify the boot menu options, customize its appearance and behavior, as well as add or remove operating systems from the menu.
Accessing and Modifying Boot Menu Options
When your computer starts up, it goes through a process called booting. The boot manager is responsible for presenting you with a menu of available operating systems to choose from. One commonly used boot manager is GRUB (GRand Unified Bootloader). To access and modify its options, you need to locate the configuration file.
The configuration file for GRUB is typically located in the /boot/grub directory. You can open this file using a text editor such as Notepad or nano. Within this file, you’ll find various settings that control how the boot menu behaves.
To modify the boot menu options, you can change parameters such as timeout duration (the amount of time before the default operating system is automatically selected), default selection (which OS is chosen if no user input is detected), and kernel parameters (additional settings for specific operating systems).
Customizing Appearance and Behavior
In addition to modifying basic options, you can also customize the appearance and behavior of your boot menu. This includes changing the background color or image, adding custom themes or icons, and even adjusting font sizes and styles.
To achieve these customizations, you may need to explore additional tools or software specifically designed for modifying GRUB’s appearance. These tools often provide a graphical interface that makes it easier to make changes without directly editing configuration files.
Keep in mind that while customization options are available, it’s important not to make drastic changes that could potentially disrupt the functionality of your multi-boot system. Always ensure compatibility with different operating systems before applying any modifications.
Adding or Removing Operating Systems
One of the main advantages of setting up a multi-boot system is the ability to add or remove operating systems as needed. This flexibility allows you to experiment with different OSes or maintain separate environments for work and personal use.
To add an operating system, you typically need to install it on a separate partition or disk. During the installation process, the boot manager will detect the new OS and automatically add it to the boot menu options.
Removing an operating system involves deleting its partition or disk and updating the boot menu accordingly. It’s important to exercise caution when removing an OS, as deleting the wrong partition could result in data loss.
By accessing and modifying the boot menu options, customizing its appearance and behavior, as well as adding or removing operating systems, you can effectively configure your multi-boot system.
Troubleshooting Common Multi-Boot Issues
Identifying common problems encountered in multi-boot setups
Multi-boot systems can sometimes encounter a variety of issues that can disrupt the smooth operation of different operating systems. One common problem is the failure to boot into the desired OS from the boot menu. This can be caused by misconfigurations, such as incorrect partitioning or bootloader settings. Another issue may arise when one or more operating systems fail to recognize or access certain hardware components, resulting in limited functionality.
Troubleshooting techniques for resolving boot-related issues
When facing boot-related problems in a multi-boot system, there are several troubleshooting techniques you can employ to resolve them. First, it’s essential to verify that all necessary partitions and bootloaders are correctly configured and installed. This involves checking the partition table and ensuring that each OS has its own dedicated partition.
If you encounter difficulties booting into a specific OS, you may need to repair or reinstall its bootloader using tools like GRUB (Grand Unified Bootloader) or EasyBCD (Boot Configuration Data). Running startup repair utilities provided by individual operating systems can help fix any corrupted system files that could be causing boot failures.
Another useful technique is to use a live USB or DVD of your preferred operating system to access advanced troubleshooting options. This allows you to perform tasks such as repairing the Master Boot Record (MBR), rebuilding the bootloader configuration, or restoring system files from backups.
Dealing with compatibility problems between different OSes
Compatibility issues between different operating systems are not uncommon in multi-boot setups. For example, some older versions of Windows may have trouble recognizing Linux file systems due to differences in file system formats. In such cases, it is advisable to install third-party drivers or software that enable cross-platform compatibility.
Virtualization software like VirtualBox or VMware can also be used as an alternative solution for running multiple operating systems simultaneously without encountering compatibility conflicts. These virtualization tools create isolated virtual environments where each OS can operate independently, reducing the potential for compatibility issues.
Keeping all operating systems and their respective drivers up to date can help mitigate compatibility problems. Regularly checking for updates and installing the latest patches ensures that any known compatibility issues are addressed by the software developers.
By employing these troubleshooting techniques and taking proactive measures to address compatibility problems, you can enhance the stability and functionality of your multi-boot system. Remember to always back up important data before making any significant changes or modifications to avoid data loss.
Maintaining a Multi-Boot System
Regularly Updating All Installed Operating Systems
To ensure the smooth functioning of a multi-boot system with various operating systems (OSes), it is crucial to regularly update each installed OS. Updates often contain important security patches, bug fixes, and performance enhancements that can enhance the stability and functionality of the system. By keeping all OSes up to date, you can minimize compatibility issues and potential vulnerabilities.
Managing Disk Space Usage Across Multiple OS Partitions
When setting up a multi-boot system with different OSes, it’s essential to manage disk space usage effectively. Each OS requires its own partition on the hard drive, and allocating sufficient space for each can prevent storage-related problems. Monitoring disk space usage regularly allows you to identify any partitions that are running low on space and take appropriate action, such as resizing partitions or deleting unnecessary files.
Backing Up Important Files from Each OS Regularly
Maintaining regular backups of important files from each operating system in your multi-boot setup is vital for data protection. In case of system failures or accidental file deletions, having backups ensures that you don’t lose critical data across all your OS installations. You can use external storage devices or cloud backup solutions to create backups regularly and safeguard your valuable files.
By following these practices, you can maintain a stable and efficient multi-boot system with multiple operating systems. Regularly updating all installed operating systems helps keep them secure and optimized for performance. Managing disk space usage prevents storage-related issues and ensures smooth operation across all partitions. Lastly, backing up important files from each OS provides an additional layer of protection against data loss.
Exploring Alternatives to Multi-Booting
Virtualization Software: A Viable Alternative
Virtualization software provides a convenient alternative to setting up a multi-boot system with various operating systems (OSes). With virtualization, you can run multiple OSes simultaneously on a single physical machine. This approach offers several benefits and drawbacks worth considering.
Benefits of Using Virtual Machines
One major advantage of using virtual machines (VMs) is the ability to isolate each OS within its own virtual environment. This isolation ensures that changes made in one OS do not affect the others. It also allows for easy installation, removal, and testing of different OSes without interfering with the host system.
Another benefit is the flexibility to switch between different OSes seamlessly. You can run Windows, Linux, macOS, and other operating systems side by side without needing to reboot or configure separate partitions. This convenience saves time and eliminates the need for complex boot loaders or managing multiple boot entries.
Virtual machines also provide a safe sandboxed environment for testing new software or experimenting with potentially risky configurations. If something goes wrong, you can simply revert to a previous snapshot or discard the VM entirely without impacting your main system.
Drawbacks of Using Virtual Machines
While virtualization offers many advantages, it does come with some drawbacks. One notable limitation is the potential performance overhead caused by running multiple operating systems simultaneously. Each VM requires its own share of system resources like CPU, memory, and disk space which may impact overall performance.
Certain hardware peripherals may not be fully supported within VMs due to limitations in virtualization technology. Graphics-intensive applications or hardware-specific features may not function optimally in a virtualized environment.
Furthermore, there may be licensing implications when running proprietary operating systems within VMs. Some software licenses restrict usage on non-physical hardware or require additional licenses for virtualized environments. It’s important to review and comply with the licensing terms of the OSes you intend to run in virtual machines.
Comparing Dual Boot Setups with Separate Machines
Another alternative to multi-booting is setting up separate physical machines for different operating systems. This approach offers complete hardware isolation between each system, ensuring optimal performance and compatibility. It also eliminates any potential conflicts that may arise from running multiple OSes on a single machine.
However, maintaining multiple physical machines can be costly and requires additional space and power consumption. It also introduces the inconvenience of physically switching between different systems when needed.
Conclusion
Congratulations! You now have all the knowledge and tools necessary to set up a multi-boot system with various operating systems. By understanding the concept of multi-booting, preparing your system, partitioning effectively, choosing the right bootloader, and installing and configuring multiple operating systems, you have gained the ability to create a versatile and efficient setup.
Maintaining a multi-boot system may require some troubleshooting along the way, but with the troubleshooting tips provided, you’ll be able to overcome any common issues that may arise. If you’re looking for alternatives to multi-booting, we’ve explored some options that might better suit your needs.
Now it’s time to take action! Put your newfound knowledge into practice and start experimenting with different operating systems on your multi-boot setup. Remember, the possibilities are endless. So go ahead and dive in – happy booting!
Frequently Asked Questions
How do I set up a multi-boot system with various operating systems?
To set up a multi-boot system, start by partitioning your hard drive to allocate space for each operating system. Then, install each operating system on its respective partition. Finally, use a boot manager like GRUB or EasyBCD to select the desired OS at startup.
Can I install different versions of the same operating system in a multi-boot setup?
Yes, you can install multiple versions of the same operating system in a multi-boot setup. Simply create separate partitions for each version and follow the installation process for each one. This allows you to choose between different versions when booting up your system.
What is a boot manager and why do I need it?
A boot manager is software that allows you to choose which operating system to load when starting your computer. It presents you with a menu or interface where you can select the desired OS. A boot manager is essential in a multi-boot setup as it facilitates easy switching between different operating systems.
Are there any risks involved in setting up a multi-boot system?
While setting up a multi-boot system is generally safe, there are some risks to consider. If not done correctly, you may accidentally overwrite important data or encounter compatibility issues between different operating systems. It’s crucial to back up your data and ensure compatibility before proceeding with the installation.
Can I remove an operating system from my multi-boot setup later?
Yes, you can remove an operating system from your multi-boot setup if needed. However, this process requires caution as removing an OS may affect the functionality of other installed systems. It’s recommended to research specific instructions for removing an OS based on the boot manager and OS combination used in your setup.