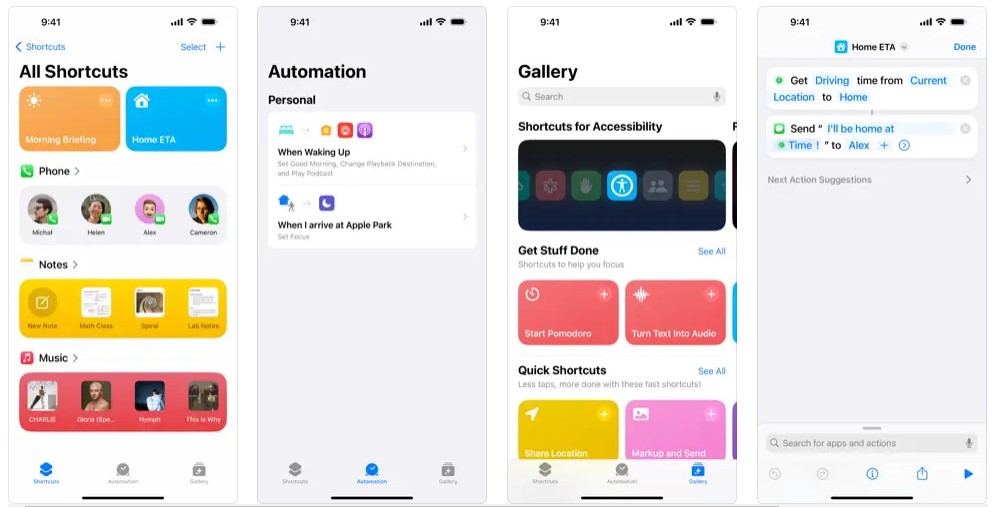Imagine having a personal assistant at your fingertips, ready to tackle your daily tasks with just a tap or voice command on your iPhone. With Apple’s Shortcuts app, this dream becomes a reality.
Grasping the Basics of Apple’s Shortcuts App
Understand Key Features and Functions
The Shortcuts app by Apple is a powerful tool that allows you to automate various tasks on your iPhone. With this app, you can tap into the full potential of your iOS device and take action with ease. It offers a wide range of features that make it simple and efficient to streamline your daily tasks. With this iOS app, you can tap into its features to streamline repetitive actions and select personalized shortcuts to make your daily life more efficient. By understanding the key features and functions of the Shortcuts app on iOS, you can tap into its full potential and take action by selecting the desired shortcuts.
One of the primary features of the Shortcuts app on iOS is to easily create and manage shortcuts with a simple tap. You can build custom workflows on iOS by combining different features and actions from various apps. For example, you can tap to send messages or make calls, select to control smart home devices, or even fetch information from websites. The app provides an Automation tab where you can tap to select actions based on triggers like time of day, location, or when specific conditions are met.
Learning Shortcut Creation and Management
To create a shortcut in the Shortcuts app, simply tap on the “+” button and select “Add Action.” From there, you have access to a wide range of actions that you can incorporate into your shortcut. These actions, such as tapping or selecting, can be customized with specific parameters to tailor them to your needs.
Managing shortcuts is also straightforward in the Shortcuts app. You can tap on the folders to select them for easy access and categorization. You can select and customize each shortcut’s icon for visual clarity, personalization, and to take action.
Getting Familiar with Terminology
As with any new software or application, it’s essential to familiarize yourself with the terminology used in the Shortcuts app. Here are a few key terms:
- Shortcuts: These are essentially automated workflows that consist of multiple actions.
- Actions: Actions represent individual steps within a shortcut.
- Triggers: Triggers are events that initiate a shortcut; they could be time-based or location-based.
- Parameters: Parameters allow you to customize an action within a shortcut.
- Variables: Variables store data that can be used throughout a shortcut.
By understanding these terms, you’ll be better equipped to navigate and create shortcuts within the app effectively.
Setting Up iPhone Automations for Daily Efficiency
Automate repetitive tasks to streamline your daily routine. With Apple’s Shortcuts app, you can create personalized shortcuts to suit your specific needs and increase efficiency by scheduling automations at specific times.
Automate Repetitive Tasks
The beauty of the Shortcuts app lies in its ability to automate repetitive tasks. Whether it’s sending a pre-written message, adjusting settings, or performing a series of actions, you can create shortcuts that will do the job for you with just a tap or voice command. By automating these tasks, you’ll save time and energy that can be better utilized elsewhere.
For example, imagine having a shortcut that turns off Wi-Fi, enables Do Not Disturb mode, and sets an alarm for the next day when you say “Goodnight.” Instead of manually performing each action every night before bed, this automation simplifies the process and ensures consistency.
Create Personalized Shortcuts
One of the greatest advantages of using Apple’s Shortcuts app is its flexibility in creating personalized shortcuts. You have the freedom to tailor your shortcuts based on your specific needs and preferences. Whether it’s combining multiple actions into one shortcut or customizing parameters for each action, you have full control over how your automation works.
Let’s say you frequently share photos with a group of friends via messaging apps. Instead of manually selecting each photo and sharing them individually, you can create a shortcut that automatically selects multiple photos from your gallery and sends them all at once. This not only saves time but also eliminates the hassle of performing repetitive steps.
Increase Efficiency with Scheduled Automations
In addition to manual activation, Apple’s Shortcuts app allows you to schedule automations at specific times or trigger them based on certain conditions. This feature maximizes efficiency by ensuring that important tasks are completed without requiring constant user intervention.
For instance, if you want to receive a daily weather report every morning, you can create a shortcut that fetches the latest weather information and sends it to you at a specified time. This way, you don’t have to manually check the weather forecast every day – it’s delivered to you automatically.
By utilizing scheduled automations, you can streamline your daily routine and focus on more important tasks, knowing that certain actions will be taken care of by your shortcuts.
Streamlining Your Morning Routine with Shortcuts
Automate your morning tasks
Start your day off right by using Apple’s Shortcuts app to automate common tasks. With Shortcuts, you can streamline your morning routine and save time. Imagine waking up to your favorite music playing, the weather forecast for the day, and your alarms turned off—all with just a single tap on your iPhone.
Customize your morning routine
Shortcuts allows you to create customized workflows that combine multiple steps into one convenient shortcut. You can design a morning routine that suits your needs perfectly. For example, you can create a shortcut that turns off all alarms, checks the weather for the day, plays a curated playlist of uplifting songs, and even opens up your favorite news app—all in one go.
By automating these tasks, you eliminate the need to manually perform each action every morning. Instead, you can rely on Shortcuts to do it all for you effortlessly. This not only saves time but also ensures consistency in how you start each day.
Simplify repetitive actions
Shortcuts is designed to simplify repetitive actions on your iPhone. It allows you to create shortcuts for various tasks such as sending messages, making phone calls, adjusting settings, and much more. By leveraging this powerful tool, you can automate specific actions within your morning routine.
For instance, if checking the weather is an essential part of your morning ritual, you can create a shortcut that fetches the latest weather information from a trusted source and presents it to you instantly. This eliminates the need to open multiple apps or search for weather updates manually.
Similarly, if listening to music helps set the tone for your day ahead, you can create a shortcut that not only plays music but also adjusts the volume and selects specific playlists or genres based on your preferences.
Save time and increase efficiency
By using Shortcuts to automate daily tasks like turning off alarms and checking the weather in the morning, you can save valuable time and increase your overall efficiency. Instead of spending precious minutes navigating through different apps and settings, you can rely on Shortcuts to handle these actions seamlessly.
Moreover, Shortcuts allows you to run multiple shortcuts simultaneously or in a specific order. This means that with just a single tap, you can trigger a series of actions that prepare you for the day ahead. Whether it’s reviewing your calendar events, catching up on news headlines, or even ordering your favorite coffee from a nearby café—Shortcuts has got you covered.
Enhancing Communication with Automated Messages
Send automated messages for quick replies or reminders.
Automating messages can greatly improve communication efficiency, allowing you to send quick replies or reminders without the need for manual input. With Apple’s Shortcuts app, you can create personalized automated message shortcuts that cater to your specific needs. Whether it’s a simple “On my way!” text when leaving home or a reminder to pick up groceries on your way back from work, these automated messages can save you time and effort.
By utilizing the Shortcuts app, you can set triggers or events that prompt the sending of an automated message. For example, if you have a meeting scheduled in your calendar, you can create an automation that sends a pre-written message to notify participants about any updates or changes. This ensures that everyone is kept informed and eliminates the need for repetitive manual messaging.
Customize messages based on specific triggers or events.
One of the key advantages of using Apple’s Shortcuts app for automating messages is the ability to customize them based on specific triggers or events. You have full control over the content and timing of these messages, allowing you to tailor them according to your preferences.
For instance, let’s say you want to send a birthday greeting every year at midnight. With Shortcuts, you can create an automation that triggers this personalized message automatically at the specified time. By customizing the content and timing of your messages, you can add a personal touch and make recipients feel special.
Moreover, voice commands offer another level of customization. You can create shortcuts that are activated by voice commands such as “Send my daily report” or “Text mom I love her.” This hands-free approach allows for seamless communication without even needing to touch your device.
Improve communication efficiency with automated message shortcuts.
Automated message shortcuts are powerful tools for boosting communication efficiency. They enable instant responses and eliminate delays caused by manual input. By automating repetitive tasks, you can focus on more important matters while ensuring that essential messages are sent promptly.
Automated message shortcuts can be integrated with other apps and services, further enhancing their functionality. For example, you can create a shortcut that sends an email to your team members whenever a specific event occurs in your project management tool. This integration streamlines communication across various platforms and ensures that everyone stays informed.
Customizing Phone Settings Automatically
Automate Changes to Phone Settings
Personal automation is at your fingertips with Apple’s Shortcuts app. You can now automate changes to your phone settings based on location or time of day, making your iPhone adapt to your needs seamlessly. With just a few taps, you can create shortcuts that toggle Wi-Fi, Bluetooth, and other settings automatically.
Create Personalized Shortcuts
Imagine arriving home after a long day at work, and as soon as you step through the door, your iPhone switches to Wi-Fi mode and connects to your home network. With the Shortcuts app, this level of personalization is possible. By creating a shortcut that triggers when you arrive at a specific location (your home), you can have your phone automatically switch on Wi-Fi and disable cellular data.
Similarly, if you want to conserve battery life while you sleep, you can set up a shortcut that activates Low Power Mode and enables Do Not Disturb mode during bedtime hours. This way, your phone will optimize its power usage while ensuring uninterrupted sleep without any disturbances from notifications or calls.
Customize Your iPhone Experience
The ability to customize phone settings through automation allows for an enhanced iPhone experience tailored specifically to your preferences and routines. You can create shortcuts for various scenarios:
- Morning Routine: As soon as you wake up in the morning, activate Do Not Disturb mode until a certain time while simultaneously adjusting display brightness and volume levels.
- Work Mode: When entering your workplace’s vicinity using geofencing technology, enable silent mode automatically and connect to Bluetooth devices like headphones or speakers.
- Driving Shortcut: While driving, have your iPhone enable “Do Not Disturb While Driving” mode and open navigation apps like Apple Maps or Google Maps for easy access.
By customizing these shortcuts according to your needs and habits, you’ll save time navigating through menus and toggling settings manually.
Simplify Your Daily Tasks
Apple’s Shortcuts app empowers you to simplify your daily tasks by automating phone settings. Whether it’s adjusting Wi-Fi, Bluetooth, or other settings based on location or time of day, this app streamlines the process and enhances your overall iPhone experience.
With just a few simple steps, you can create personalized shortcuts that make your phone adapt to your needs automatically. Say goodbye to manually toggling settings and hello to a more efficient and customized iPhone experience.
Exploring Various Triggers in iPhone Automations
In the world of automation, triggers are the key to unlocking the power of the Shortcuts app on your iPhone. With a wide range of triggers available, you can automate your daily tasks and streamline your workflow like never before. Let’s dive into exploring the different triggers and how you can use them effectively.
Discover Different Triggers Available in the Shortcuts App
The Shortcuts app offers an array of automation triggers that can initiate your shortcuts. One such trigger is NFC tags, which allow you to activate a shortcut by simply tapping your iPhone on a programmed tag. This can be incredibly useful for actions like turning off lights when leaving home or launching a specific playlist when entering your car.
Another popular trigger is voice commands. With Siri integration, you can set up voice-activated shortcuts that respond to specific phrases or keywords. For example, saying “Goodnight” could trigger a shortcut that turns off all lights, sets an alarm for the next day, and activates Do Not Disturb mode.
Explore Options Like NFC Tags, Voice Commands, and More
Beyond NFC tags and voice commands, there are several other triggers available in the Shortcuts app. These include time-based triggers that allow you to schedule shortcuts at specific times or intervals. For instance, you could create a shortcut that automatically sends a “Good morning” message every day at 8 AM.
You can utilize location-based triggers to automate actions based on your geographical position. This means you can set up shortcuts to perform certain tasks when arriving at or leaving specific locations. Imagine having your phone automatically switch to silent mode as soon as you step into a movie theater!
Get Creative with Triggers to Make Your Automations Even More Versatile
To truly harness the power of automation with Apple’s Shortcuts app, it’s essential to get creative with triggers. Consider combining multiple triggers to create more versatile automations. For example, you can set up a shortcut that activates when both an NFC tag is scanned and your iPhone connects to a specific Wi-Fi network.
Furthermore, you can explore app-based triggers, which allow you to initiate shortcuts based on actions within other apps. This means you can automate tasks like creating a note in Evernote when receiving an email with a specific subject line or automatically saving Instagram photos to your camera roll.
By experimenting with different triggers and exploring their possibilities, you can tailor your automations to suit your unique needs and preferences. Take advantage of the Shortcuts app’s flexibility and unleash the full potential of automation on your iPhone.
Running Shortcuts from Other Apple Devices
If you thought running shortcuts on your iPhone was convenient, just wait until you discover the power of running them from other Apple devices. With the ability to sync and access shortcuts seamlessly across multiple devices, you can take automation to a whole new level.
Learn How to Run Shortcuts from Devices like Apple Watch or iPad
Imagine being able to control your automations directly from your wrist or effortlessly trigger them from your iPad. Well, with Apple’s Shortcuts app, this is entirely possible. By leveraging the capabilities of your Apple Watch or iPad, you can easily execute custom shortcuts and automate daily tasks without even needing to reach for your iPhone.
Sync and Access Shortcuts Across Multiple Apple Devices Seamlessly
One of the greatest advantages of using Apple’s ecosystem is the seamless integration between devices. This extends to the Shortcuts app as well. Whether you create a shortcut on your iPhone or iPad, it will automatically sync across all your connected devices. This means that any customizations or changes made on one device will be instantly accessible on all others within your ecosystem.
Control Automations from Any Compatible Apple Device in Your Ecosystem
The beauty of running shortcuts from other Apple devices lies in the flexibility it offers. You are not limited to executing automations solely from your iPhone; rather, you have the freedom to choose any compatible device within your ecosystem. Whether it’s triggering a shortcut using Siri on your HomePod or executing it through the Shortcuts widget on your iPad’s home screen, you have complete control over how and where you want to run your automations.
With this level of versatility, managing and controlling automations becomes incredibly convenient. No matter which device is closest at hand or most suitable for a particular task, you can simply tap into its capabilities and unleash the power of automation.
By taking advantage of running shortcuts from other Apple devices in addition to your iPhone, you can truly streamline your daily routines and enhance productivity. Whether it’s executing a shortcut from your Apple Watch while on the go or triggering an automation from your iPad for a more immersive experience, the possibilities are endless.
So, why limit yourself to just one device when you have an entire ecosystem at your disposal? Embrace the power of running shortcuts from other Apple devices and unlock a new level of automation convenience.
Discovering Creative Uses for iPhone Automations
The Shortcuts app by Apple is a powerful tool that allows you to automate various tasks on your iPhone. With a little creativity, you can unleash the full potential of this app and find innovative ways to streamline your daily life. Here are some ideas to inspire you and help you get started with using iPhone automations in creative ways.
Unleash the Full Potential of the Shortcuts App
The Shortcuts app offers a wide range of possibilities. You can create personal automations that are triggered by specific events or time-based triggers. For example, you can set up an automation to automatically create a photo album every time you take a new picture. This saves you the hassle of manually organizing your photos and ensures that all your memories are neatly organized.
Automate Everyday Tasks
One of the great benefits of using iPhone automations is the ability to automate everyday tasks that would otherwise require manual effort. For instance, you can create an automation to track your expenses by connecting your banking apps and automatically logging transactions into a spreadsheet. This not only saves time but also helps you stay on top of your finances effortlessly.
Another useful way to use automations is by controlling smart home devices. By creating custom shortcuts, you can turn off lights, adjust thermostats, or even start your coffee maker with just a tap on your phone. It’s like having a personal assistant at your fingertips!
Get Inspired by Innovative Automation Ideas
If you’re looking for more inspiration, there are countless online communities where users share their creative automation ideas using the Shortcuts app. From automating workout routines and meditation sessions to creating personalized morning routines that include weather updates and news briefings, these ideas showcase how powerful and versatile this app can be.
For example, imagine having an automation that compiles all the important documents and information needed for a meeting into one convenient folder, or an automation that sends a daily motivational quote to start your day on a positive note. The possibilities are endless!
By exploring these innovative ideas and experimenting with the Shortcuts app, you can discover unique ways to simplify your life and make everyday tasks more efficient.
Addressing Common Questions and Concerns About Shortcuts
Frequently Asked Questions about the Shortcuts App
- How can I get started with the Shortcuts app?
- Can I create my own shortcuts or do I have to use pre-existing ones?
- Is it possible to share shortcuts with others?
- Will using shortcuts drain my iPhone’s battery?
If you’re new to the Shortcuts app, you might have some questions. One common question is how to get started with the app. The good news is that it’s easy! Simply open the app and start exploring the various pre-existing shortcuts available. You’ll find a wide range of options, from simple actions like sending a text message to more complex automations that involve multiple steps.
Another frequently asked question is whether you can create your own shortcuts or if you’re limited to using pre-existing ones. The answer is yes, you can absolutely create your own custom shortcuts! The Shortcuts app provides a user-friendly interface that allows you to combine different actions and create personalized automations tailored to your specific needs.
Sharing shortcuts with others is also possible. If you’ve created a shortcut that you think would be useful for someone else, simply tap on the “Share” button within the app and choose how you want to share it. You can send it via Messages, email, or even AirDrop. This way, you can help others streamline their daily tasks too.
One concern that users often have is whether using shortcuts will drain their iPhone’s battery faster. While it’s true that running certain actions in a shortcut may consume some additional battery power, Apple has designed the Shortcuts app to be efficient and minimize unnecessary energy usage. So rest assured that using shortcuts won’t significantly impact your device’s battery life.
Overcoming Challenges and Troubleshooting Issues
- My shortcut isn’t working as expected.
- How do I fix errors in my shortcut?
- Why are some actions missing from my shortcut?
If you encounter challenges or issues while using the Shortcuts app, don’t worry. There are solutions available to help you overcome them. If your shortcut isn’t working as expected, start by checking if all the actions within the shortcut are configured correctly. Sometimes a small error in one action can cause the entire shortcut to malfunction. By double-checking each action’s settings, you can often identify and fix the problem.
Errors in shortcuts can occur for various reasons, but they’re usually easy to resolve. When you encounter an error message while running a shortcut, take note of the specific error details provided. This information can give you clues about what went wrong and how to fix it.
Conclusion
And there you have it! You’ve now gained a solid understanding of how to use Apple’s Shortcuts app to automate your daily tasks on your iPhone. By following the steps outlined in this article, you can streamline your morning routine, enhance communication, customize phone settings, and explore various triggers for automation. The possibilities are endless!
Now it’s time to put your newfound knowledge into action. Take a moment to think about the tasks that you find repetitive or time-consuming in your daily life. With Shortcuts, you can reclaim precious time and energy by automating these tasks effortlessly. So go ahead, dive into the world of iPhone automations, unleash your creativity, and make your life easier one shortcut at a time.
Frequently Asked Questions
How can Apple’s Shortcuts App help automate daily tasks?
Apple’s Shortcuts App allows you to create automated workflows on your iPhone. By combining different actions, you can streamline tasks like sending messages, adjusting settings, and more. It saves time and boosts productivity by automating repetitive actions.
Can I use Shortcuts to customize my phone settings automatically?
Absolutely! With Shortcuts, you can create personalized automations for various phone settings. For example, you can set it up to turn on Do Not Disturb mode during specific hours or adjust screen brightness based on your location. It’s a convenient way to tailor your device to your preferences.
What triggers can I use in iPhone automations with Shortcuts?
Shortcuts offers a range of triggers to initiate automations. You can trigger shortcuts based on time, location, app launch, receiving a message or email, connecting headphones, and much more. These triggers allow you to create customized automation that suits your needs.
Can I run Shortcuts from other Apple devices?
Yes! With the integration of iCloud, you can run shortcuts created on one Apple device from another device connected to the same iCloud account. This means that if you have an automation set up on your iPhone, you can also trigger it from your iPad or Mac seamlessly.
What are some creative uses for iPhone automations with Shortcuts?
The possibilities are endless! Some creative uses include creating shortcuts for tracking expenses, generating random workout routines, finding nearby restaurants with specific cuisines, downloading files automatically from certain websites—the list goes on. Let your imagination run wild and explore the vast potential of Shortcuts’ automation capabilities.