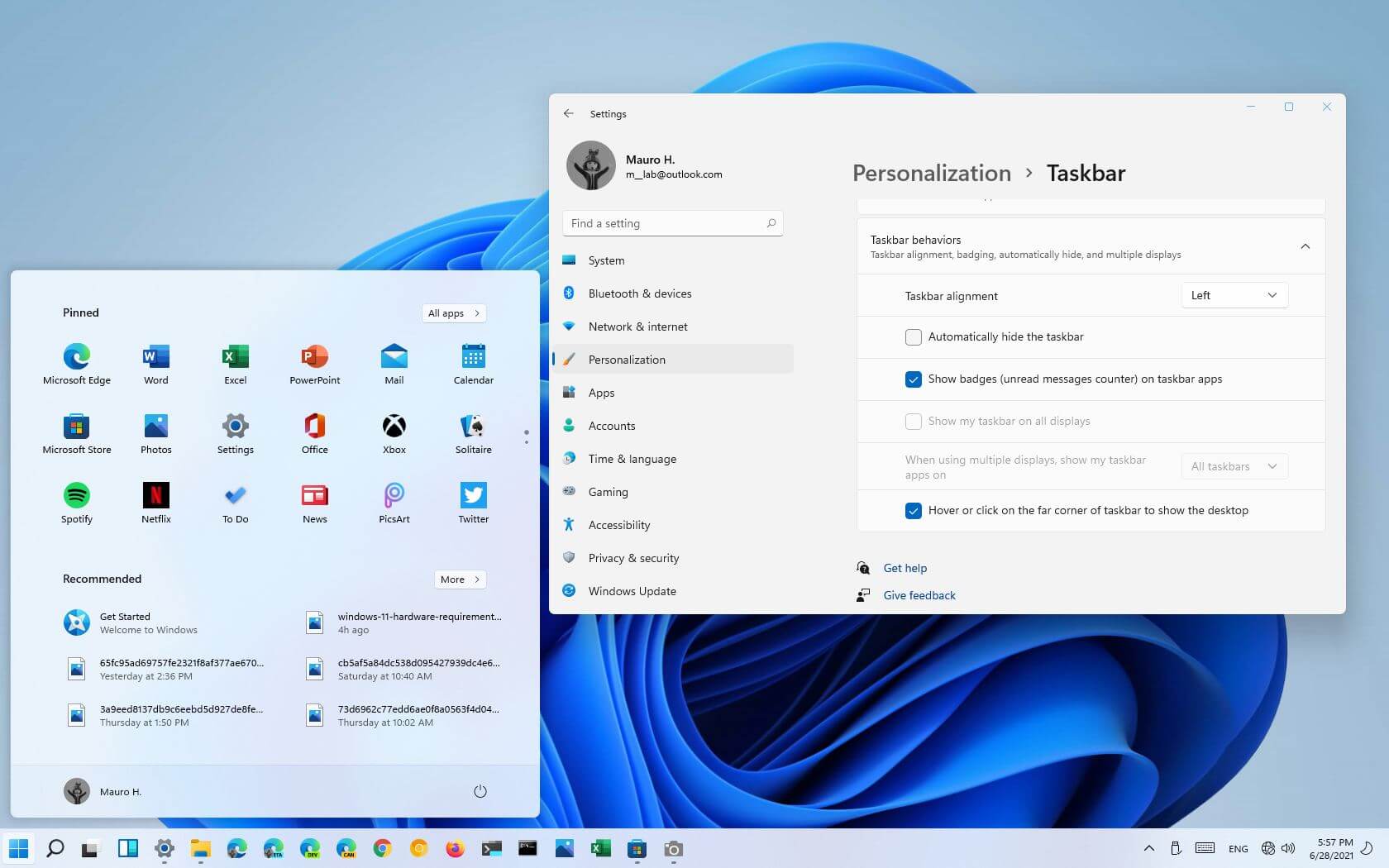Windows 11 has introduced a new look and feel, including changes to the taskbar. This guide will help you understand how to move and customize the taskbar in Windows 11, enhancing your user experience.
Understanding the Taskbar in Windows 11
Windows 11 has a redesigned taskbar with a center alignment for the Start menu and app buttons, a new notification area, new effects, and animations. The taskbar’s default position is at the bottom but center-aligned. This is a deviation from all previous versions of Windows and might not be something you like or want to use.
Moving the Taskbar in Windows 11
Moving Taskbar Icons to the Bottom Left
Windows 11 allows aligning the taskbar to the bottom left region. Here’s how:
- Right-click on the taskbar and select “Taskbar settings.”
- Under the “Taskbar behaviors” section, select “Taskbar alignment.”
- Choose “Left” from the dropdown menu.
Your taskbar will automatically move from the bottom center to the bottom left, and the opened Start Menu will appear on the bottom left.
Moving the Taskbar to the Top or Sides
While Windows 11 does not officially support moving the taskbar to the top or sides, it is possible to do so by editing the Registry. Here’s how:
- Press the Windows key + R, type “regedit” and hit Enter to open the Registry Editor.
- Browse to the following path:
HKEY_CURRENT_USER\Software\Microsoft\Windows\CurrentVersion\Explorer\StuckRects3 - Double-click on the “Settings” binary value.
- In the binary data, change the second pair of numbers to the following based on your preference:
01for top02for right00for left03for bottom
- Click “OK” to save the changes.
- Press the Windows key + X and select “Task Manager.”
- Under the “Processes” tab, find “Windows Explorer,” right-click it, and select “Restart”.
Your taskbar should now move to your desired location. However, keep in mind that this is not a supported feature on Windows 11, which means that this behavior may not work as expected.
Customizing the Taskbar in Windows 11
Hiding the Taskbar
If you prefer a cleaner desktop, you can easily hide the taskbar and hover over the area to bring it up. Here’s how:
- Right-click on the taskbar and select “Taskbar settings.”
- Under the “Taskbar behaviors” section, toggle on the “Automatically hide the taskbar” option.
The taskbar will now stay “invisible” and will pop up from the bottom of the screen when you hover over the area or press the Win key on your keyboard.
Pinning Apps to the Taskbar
Pinning apps to the taskbar can save time and make you more efficient. Here’s how to pin an app to your taskbar in Windows 11:
- Open the Start menu and find the app you want to pin.
- Right-click on the app and select “Pin to taskbar”.
The pinned app will appear on the taskbar instantly, and you can quickly launch it.
Conclusion
While the taskbar in Windows 11 has seen significant changes, with the right knowledge, you can customize it to suit your needs. Whether you prefer it at the top, bottom, or sides, or you want to hide it altogether, this guide provides you with the steps to make it happen.