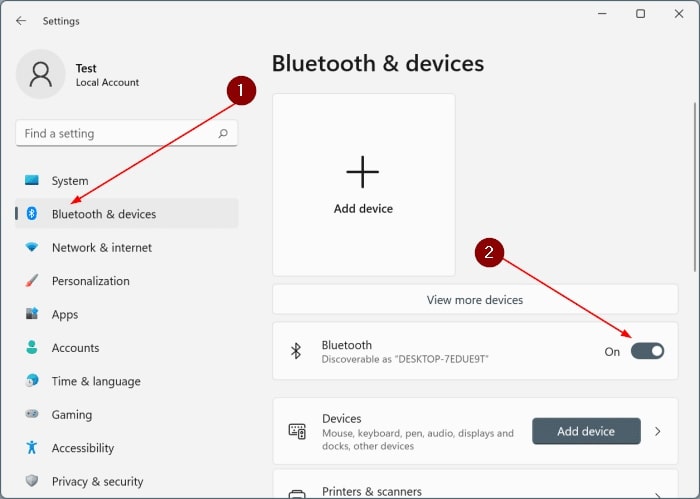Bluetooth is a wireless technology that allows you to connect a wide range of peripherals such as keyboards, mice, headphones, cameras, and phones to your computer. It’s a convenient way to transfer data over short distances. In Windows 11, Bluetooth is typically enabled by default, but there may be times when you need to manually turn it on or off. This guide will walk you through the steps to enable Bluetooth in Windows 11.
Turning Bluetooth On or Off in Windows 11
- Open the Settings app. You can do this by clicking on the Start button and then selecting Settings from the menu.
- In the Settings app, click on Bluetooth & devices.
- In the Bluetooth & devices section, you’ll see a toggle switch for Bluetooth. Click on this switch to turn Bluetooth on or off. When Bluetooth is on, the switch will be colored, and when it’s off, the switch will be grayed out.
Using Quick Settings to Enable Bluetooth
Windows 11 also provides a Quick Settings option for enabling Bluetooth. This can be a faster way to turn Bluetooth on or off.
- Press the Windows key + A to open Quick Settings.
- In the Quick Settings menu, click on the Bluetooth button to turn Bluetooth on or off.
- If you want to connect a Bluetooth device, click on Manage Bluetooth devices. This will take you to the Bluetooth & devices section in the Settings app, where you can pair your device.
Troubleshooting Bluetooth Issues
If you can’t find the Bluetooth option in the Settings app, it’s possible that the Bluetooth hardware is disabled, damaged, or not supported, or there might be a driver problem. Here are some steps you can take to troubleshoot:
- Open Device Manager. You can do this by clicking on the Start button and typing “Device Manager” into the search bar.
- In Device Manager, look for Bluetooth. If you see a down arrow or a yellow warning icon next to it, the hardware is disabled or there’s a problem with the driver.
- Right-click on Bluetooth and select Enable device. This should turn on the Bluetooth hardware.
- If you’re still having problems, you might need to update the driver. Right-click on Bluetooth, select Update driver, and then choose Search automatically for updated driver software.
Remember, Bluetooth is a convenient feature, but it can also pose a security risk if not managed properly. Always turn off Bluetooth when you’re not using it, and only pair with devices you trust.