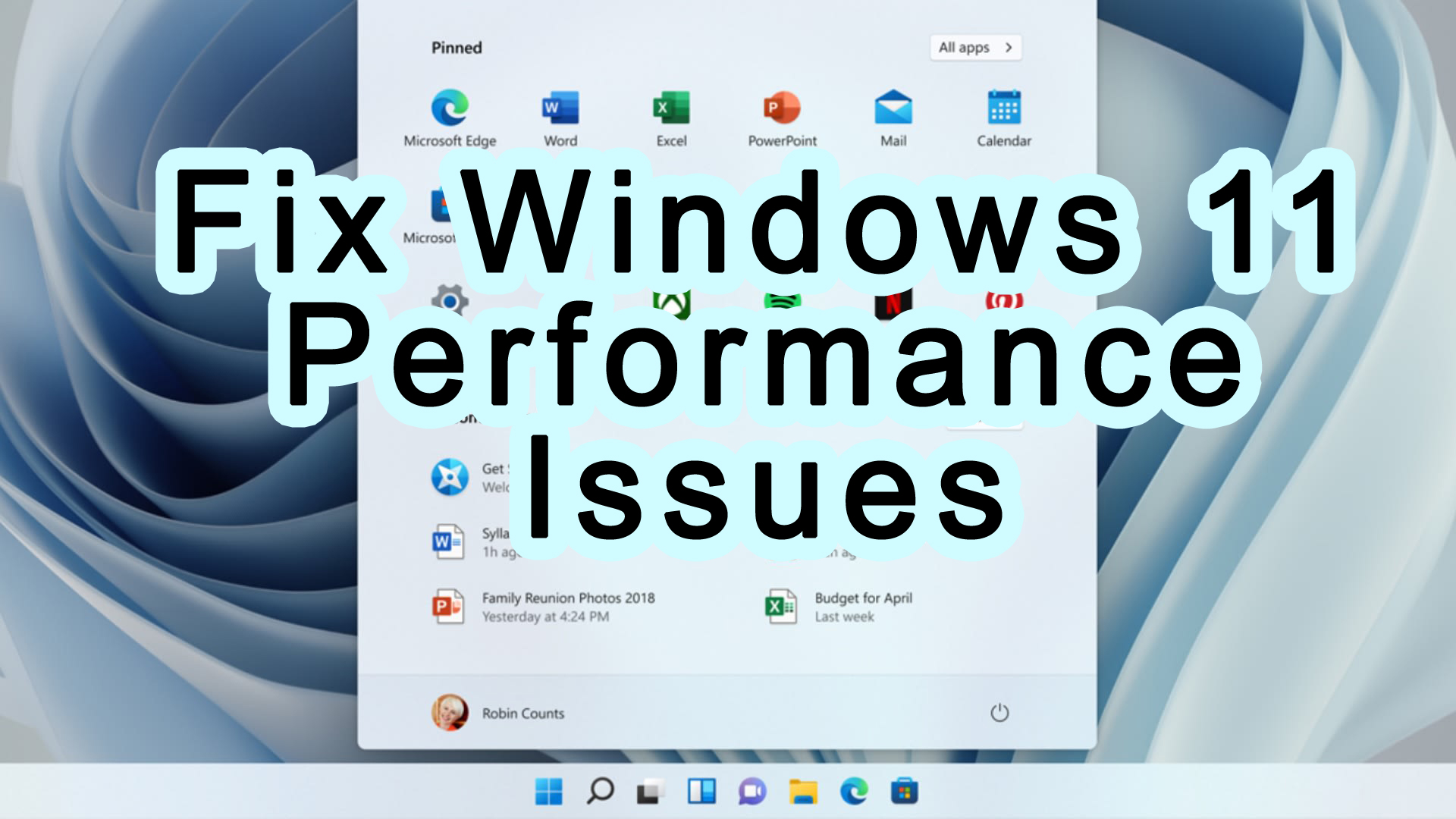Windows 11, the latest operating system from Microsoft, has garnered much attention and excitement since its release. With its new taskbar and improved pc performance, users can now easily manage many apps and stay updated with notifications in the notification area. With its new taskbar and improved pc performance, users can now easily manage many apps and stay updated with notifications in the notification area. However, like any software, many apps on a PC can cause performance issues such as slow boot times and viruses, which can hinder user experience.
Performance problems such as slow performance and program compatibility issues can arise due to various factors, including outdated drivers, incompatible software, or even insufficient hardware resources. These issues can be fixed by updating PC drivers, ensuring software compatibility, and upgrading hardware resources. Additionally, regularly installing Windows updates can help prevent viruses and improve overall performance. These issues can be fixed by updating PC drivers, ensuring software compatibility, and upgrading hardware resources. Additionally, regularly installing Windows updates can help prevent viruses and improve overall performance. These performance problems can lead to frustrating moments for users who rely on their apps for work or entertainment. Malicious software and threats can exacerbate these issues.
Addressing these performance issues, such as slow boot times and syncing problems, is crucial for ensuring optimal system performance, especially when using an SSD. Fixing these issues can greatly improve the overall functioning of your system. By using a pc performance troubleshooter, users can easily fix any issues that may be affecting their computer’s speed and efficiency. Additionally, performing a system restore can also help resolve these problems, ensuring a seamless computing experience. Whether it’s troubleshooting windows updates or utilizing the built-in program compatibility troubleshooter, taking steps to fix these performance issues with your PC is essential. One effective solution is using the system restore feature, which can help restore your system to a previous state. Additionally, enabling system protection can provide an added layer of security for your PC.
In the following sections of this blog post, we will delve deeper into specific performance issues on your PC running Windows 11 and explore effective solutions to overcome them. One common area that can impact performance is the taskbar, so we’ll discuss tips for optimizing it. Additionally, we’ll provide you with the next tip to enhance the performance of your apps on Windows 11. Stay tuned!
Identifying Windows 11 Performance Issues
Symptoms and signs of performance issues in Windows 11
-
Frequent freezing or crashing of applications
-
Slow startup and shutdown times
-
Lagging or stuttering during multitasking or gaming
-
Unresponsive mouse or keyboard inputs
-
High CPU or memory usage
Tools and methods to diagnose performance problems
-
Task Manager: Monitor taskbar resource usage, identify apps and processes consuming excessive resources to optimize PC performance and ensure system protection.
-
Performance Monitor: Track system performance over time, analyze bottlenecks.
-
Event Viewer: Check for error messages related to performance issues, updates, feedback, temporary files, and taskbar.
-
Windows Reliability Monitor is a useful tool for reviewing the stability history of your PC. It allows you to pinpoint potential causes of issues affecting your taskbar, apps, and overall PC performance. Additionally, it provides a platform for users to provide feedback on their experiences.
Understanding the root causes behind poor performance
-
Update outdated hardware drivers to improve pc performance. This includes drivers for graphics cards, network adapters, and other devices. Keeping drivers up to date helps prevent viruses and ensures optimal performance of apps.
-
Insufficient RAM: Upgrade RAM capacity if running out frequently.
-
Free up storage on your computer by deleting unnecessary files or moving them to an external drive. This cleanup process can help you make space and avoid low disk space issues. You can also consider using OneDrive to store and organize your files, which can further optimize your storage. Additionally, regularly reviewing and deleting unused apps can also help you free up space on your device.
-
Scan for viruses and malware using reliable antivirus software like Windows Defender to ensure windows security. Protect your system by regularly scanning apps and enabling system protection.
-
Background processes: Disable unnecessary startup programs and services.
-
PC power settings: Adjust power plan settings on the taskbar to prioritize performance over energy saving for better syncing with apps.
By recognizing the symptoms of performance issues in Windows 11 on your PC, users can take proactive steps towards diagnosing and resolving these problems effectively. This includes monitoring the taskbar, checking for any suspicious apps that may be causing issues, and ensuring your PC is protected from viruses. Various tools like Task Manager, Performance Monitor, Event Viewer, and Windows Reliability Monitor can aid in identifying the underlying causes of poor performance on a PC. These tools are essential for troubleshooting issues related to the taskbar, viruses, and apps.
Outdated hardware drivers may hinder optimal system functioning on your PC; updating them can enhance compatibility and resolve conflicts with the operating system. This is especially important for Windows Defender, which protects your PC from viruses and other malicious threats. Insufficient RAM in your PC might lead to frequent slowdowns and performance issues. Upgrading the memory capacity with updates could alleviate this issue. Remember to restart your PC regularly to ensure optimal performance and protect against viruses.
Low disk space on a PC can impede system responsiveness; freeing up storage by removing unnecessary files or utilizing external drives can help optimize performance. Additionally, regularly updating apps and protecting against viruses are crucial for maintaining a smooth-running system. Furthermore, viruses and malware infections can significantly impact the slow performance of your system; conducting regular scans with reputable antivirus software like Windows Defender is crucial to detect and remove these harmful apps.
Background processes running unnecessarily can lead to slow performance on your device. Disabling unnecessary startup programs and services can help alleviate this strain and improve the performance of your apps. Additionally, regularly restarting your device can also help clear any lingering issues and optimize its overall performance. Lastly, ensuring that Windows Defender is up to date and running smoothly can provide an added layer of security for your system. Adjusting power plan settings on your PC to prioritize performance over energy saving may also enhance Windows 11’s responsiveness and improve the performance of your apps. Don’t forget to restart your PC after making these updates.
By addressing these factors, PC users can mitigate performance issues with Windows 11 updates and ensure a smoother computing experience. It is important to regularly update the PC’s drive to the latest version.
Scan and Remove Viruses and Malware
Having a malware-free Windows PC is crucial for optimal performance. Automatic drive scans can help ensure that your system remains protected. To automatically delete viruses or malicious software from your PC drive and ensure smooth operation of Windows 11, it’s essential to scan your device. Here are some key points to consider:
-
Use antivirus software on your PC: Automatically install a reliable antivirus program such as Windows Defender or choose from a range of reputable third-party options available to safeguard your drive. These advanced scanning programs automatically detect and delete threats on Windows PC.
-
Regularly update antivirus definitions on your Windows PC to automatically scan for threats and keep your system protected. Keep your antivirus program up to date by regularly installing protection updates. This ensures that Windows can automatically scan your PC and effectively identify the latest viruses and malware.
-
Perform different types of scans on your Windows PC automatically. Make use of various scanning options provided by your antivirus software to select quick scans, advanced scans, or offline scans. Quick scans on Windows PC automatically select the most vulnerable areas of your system, while advanced scans thoroughly examine all files and folders.
-
Leverage Windows Defender Security Center to automatically scan your PC and take advantage of the security features offered by Windows Defender Security Center in Windows 11. It provides comprehensive protection for Windows PCs against viruses, malware, and other online threats. Users can scan their PCs and select the appropriate security measures.
-
Be cautious when using external drives or removable media like USBs or CDs/DVDs on your Windows PC. Exercise caution to ensure the safety of your system. Before accessing any files on your Windows PC, make sure to scan these devices to prevent potential infections. Select the appropriate settings to use and protect your system.
-
Consider using the System Restore feature on your PC: If you suspect malware, scan your computer and select System Restore in Windows 11 to revert to a clean state.
By following these steps and implementing proper security measures, you can significantly reduce the risk of encountering performance issues caused by viruses and malware on your Windows 11 PC. Scan your device regularly to select and eliminate any potential threats.
Disable Unnecessary Startup Programs and Visual Effects
Having too many startup programs can significantly impact the boot time and overall performance of your Windows 11 pc. To optimize your system’s performance, you should use the scan feature to identify unnecessary startup programs and select the ones you want to disable. By disabling unnecessary startup programs on your Windows PC, you can ensure a faster startup and a smoother user experience. Simply scan the programs that launch at startup and select the ones that are not needed. Optimizing visual effects settings on a Windows PC can reduce resource usage, enhancing system performance. Use this technique to scan your system and make it more efficient.
To address these issues, follow these steps:
-
Disable unnecessary startup programs:
-
Open the Task Manager on your Windows PC by pressing Ctrl + Shift + Esc to scan and use it efficiently.
-
Go to the “Startup” tab.
-
Scan the list of programs that start with your Windows PC and identify those you don’t need immediately after booting. Use this information to optimize your computer’s startup process.
-
Right-click on each unwanted program and select “Disable”.
-
Restart your computer for the changes to take effect.
-
-
Optimize visual effects settings:
-
Press
Windows + Xand select “System”. -
Click on “Advanced system settings” in the left sidebar.
-
In the Windows System Properties window, select the “Settings” button under the Performance section to scan your PC.
-
Choose either “Adjust for best performance” on your windows pc or manually select which visual effects to enable or disable based on your preferences. Use the scan feature to check for any performance issues.
-
Click “Apply” and then “OK”.
-
By following these steps on your Windows PC, you can select and eliminate unnecessary delays during startup caused by excessive programs launching simultaneously. Furthermore, optimizing visual effects on your PC reduces resource consumption, allowing you to use your Windows 11 system more efficiently. Select the visual effects that best suit your needs.
Remember that disabling essential startup programs on your Windows PC may affect certain functionalities or applications that rely on them. Make sure to carefully select which programs to disable. Exercise caution when deciding which programs to disable.
Update Graphics Drivers for Optimal Performance
Graphics drivers are essential for the smooth operation of graphical applications on Windows 11. They are crucial for the performance of your PC. It is important to select the right graphics drivers for optimal functionality. Keeping your graphics drivers up to date is essential for maintaining optimal performance and an enhanced user experience on your Windows PC. It is important to regularly select and update your graphics drivers to ensure the best performance. Here are some methods to update your graphics drivers on your PC running Windows 11. Select the appropriate driver for your system and follow these steps.
-
Windows 11 provides automatic driver updates for your PC. You can enable this feature by selecting it in the settings menu. This ensures that your graphics card on your PC running Windows receives the latest driver updates as they become available. Select the appropriate driver for your Windows PC.
-
Device Manager: Another method to update your graphics drivers on your Windows PC is through the Device Manager. Simply select the appropriate driver and update it. Simply follow these steps:
-
Press the Win + X keys on your Windows PC and select “Device Manager” from the menu.
-
Expand the “Display adapters” category.
-
Right-click on your graphics card in Windows on your PC and select “Update driver.”
-
Select the option to search automatically for updated driver software on your Windows PC.
-
-
Manufacturer’s Website: Visiting the manufacturer’s website of your graphics card is another reliable way to obtain updated drivers for your windows PC. Look for a support or downloads section on your Windows PC where you can select and find the appropriate driver for your specific device.
Updating your graphics drivers on your Windows PC comes with several benefits, including improved gaming experience, enhanced visual effects, and better program compatibility. Selecting the right drivers is crucial for maximizing the performance of your PC. By keeping up with driver updates, you ensure that your Windows PC’s operating system syncs seamlessly with your graphics card, optimizing speed and overall performance. Selecting the right drivers is crucial for a smooth experience.
Free Up Disk Space to Improve PC Performance
Low disk space on your Windows PC can significantly impact the speed and responsiveness of your system. Selecting the right solution is crucial. To ensure optimal performance on your Windows PC, it is crucial to free up disk space by employing various techniques. Selecting the right methods will help you optimize your system’s performance.
-
Deleting temporary files on a Windows PC: Temporary files on a Windows PC accumulate over time and consume valuable disk space. To free up space, you can select and delete these files. Removing these files can help improve your PC’s performance. You can use the built-in Disk Cleanup tool on your Windows PC or select third-party software like EaseUS Partition Master to easily identify and delete these unnecessary files.
-
Uninstalling unused applications on your Windows PC is essential. Unused applications not only take up precious disk space, but they may also run background processes that contribute to decreased performance. It’s important to select and remove these unnecessary applications to optimize your system’s performance. By uninstalling these applications from your Windows PC, you can free up both storage space and system resources. Select the applications you want to remove and enjoy a faster and more efficient computer.
-
Maintaining an organized file structure on a Windows PC allows for efficient storage management. Selecting the right file structure is crucial for effectively managing files and folders. By categorizing your files into appropriate folders on your Windows PC and regularly decluttering your hard drive, you can optimize disk usage and enhance overall system performance. Select the right folders to organize your files efficiently.
In addition to the above techniques, consider the following tips for selecting a windows PC.
-
Emptying the recycle bin on a Windows PC is essential. Deleted files are often moved to the recycle bin, which continues to occupy disk space until emptied. Regularly emptying the recycle bin on a Windows PC ensures that deleted files no longer consume valuable storage capacity. Selecting the option to empty the recycle bin will permanently remove these files from your computer.
-
Managing external drives on Windows is important. USB drives or external hard disks connected to your PC should be periodically checked and select for unnecessary files. Removing any unneeded data from your Windows devices will not only free up space but also prevent them from affecting your PC’s performance. Selecting the appropriate files to delete can make a significant difference.
By implementing these strategies, you can effectively address low disk space issues on your Windows PC, eliminate junk files, and optimize your computer’s performance without investing in additional hardware or upgrades. Select the best solutions for your needs.
Remember, maintaining a clutter-free Windows PC system with ample free space on your hard drive is essential for ensuring smooth operation and maximizing overall productivity. Selecting the right windows and optimizing your PC can greatly improve performance.
Optimize System Settings for Better Windows 11 Performance
Tweaking Power Settings
-
Adjust power plan settings on your PC running Windows to balance energy consumption and performance. Select the appropriate power plan for your needs.
-
Customize advanced system settings to optimize power usage.
-
For Windows PC users, it is important to select the “Balanced” power plan. This power plan provides a good balance between energy efficiency and system performance.
Customizing Virtual Memory Allocation
-
Allocate virtual memory based on your system requirements.
-
Adjust the size of the paging file on your Windows PC to select and enhance performance.
-
Set an appropriate initial and maximum size for virtual memory allocation on your Windows PC. Make sure to select the optimal size for your system’s performance.
Fine-tuning Background Processes and Services
-
Prioritize essential tasks by managing background processes and services.
-
Disable unnecessary startup programs to reduce resource usage.
-
Use Task Manager on your Windows PC to select resource-intensive applications and end them if necessary.
By optimizing your pc system settings, you can improve the overall performance of Windows 11. Select the right settings to enhance your pc’s performance. Tweaking power settings on your Windows PC allows you to select the optimal balance between energy consumption and performance. Customizing virtual memory allocation on your Windows PC ensures that your system has enough space for running select applications efficiently. Fine-tuning background processes and services on a Windows PC helps prioritize essential tasks, reducing resource usage. By selecting the right settings, you can optimize your system for better performance.
Remember to adjust your power plan in the advanced system settings on your Windows PC, considering both energy efficiency and performance. Select the appropriate power plan for optimal results. Customize virtual memory allocation on your Windows PC to select the specific needs, ensuring optimal utilization of resources. Lastly, manage background processes and services effectively on your Windows PC by disabling unnecessary startup programs and terminating resource-intensive applications when required. Select the appropriate programs and applications to optimize performance.
Implementing these optimizations will help you achieve better Windows 11 performance on your PC while maintaining an efficient computing experience. Selecting the right settings and configurations is crucial for maximizing your PC’s potential.
Addressing Windows 11 Performance Issues
By identifying the root causes of these windows and pc problems, such as viruses and unnecessary startup programs, users can select proactive steps to optimize their system’s performance. Scanning and removing viruses or malware is crucial for maintaining a healthy computing environment on Windows PCs. It is important to select the right tools for this task. Disabling unnecessary startup programs and visual effects on your Windows PC can free up valuable system resources, resulting in a smoother operation. Make sure to select the right programs and effects to disable.
Updating graphics drivers is another essential step towards achieving optimal performance on a PC running Windows 11. It is important to select the right drivers for your system. Outdated drivers on a Windows PC can cause compatibility issues and hinder the overall user experience. It is important to select and update the appropriate drivers regularly. Furthermore, optimizing system settings and removing unnecessary files can significantly improve PC performance on Windows. Selectively freeing up disk space is key.
To ensure your PC running Windows 11 runs smoothly, it is important to regularly select and implement these performance-enhancing techniques. By following the steps outlined in this blog post, you can select and enjoy a faster and more efficient computing experience on your Windows 11 PC.
FAQs
How do I check for viruses and malware on my Windows 11 PC?
To select an antivirus software program to check for viruses and malware on your Windows 11 PC. There are many reputable options available in the market for windows PCs, such as Avast, Norton, or McAfee. When looking for antivirus software, it’s important to select the best option for your needs. Install one of these programs on your Windows PC and select to run a full system scan to detect any potential threats.
Why should I update my graphics drivers?
Updating your graphics drivers on your Windows PC is essential because it ensures compatibility with the latest software updates and optimizes performance for graphic-intensive tasks like gaming or video editing. Selecting the right drivers is crucial for a smooth experience. Outdated drivers on a Windows PC may result in graphical glitches or poor performance in applications that rely heavily on graphics processing. It is important to select and update the appropriate drivers to avoid these issues.
How do I free up disk space on my Windows 11 PC?
To free up disk space on your Windows 11 PC, you can start by uninstalling select unused applications through the Control Panel or Settings app. You can also use the built-in Disk Cleanup tool on your Windows PC to select and remove temporary files and unnecessary system files. Consider moving large files or folders from your PC’s local disk to an external storage device or cloud storage to free up space on your Windows computer. Select the appropriate option based on your needs.
What are system settings optimization?
System settings optimization involves selecting and adjusting various settings on your Windows 11 PC to enhance performance. This includes disabling unnecessary visual effects on your Windows PC, adjusting power options for better energy efficiency on your Windows PC, managing virtual memory settings on your Windows PC, and optimizing startup programs on your Windows PC. Fine-tuning these windows settings on your pc can help improve overall system responsiveness and speed. Selecting the right options is crucial.
How often should I implement these performance-enhancing techniques?
It is recommended to regularly implement these performance-enhancing techniques for your windows PC as part of your routine maintenance. Make sure to select the appropriate techniques. Running virus scans, updating drivers, freeing up disk space, and optimizing system settings should be done periodically to ensure your Windows 11 PC continues to perform optimally.