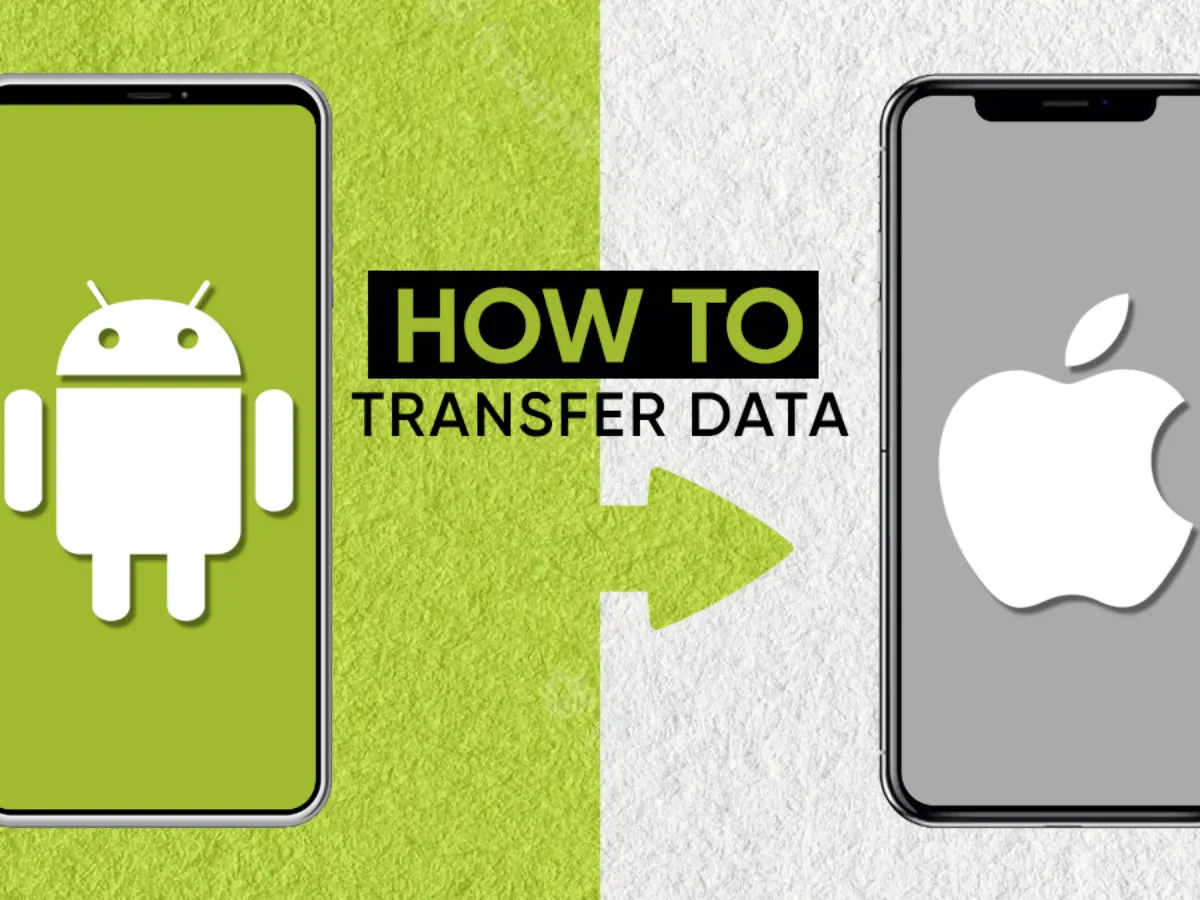Wireless transfer has revolutionized the way phones and other devices stay connected, offering a convenient and efficient solution for users. The traditional method of using cables can be cumbersome and time-consuming. By using VPN methods, data can be securely transferred between devices. However, with the lightning cable, the process of transferring files between phones becomes seamless and hassle-free. Additionally, by using a VPN, you can stay connected and ensure the security of your data.
By eliminating the need for cables, wireless transfer simplifies the entire data transfer process. With a VPN, phones can stay connected in a secure way. With a VPN, phones can stay connected in a secure way. Users no longer have to worry about tangled cords or compatibility issues between different devices when using a lightning cable to keep their phones connected and stay up-to-date with their new phone. Instead, they can rely on their network connection and use a cable or VPN to seamlessly transfer photos, videos, contacts, messages, and more from their phones. Stay connected!
Not only does wireless transfer save time and effort, but it also ensures convenience and flexibility for connecting phones and drives without the need for cables. Additionally, using a VPN can enhance security and privacy during wireless transfers. Users can initiate the transfer from anywhere within their network range without being tethered to a specific location or relying on physical connections. This means that users can easily transfer files between devices using a VPN, regardless of their location or the type of connection they are using, whether it’s a phone connected via cable or a drive connected wirelessly. This means that users can easily transfer files between devices using a VPN, regardless of their location or the type of connection they are using, whether it’s a phone connected via cable or a drive connected wirelessly. This freedom allows for a smoother transition from iPhone to Android phones using Xperia Transfer, ensuring seamless file transfer without any interruptions or limitations. Additionally, a VPN can be used to enhance privacy and security during the transfer process.
In conclusion, using a VPN for wireless transfer provides a practical solution for transferring contacts, videos, and other data from an iPhone to an Android device. The VPN offers powerful protection for your information during the transfer process. By leveraging VPN network connectivity instead of cables, users can enjoy a streamlined process with Xperia Transfer that saves time and effort while ensuring convenience and flexibility. Follow these steps to transfer data from your old phone.
Backing up data: iOS, Google Drive, iCloud

iOS devices can be backed up using iTunes or iCloud. Additionally, users can transfer data from their old phone to their new Xperia phone using Xperia Transfer. It is also recommended to use a VPN when performing any data transfer step to ensure security and privacy. Additionally, users can transfer data from their old phone to their new Xperia phone using Xperia Transfer. It is also recommended to use a VPN when performing any data transfer step to ensure security and privacy. Google Drive offers a secure cloud storage option for Android users who want to protect their phone data. By using a VPN, you can take an extra step to ensure the security and privacy of your files on Google Drive. iCloud backup is a step-by-step process that allows for the easy restoration of data on new Apple devices using a phone. It is recommended to use a VPN while performing this step to ensure the security and privacy of your data. Backing up data ensures protection against loss or damage.
-
To back up your iOS device using iTunes on your phone, follow these steps. Make sure to use a VPN for added security.
-
Connect your iPhone to your computer using a USB cable and set up a VPN in just a few simple steps.
-
Open iTunes and select your device.
-
Click on the “Back Up Now” step to initiate the phone backup process with a VPN.
-
-
Alternatively, you can use iCloud to back up your phone wirelessly using a VPN. Simply follow the step-by-step instructions.
-
Go to Settings on your iPhone.
-
Tap on your name at the top of the phone screen to complete the step.
-
Select “iCloud” and then “iCloud Backup.”
-
Toggle the switch to enable iCloud Backup.
-
-
For Android users, Google Drive provides a convenient step-by-step option for backing up personal data on your phone.
-
If the Google Drive app is not already installed on your phone, install it from the Play Store in just a few simple steps.
-
Open the phone app and sign in with your Google account.
-
Tap on the “+” icon on your phone to upload files or folders to Google Drive for safekeeping.
-
-
It’s worth noting that iMessage conversations on your phone are not automatically included in backups made through iTunes or iCloud. If you want to transfer iMessage history when switching from an iPhone to an Android device, there are third-party apps available that can assist you with this task.
By utilizing cloud storage services like Google Drive and iCloud backup, phone users can easily transfer their data between different operating systems while ensuring its safety and accessibility across multiple devices.
Remember, taking proactive steps to back up important information on your phone is crucial in safeguarding against unforeseen circumstances such as device loss or damage.
Switching seamlessly from iPhone to Android
Transferring Contacts, Messages, and Apps
-
Use the Quick Start feature on both devices to wirelessly transfer phone data.
-
On your old iPhone, go to Settings > General > Reset > Erase All Content and Settings.
-
Set up your new Android phone and follow the on-screen instructions.
-
Tap “Copy Your Data” when prompted and select “iPhone” as the source device.
-
Connect your old iPhone to your new Android device using an adapter or cable.
-
Follow the prompts to transfer contacts, messages, and apps.
Syncing Email Accounts
-
Open the email app on your new Android device.
-
Tap on “Add Account” on your phone and select your email provider (e.g., Gmail, Outlook).
-
Enter your email address and password to sync your email account on your phone.
-
Ensure that all emails on your phone are properly synced before switching devices.
Customizing Settings on the New Android Device
-
Go to the Settings menu on your new Android phone or tablet.
-
Adjust your phone’s display settings such as brightness, font size, and wallpaper according to your preferences.
-
Customize notification settings for phone apps, including sound alerts and vibration patterns on your phone.
-
Personalize your phone’s home screen by adding widgets, shortcuts, or changing app icons.
Familiarizing Oneself with the Android Interface
-
Explore different menus and options available in the Android interface.
-
Get acquainted with navigating through various screens on your phone using gestures or buttons.
-
Learn how to access app drawer, notifications panel, quick settings menu, etc.
-
Take advantage of features unique to Android like Google Assistant or emoji suggestions.
By following these steps and tips mentioned above during a switch from an iPhone to an Android device like a Google Pixel or Galaxy phone, users can ensure a smooth transition without losing any important data or functionality from their old iOS device.
Transferring calendar: iPhone, iCloud to Google Calendar
Exporting calendar events from your iPhone can be done through settings or specific apps. This allows you to easily transfer your important schedule to your new Android device wirelessly. Here’s how you can do it:
-
Exporting from iPhone settings:
-
Open the “Settings” app on your iPhone.
-
Scroll down and tap on “Calendar”.
-
Tap on “Accounts” and select the iCloud account associated with your calendar events.
-
Toggle on the “Calendars” option to enable syncing.
-
Wait for the data to sync with iCloud.
-
-
Exporting using specific apps:
-
Download a third-party app like “My Contacts Backup” or “iMazing” from the App Store.
-
Launch the app and follow the instructions to back up your calendar events.
-
Once backed up, export the file containing your calendar events.
-
Syncing your iCloud calendar with Google Calendar enables easy access across platforms. You can follow these steps:
-
On a computer:
-
Open a web browser and go to Google Calendar.
-
Sign in using your Google account credentials.
-
Click on the gear icon at the top right corner and select “Settings”.
-
In the left sidebar, click on “Import & export”.
-
Choose “Select file from your computer” and locate the exported file from iCloud or third-party app.
-
Select it and click on “Open”.
-
-
On an Android device:
-
Install Google Calendar app from Play Store if not already installed
-
Open Google Calendar app
-
Tap on three horizontal lines (hamburger menu) at top-left corner of screen
-
Scroll down and tap on Settings
-
Under General, tap Import & export
-
Select Import .ics file option
-
Locate the exported file from iCloud or third-party app and tap on it to import
-
Importing events into Google Calendar ensures availability on your new Android device. By following the steps above, you can seamlessly transfer your calendar events wirelessly.
Synchronizing calendars between your iPhone and Android device avoids missing important appointments or events. With Google Calendar, you can stay organized across platforms and never miss a beat.
Manual transfer of photos and music
Photos and music files can be transferred from an iPhone to an Android device manually. Here are some options for transferring data wirelessly:
-
Connect both devices via Bluetooth or Wi-Fi Direct to transfer photos easily.
-
Use cloud storage services like Dropbox to have seamless access to your photos on both devices.
-
To copy music files, connect your iPhone to a computer using a USB cable and manually transfer the songs from iTunes to your Android device.
-
Third-party apps also provide wireless options for transferring both photos and music.
To transfer photos, you can follow these steps:
-
Enable Bluetooth or Wi-Fi Direct on both your iPhone and Android device.
-
Open the Photos app on your iPhone and select the desired images.
-
Tap the share button, usually represented by a square with an arrow pointing outwards.
-
Choose the option to share via Bluetooth or Wi-Fi Direct.
-
On your Android device, accept the incoming file transfer request.
Alternatively, you can use cloud storage services such as Google Photos:
-
Install Google Photos on both devices and sign in with the same account.
-
Upload your photos from the iPhone’s Photos app to Google Photos.
-
Access Google Photos on your Android device to view and download the images.
For transferring music files manually:
-
Connect your iPhone to a computer using a USB cable.
-
Open iTunes on the computer if it does not launch automatically.
-
Select your iPhone from the list of connected devices in iTunes.
-
Navigate to the “Music” section within iTunes.
-
Choose which songs you want to transfer by selecting them individually or creating playlists.
-
Drag and drop the selected songs onto a folder on your computer’s desktop or directly onto your Android device if connected via USB.
Remember that there are also third-party apps available that offer wireless data transfer solutions for both photos and music files between iPhones and Android devices. Explore options like “Xender” or “SHAREit” to find the one that suits your needs.
Ensuring security and safety during the transfer process
Encrypt personal information before transferring it
To enhance security during the transfer process, it is crucial to encrypt personal information. By doing so, you can protect your privacy and prevent identity theft. Encrypting data ensures that even if someone gains unauthorized access to your transferred files, they won’t be able to decipher the content without the encryption key.
Verify app permissions to protect against privacy breaches
When transferring data from iPhone to Android wirelessly, it’s important to verify app permissions. Ensure that the apps you use for the transfer process only have access to the necessary data and features on both devices. This step helps safeguard your privacy by minimizing potential privacy breaches.
Use trusted sources for downloading apps
Minimize risks of malware by downloading apps from trusted sources. Stick to reputable app stores like Google Play Store or Apple App Store when searching for applications that facilitate data transfer. Avoid sideloading apps from unknown sources as they may pose a security risk.
Regularly update software on both devices
Keep both your iPhone and Android device updated with the latest software versions. Regular software updates provide essential security patches that protect against vulnerabilities. By ensuring you have up-to-date software on both devices, you can maintain powerful protection throughout the transfer process.
By following these steps, you can confidently transfer data from your iPhone to an Android device wirelessly while prioritizing security and safety.
Smart Switch and Copy My Data options for easy transfer
Samsung’s Smart Switch app is a reliable option that simplifies the process of transferring data from an iPhone to an Android device. This app provides step-by-step instructions, making it easy for users to switch seamlessly. By following these simple steps, users can quickly transfer their important files and settings.
Another popular option for transferring data wirelessly is the Copy My Data app. This app allows users to effortlessly transfer contacts, calendar events, and photos from their iPhone to an Android device. With just a few taps, users can ensure that all their valuable information stays connected during the transition.
Both Smart Switch and Copy My Data offer a hassle-free transfer experience by providing clear instructions and straightforward processes. Users don’t have to worry about complicated settings or technical know-how; these apps take care of everything.
Here are some key features of Smart Switch:
-
Easy-to-follow steps for transferring data
-
Option to switch from iPhone to Android seamlessly
-
Ability to copy contacts, calendar events, photos, and more
And here are some highlights of Copy My Data:
-
Simple interface for quick and effortless transfers
-
Seamless transfer of contacts, calendar events, and photos
-
Step-by-step instructions for a smooth transition
Experts recommend both Smart Switch and Copy My Data as reliable options. These apps provide a user-friendly experience while ensuring that no important information is left behind.
Successfully transferring data from iPhone to Android wirelessly
We discussed the importance of backing up your data using platforms like iOS, Google Drive, and iCloud. We provided step-by-step instructions on seamlessly switching from iPhone to Android.
We also covered specific areas such as transferring your calendar from iPhone and iCloud to Google Calendar, manually transferring photos and music, and ensuring security during the transfer process. Moreover, we highlighted convenient options like Smart Switch and Copy My Data for easy data transfer.
To conclude, with the information provided in this blog post, you now have a comprehensive understanding of how to transfer your data from an iPhone to an Android device wirelessly. Whether it’s contacts, photos, music, or calendar events, you can confidently make the switch without losing any important information. Follow the steps outlined in each section carefully for a smooth transition between devices.
FAQs
Can I transfer apps from my iPhone to my Android device?
Unfortunately, app transfers between different operating systems are not supported due to their incompatible nature. You will need to manually download the apps you want on your new Android device through the Google Play Store.
Will my text messages be transferred during the process?
Text message transfers can be a bit tricky when moving between iOS and Android devices. While some third-party apps claim to offer solutions for transferring messages cross-platforms, they may not always work perfectly. It is advisable to back up important text messages separately before making the switch.
Can I transfer my WhatsApp chats from iPhone to Android?
Transferring WhatsApp chats directly from an iPhone to an Android device is currently not supported by WhatsApp itself. However, there are third-party tools available that claim to offer this functionality. Keep in mind that these tools may not always guarantee 100% success rate or preserve media files within chats.
What should I do if some data doesn’t transfer successfully?
If you encounter any issues during the transfer process and find that certain data hasn’t transferred successfully, it is recommended to double-check the steps outlined in this blog post. Ensure that you have followed each step correctly and verify that both your iPhone and Android device are connected to a stable Wi-Fi network.
Is there a limit to the amount of data I can transfer wirelessly?
The ability to transfer data wirelessly may vary depending on factors such as available storage space on your devices, network stability, and the specific methods used for transferring different types of data. It’s always a good idea to check the available storage on both devices and make sure you have enough free space before initiating the wireless transfer.