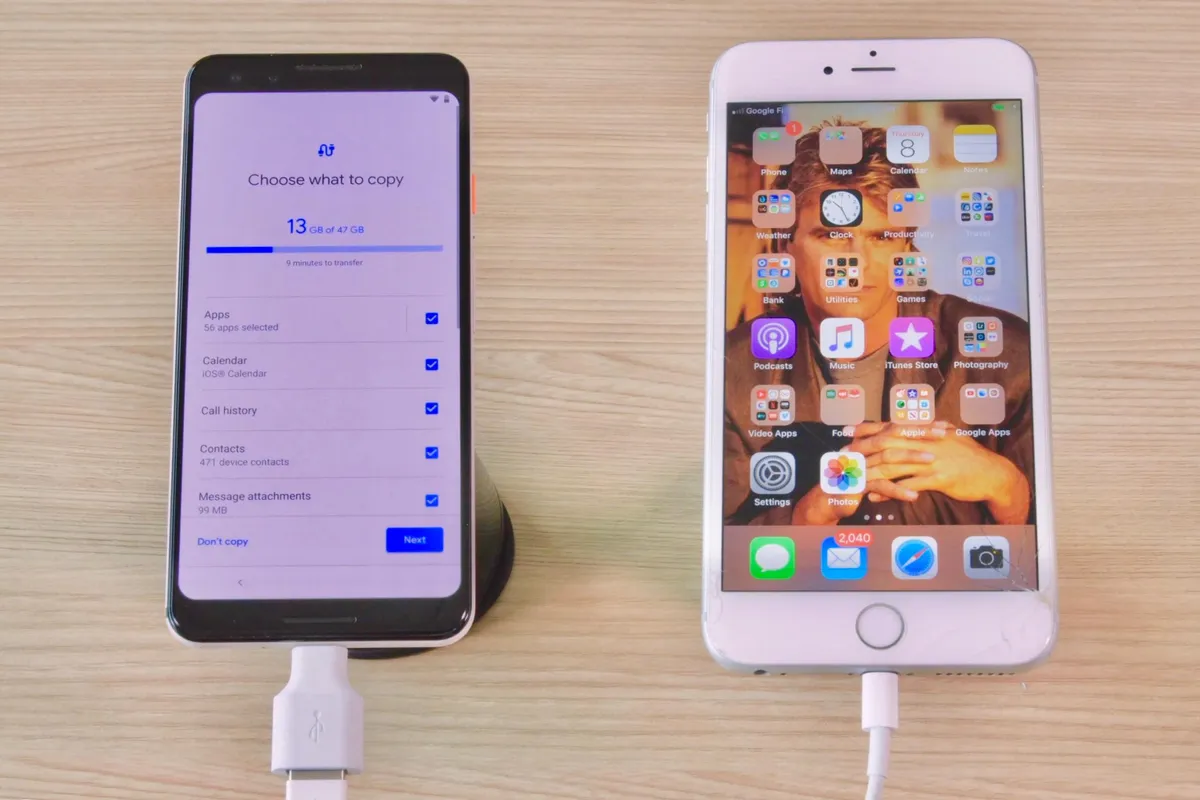Switching from an iPhone to an Android device, including phones with the Google Play Store, can seem daunting when considering the exchange of features such as camera quality. However, fear not! Whether you’re looking to exchange your iPhone for an Android phone or simply want to explore the benefits of moving from iOS to Android, we’ve got you covered. With the Google Play Store, you’ll have access to a wide range of apps and games for your new Android device. Plus, you can still stay connected with your friends and family using facetime and express yourself with a variety of emoji options.
Transferring data between these two platforms, using touchcopy, is easier than you might think. With touchcopy, you can exchange media and cable effortlessly. There are various methods available that allow you to effortlessly transfer your contacts, photos, messages, and more between phones using TouchCopy. You can also sync your contacts with Gmail or Exchange for easy access and management. By following the step-by-step instructions provided here, you’ll be able to migrate all your important information from TouchCopy to Google without any hassle. This powerful protection ensures that your email remains safe and secure.
Moving from iOS to Android offers several advantages. From increased customization options to a wider range of device choices, embracing the Android ecosystem opens up new possibilities for personalization and flexibility on your phone. With features like Gmail and access to Google’s suite of apps, you can stay connected and productive. Additionally, with the right adapter, you can easily connect your phone to other devices for seamless integration. So if you’re ready to embark on this exciting journey of switching platforms from your old phone to a new Google phone, buckle up and get ready for a seamless transition! With Google’s innovative features like Gmail and TouchCopy, you’ll experience a whole new level of convenience and efficiency.
Transferring Contacts from iPhone to Android Using the Cloud
To effortlessly transfer your contacts from an iPhone to an Android device, you can take advantage of powerful protection provided by Samsung Smart Switch or Google Drive Google Account sync. Additionally, you can use TouchCopy to easily transfer your contacts from your iPhone’s screen to your Gmail account. By following a few simple steps using TouchCopy, you can ensure that all your phone contacts are successfully migrated to Gmail without the need for manual entry. This process is made easy with the help of Google, making it a seamless transition.
-
Use iCloud or Google Account sync:
-
If you have an iPhone, make sure your contacts are backed up to iCloud. Additionally, it is important to back up your contacts to Gmail using TouchCopy, as this will provide an extra layer of security and accessibility. This way, you can easily access and manage your contacts on both iCloud and Google services. Additionally, it is important to back up your contacts to Gmail using TouchCopy, as this will provide an extra layer of security and accessibility. This way, you can easily access and manage your contacts on both iCloud and Google services.
-
On your Android device, sign in with your Gmail Account and enable contact syncing. Use TouchCopy to transfer your contacts from your phone to your Gmail account.
-
-
Migrate your contacts:
-
On your Android device, go to “Settings” and tap on “Accounts” to access your gmail and phone settings. This will allow you to manage your google account and sync your data with touchcopy.
-
Select “Add account” and choose “Google.”
-
Sign in with the same Google account used for gmail and phone contact syncing.
-
Enable contact syncing for the account.
-
-
Keep your contact list intact:
-
Once contact syncing is enabled, all the contacts from your iPhone will be automatically transferred to your Android device using Gmail and Google.
-
-
Additional considerations:
-
For transferring other data like WhatsApp chats or photos from a phone to Google, separate methods may be required.
-
To transfer WhatsApp chats from your phone, follow the official instructions provided by WhatsApp for both iOS and Android devices. Google may also have additional resources to help with this process.
-
To transfer photos: Use Google Photos to back up photos from your iPhone and access them on your Android device.
-
-
By utilizing cloud-based solutions like iCloud or Google Account sync, you can easily transfer contacts between iPhones and Android devices. This ensures a smooth transition while keeping all your valuable contacts intact on your phone with Google. Remember to follow the steps mentioned above to transfer data from your phone to Google and explore additional methods for transferring other types of data as needed.
Note: The process described above assumes that you have a Gmail address associated with your Google Account and are using a phone. If you don’t have a Google account, create one before following the steps outlined here.
Moving Calendars from iPhone to Android: TouchCopy Method
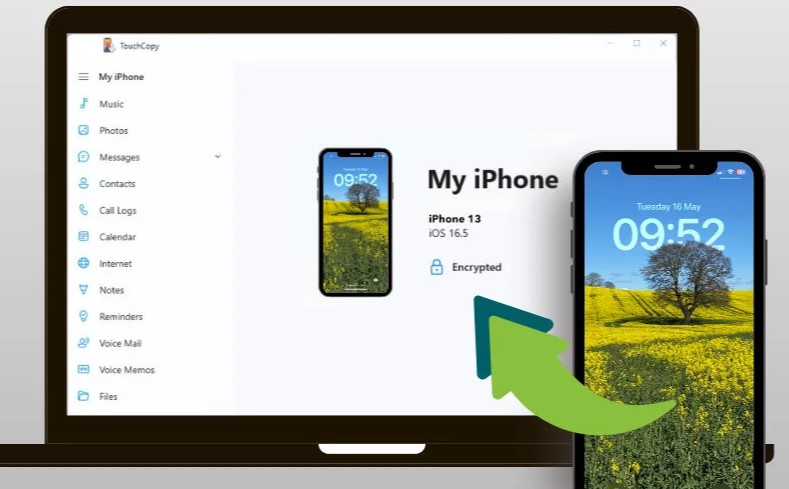
-
Transfer calendars from iPhone using TouchCopy software.
-
Sync calendar events, appointments, and reminders seamlessly.
-
Preserve important dates during the transition process.
-
Enjoy a smooth calendar experience on your new Android device with Google.
To effortlessly move your calendars from an iPhone to an Android device, you can rely on the user-friendly TouchCopy software. This software is compatible with both iPhone and Android devices, making it easy to transfer your calendars between the two platforms. Whether you’re switching from an iPhone to a Google Pixel or any other Android device, TouchCopy ensures a seamless transition of your calendars. With just a few clicks, you’ll have all your important events and appointments synced and accessible on your new Google device. This software is compatible with both iPhone and Android devices, making it easy to transfer your calendars between the two platforms. Whether you’re switching from an iPhone to a Google Pixel or any other Android device, TouchCopy ensures a seamless transition of your calendars. With just a few clicks, you’ll have all your important events and appointments synced and accessible on your new Google device. With this handy tool, you can transfer all your important calendar events, appointments, and reminders in just a few simple steps.
By utilizing TouchCopy, you ensure that no crucial dates are left behind during the transition process. Whether it’s birthdays, anniversaries, or business meetings, all your significant events will be preserved and seamlessly synchronized with your new Android device.
The TouchCopy method allows for a smooth transfer of calendars without any hassle. You won’t have to manually input each event or appointment again. Instead, you can conveniently migrate them in one go.
With TouchCopy’s efficient functionality, you can enjoy a seamless calendar experience on your new Android device. Say goodbye to the inconvenience of switching between different platforms and embrace the convenience of having all your schedules readily available at your fingertips.
Easy Data Transfer: All-in-One Tools
Looking to transfer your data from an iPhone to an Android device? Look no further! With all-in-one tools specifically designed for easy data transfer between iPhones and Androids, the process has never been simpler. Say goodbye to the hassle of manually moving each file one by one; these comprehensive transfer options save you time and effort by providing a single solution for all your needs.
Here’s what you can expect when using these convenient tools:
-
Migrate everything with ease: Whether it’s photos, videos, messages, or more, transferring your precious data is just a few clicks away. These tools ensure that nothing gets left behind during the migration process.
-
Reliable software solutions: Don’t waste your time with unreliable methods. These tools provide trustworthy and efficient ways to move your data seamlessly between devices.
-
No need for complicated setups: Forget about struggling with complex instructions. With user-friendly interfaces and straightforward steps, transferring your data becomes a breeze even for those less tech-savvy.
-
Compatibility across operating systems: No matter if you’re using Windows or macOS, these all-in-one tools work seamlessly on both platforms, ensuring accessibility regardless of your preferred operating system.
-
Lightning cable or USB options: Choose the method that suits you best. Whether it’s utilizing a lightning cable or connecting via USB, these tools offer flexibility in how you connect your devices.
By utilizing these all-in-one tools specifically designed for iPhone to Android transfers, you can say goodbye to the headaches associated with manual migrations. Simplify the process and enjoy quick and efficient data transfer without any complications.
So why wait? Explore these reliable solutions today and experience hassle-free data migration like never before!
Transferring Music from iPhone to Android: iTunes Method
Using iTunes as a bridge is a great method for transferring music between your iPhone and Android devices. With this method, you can sync your music library effortlessly without losing any tracks or playlists. Follow these step-by-step instructions for a successful transfer process and ensure that you can enjoy your favorite tunes on your new Android phone.
-
Connect your iPhone to your computer and open iTunes.
-
Select the device icon in the upper-left corner of the iTunes window.
-
Click on “Music” in the left sidebar to view all the songs on your iPhone.
-
Checkmark the songs you want to transfer to your Android device.
-
Go to “File” > “Library” > “Export Playlist.”
-
Choose a location on your computer to save the exported playlist file.
-
Disconnect your iPhone from the computer once the export is complete.
Now, let’s move on to transferring music from iTunes to your Android phone:
-
Connect your Android device to the computer using a USB cable.
-
Open File Explorer (Windows) or Finder (Mac) and locate the exported playlist file.
-
Copy and paste the playlist file into a folder on your Android device’s storage.
-
Safely disconnect your Android device from the computer.
You have successfully transferred music from your iPhone to an Android phone using iTunes! Now, you can enjoy all of your favorite tunes seamlessly.
Remember, this method allows you to keep both tracks and playlists intact during the transfer process, ensuring that nothing gets left behind when switching from iOS to Android.
So go ahead, follow these simple steps, and start grooving with all of your cherished music on your new Android device!
Connecting to WiFi or Mobile Network on Android
Easily connect your new Android device to WiFi networks or mobile networks. Stay connected wherever you go with your new device.
-
To connect to a WiFi network:
-
Open the Settings app on your Android device.
-
Tap on “Wi-Fi” or “Network & Internet” option.
-
Toggle the Wi-Fi switch to turn it on if it’s off.
-
A list of available networks will appear, select the one you want to connect to.
-
If the network is password protected, enter the password and tap “Connect”.
-
-
To connect to a mobile network:
-
Insert a compatible SIM card into your Android device and follow these steps:
-
For GSM devices:
-
Go to Settings > Network & Internet > Mobile network > Advanced > Access Point Names.
-
Tap the “+” icon or three-dot menu and select “New APN”.
-
Enter the required information provided by your carrier (e.g., Name, APN, Proxy, Port).
-
Save the settings and select the newly created APN as default.
-
-
For CDMA devices:
-
Go to Settings > Network & Internet > Mobile network > Carrier options.
-
Select your carrier from the list provided or tap “Add carrier” if not listed.
-
Follow any additional instructions provided by your carrier.
-
-
-
Switching platforms doesn’t mean losing network access. Your new Android device allows you to easily stay connected just like you did with your previous iPhone.
Remember, with a stable Wi-Fi connection or a reliable mobile network link, you can enjoy all online activities such as browsing websites, streaming videos, using social media apps like WhatsApp, and much more without interruption.
Copying Apps & Data: Can You Transfer Apps from iPhone to Android?
Limitations when Transferring Apps from iPhone to Android
-
Transferring apps from an iPhone to an Android device can be challenging due to the differences in operating systems and app stores.
-
Apple’s iOS and Google’s Android have different app ecosystems, which means that not all apps are available on both platforms.
-
Some popular apps may have versions for both iOS and Android, while others may be exclusive to one platform.
Alternative Methods for Accessing Your Favorite Apps on Android
-
If you cannot transfer your favorite apps directly from your iPhone to your new Android device, there are alternative methods to consider:
-
Check if the same app is available on the Google Play Store for Android. Many popular apps like Facebook, Instagram, and Spotify have versions for both operating systems.
-
Look for similar or alternative apps that offer similar features. For example, if you used GarageBand on your iPhone, you can explore music-making apps like FL Studio or BandLab on Android.
-
Consider web-based alternatives. Some services offer web versions of their apps that can be accessed through a browser on any device.
-
Migrating App Data Using Specific Tools or Services
-
While transferring the actual app itself might not always be possible, it is often feasible to migrate app data such as contacts, calendars, and notes between devices.
-
There are specific tools and services available that facilitate this process:
-
iCloud: If you have been using iCloud to back up your iPhone data, you can sync your contacts and calendars with your Google account and access them on your new Android device.
-
Third-party migration tools: Several third-party software applications allow you to transfer specific types of data like photos or messages from iPhone to Android.
-
Ensuring a Smooth Transition by Understanding the App Transfer Process
-
To ensure a smooth transition when transferring apps from iPhone to Android, it is essential to understand the app transfer process:
-
Research compatibility: Check if the apps you want to transfer are available on both iOS and Android.
-
Backup data: Before switching devices, make sure to back up your app data using tools like iCloud or third-party backup solutions.
-
Explore alternatives: If direct app transfer is not possible, explore alternative apps or web-based options for similar functionality.
-
Seamless Switch from iPhone to Android
We covered topics such as transferring contacts using the cloud, moving calendars with the TouchCopy method, easy data transfer with all-in-one tools, transferring music via iTunes, connecting to WiFi or mobile network on Android, and copying apps and data. By following these step-by-step instructions, users can smoothly transition their important data and settings from their iPhone to their new Android device.
To ensure a successful switch, it is crucial to carefully follow the instructions provided in each section. The methods mentioned here have been tried and tested by experts in the field. By taking advantage of these techniques, users can save time and effort while making the move from iPhone to Android. So why wait? Take control of your smartphone experience and make the switch today!
FAQs
Can I transfer my text messages from iPhone to Android?
Yes, you can transfer your text messages from iPhone to Android using various third-party apps like iSMS2droid or SMS Backup & Restore. These apps allow you to export your messages from your iPhone as a file and then import them into your Android device.
Will my WhatsApp chats be transferred when switching from iPhone to Android?
Unfortunately, there is no direct way to transfer WhatsApp chats between different operating systems like iOS and Android due to platform restrictions. However, you can use third-party software like Dr.Fone – WhatsApp Transfer that enables you to backup your WhatsApp chats on your iPhone and restore them on your new Android device.
Can I transfer my purchased apps from the App Store to Google Play?
No, you cannot directly transfer purchased apps between different app stores such as the App Store for iOS devices and Google Play for Android devices. You will need to repurchase those apps separately on Google Play if they are available for Android.
How can I transfer my photos from iPhone to Android?
You can transfer your photos from iPhone to Android by using various methods such as Google Photos, iCloud, or a computer. With Google Photos, you can back up your iPhone photos to the cloud and then access them on your Android device. Alternatively, you can connect your iPhone to a computer and manually copy the photos over to your Android device.
Is it possible to transfer my FaceTime contacts to an Android device?
FaceTime is an exclusive feature of Apple devices and cannot be directly transferred to an Android device. However, you can manually save the contact information of your FaceTime contacts and add them as regular contacts on your new Android device.