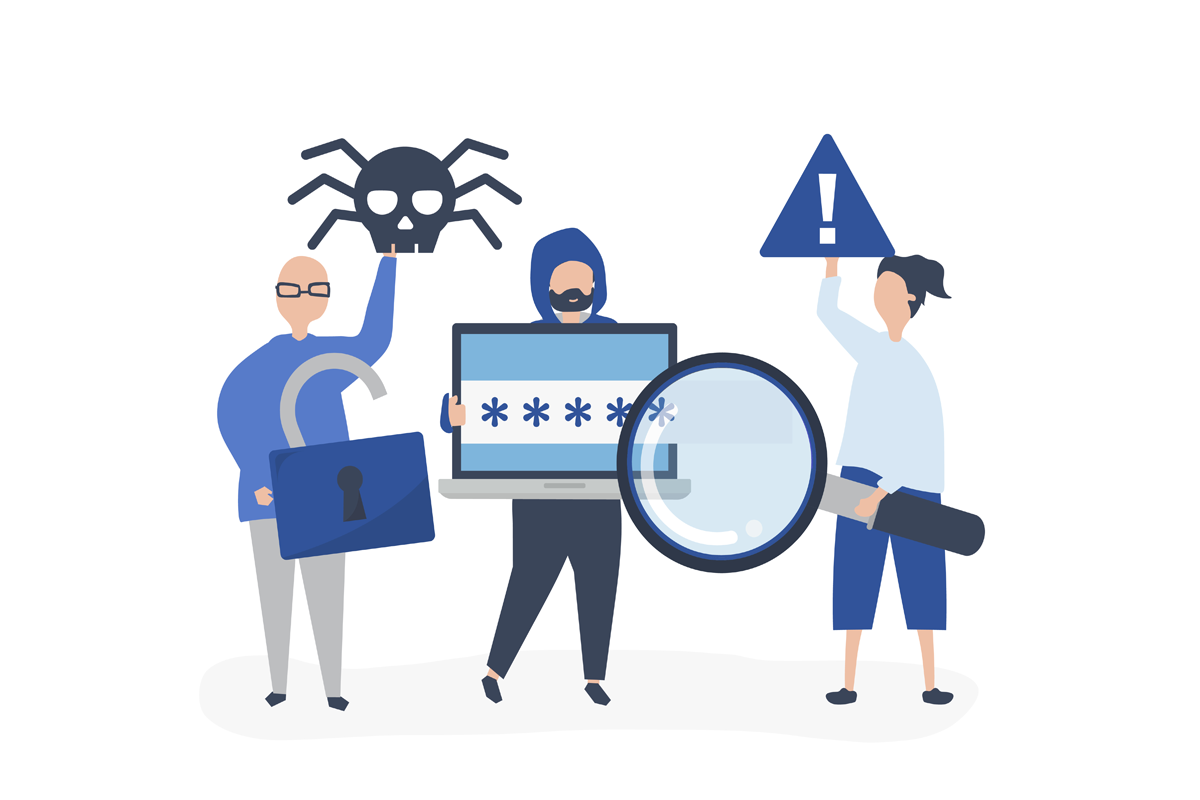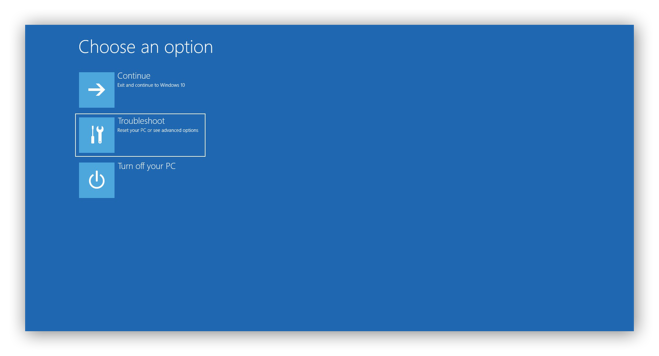You turn on your computer, PC, or Mac, but it takes a decade to boot. When it finally boots, you see that there are some unfamiliar applications roaming around your desktop. And suddenly an advertisement pops up out of nowhere recommending you the best skin products that you should buy. If you think that your computer has got malware, then you are right. It may sound worrisome but you do not need to. Because in the article below, we have covered a step-by-step guide to help you learn how to clean a computer of malware.
How to Clean a Computer of Malware
Whether you use a Mac or a Windows PC, the following guide will help you learn how to clean a computer of malware so that your data stays safe. But before that, it is important to learn how to detect that your computer has got a virus. There are many common signs that your computer has a virus. Some of them are given below.
- Your computer is running very slow.
- Messages and advertisements pop up out of nowhere.
- Software that you do not recognize launches on its own.
Moreover, you can read more about such signs here.
If you detect any sort of malware on your Mac or PC, follow the steps below to remove the virus from your computer.
Step 1: Disconnect from the Internet
The first thing that you should do once you have detected a virus is to disconnect your computer from the internet. This will prevent the malware server from getting any further data from your computer. If you need to install any antivirus or a remover tool, you should either ask a friend of yours to install and give it to you or you should quickly turn off your internet connection once you have installed the remover tool on your own computer. Next, do not reconnect to the internet till you are sure that you have successfully removed the virus from your computer.
Step 2: Enter Safe Mode
Safe mode, also called safe boot, is a way to protectively restart your computer to check carefully and allow a few important programs and software to load. This helps the computer to prevent the malware from automatically loading. So that you can easily remove the malware from your computer. Thus, in order to enter safe mode, follow the steps below.
On Mac
Step 1: Restart your Mac.
Step 2: Next, press and hold the shift key on your keyboard immediately. Then the Apple logo will start appearing on your screen.
Step 3: Then, when you see the login window, you can release the key. You have entered the safe mode. So, now you can remove the malware.
On PC
Step 1: Restart your PC.
Step 2: Now hold the “shift key” and click on “power icon”.
Step 3: Then, select “Restart”.
Step 4: Next, choose “Troubleshoot” among advanced boot options.
Step 6: Now, click on “Advanced Options”
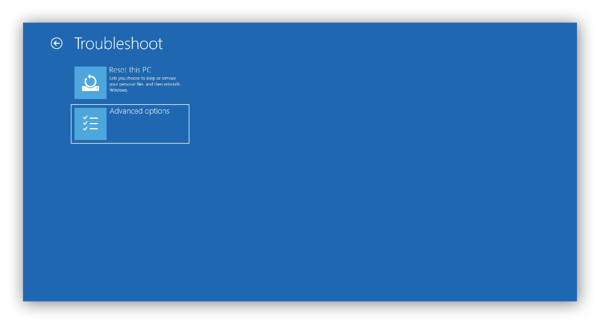 .Step 7: Then, select “Startup Settings”.
.Step 7: Then, select “Startup Settings”.
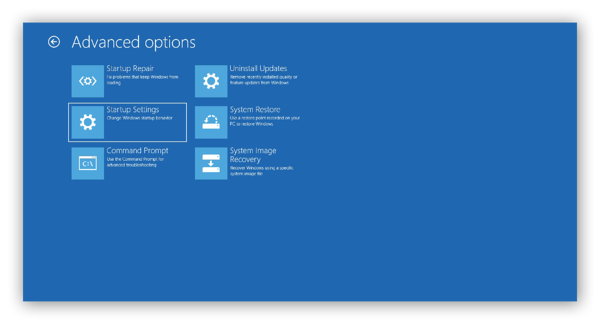
Step 8: And select “Restart”.
Step 9: Then, press “5” to enter safe mode.
Be careful not to expose your password by clicking on “Show Password” or through any copy-paste function. Besides, you should also avoid logging into sensitive accounts if you have not removed the malware yet.
Step 3: Delete Temporary Files
Deleting the temporary files in your computer can do a couple of things. Firstly, it may help to speed up the scanning process to find and remove the malware. Besides, it also may even remove the malware if it was programmed to launch once your computer boots up. With that being said, follow the steps below to remove temporary files.
Step 1: Go to “Start Menu”.
Step 2: Then, under “Windows Administrative Tools”, click on “Disk Cleanup”.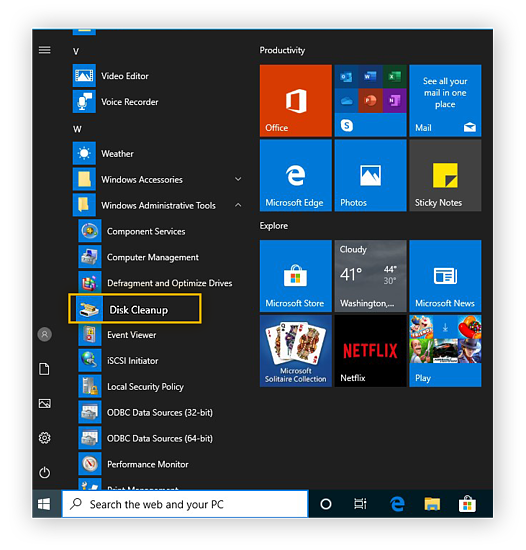
Step 3: Next, under “Files to delete”, check on “Temporary Files”.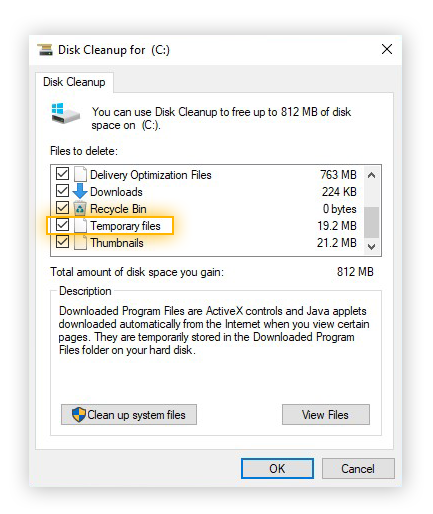
Step 4: Then, click on “OK”.
Step 4: Check for Malicious Applications
If you detect that you may have installed any suspicious application or update, you should immediately close the application if it is running. You can check if the suspicious application is running by using the “activity monitor” which displays all the applications that are running on your computer.
Besides, malware usually consumes your computer resources, therefore, do not forget to check the CPU tab. Then, look for any application which may be running the hardest. If you see any suspicious process running or any application that may be working the hardest, immediately close that. Then, uninstall or delete the application using the “Finder Menu”. If you do not know how to check for malicious applications on your Mac, follow the steps below.
On Mac
Step 1: Open Finder and click on Applications.
Step 2: Then, under the “Utilities”, select “Activity Monitor”.
Step 3: Next, find the application and stop the application.
Step 4: Finally, delete the application or malware.
On PC
Step 1: Press ctrl+S and search for “Resource Monitor”.
Step 2: Once the Resource Monitor tab has opened, find the application that is working the hardest.
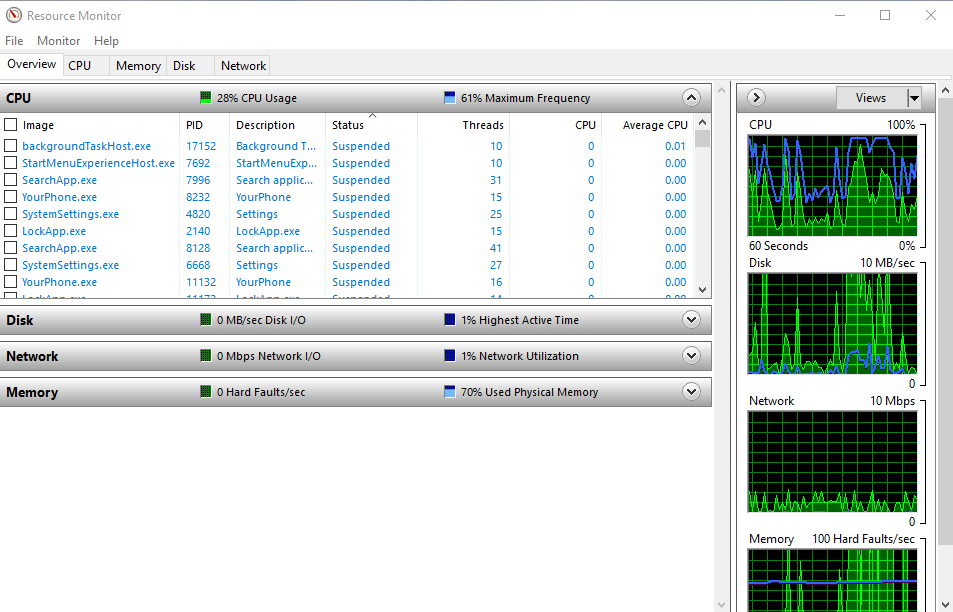
Step 3: Right Click and select “End Process”.
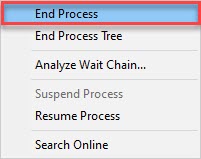
Step 5: Run an Anti-virus or Malware Scanner
One of the easiest things that you can do to remove any malware found in your computer is to install and run a malware scanner. Most of the standard infections can be easily removed by malware scanners. Also, if you have already installed a malware scanner on your computer, we recommend that you should install any other malware scanner to detect and remove the virus. Because the one that is already on your computer was not able to detect any virus initially.
Step 6: Varify Your Browser’s Homepage
One of the most common things that malware does to your computer is to modify your browser’s homepage. Thus, you should check connection settings and the homepage of your browser. To do so, follow the steps below.
Step 1: Initially, reconnect your computer to the internet.
Step 2: Then, open your browser. For instance, open Chrome.
Step 3: Next open “settings” in the top right corner of the screen.
Step 4: Then, select the “Search Engine” section and verify the default homepage of your browser.
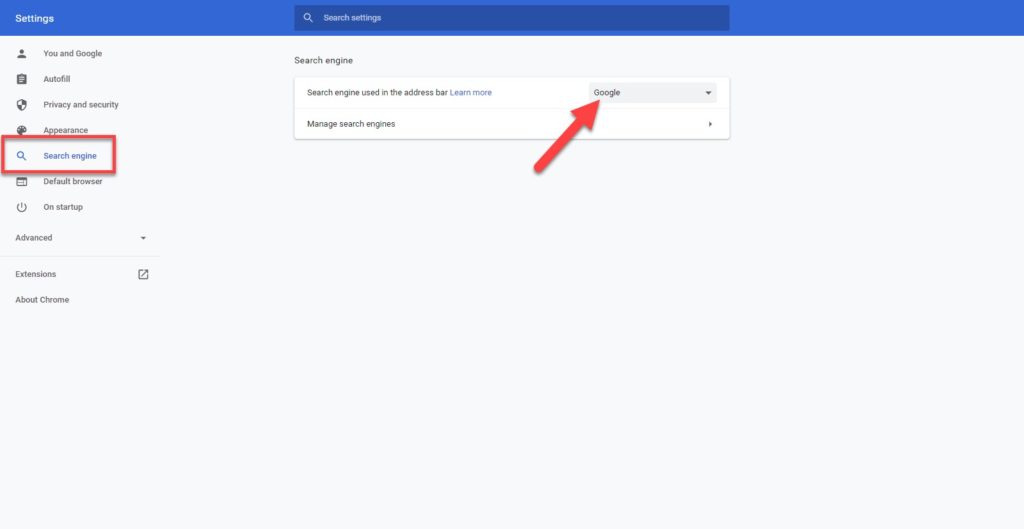
Step 7: Clear the cache
Now that you have verified your default browser’s homepage and run a malware scanner, the last step is to clear the cache. Chache is basically a temporary storage location on your computer. So, follow the steps below to clear the cache for both Mac and PC.
Step 1: Open your browser, let’s say Chrome, and head to “History”.
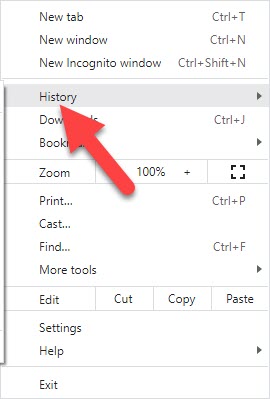
Step 2: Next, select “Clear Browsing Data”.
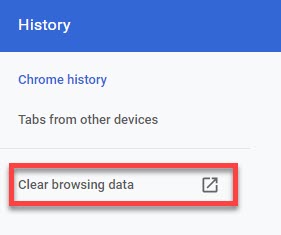
Step 3: Then, under the “Time Range” section, select “All Time”.
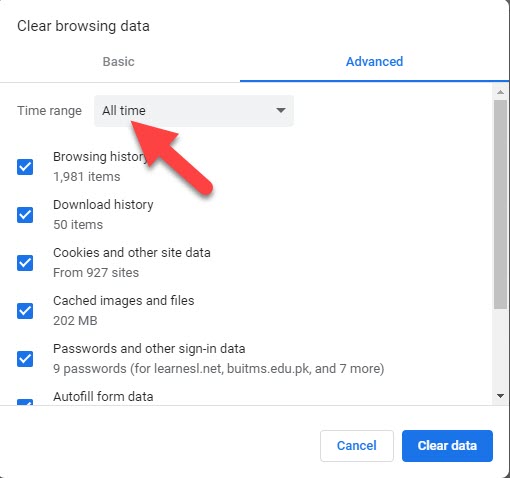
Step 4: And click on “Clear Data”.
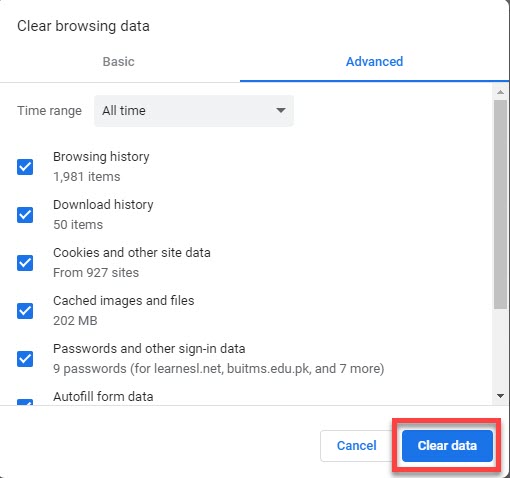
Step 5: The cache is cleared now.
That is it for how to clean a computer of malware.
You may want to read more about: