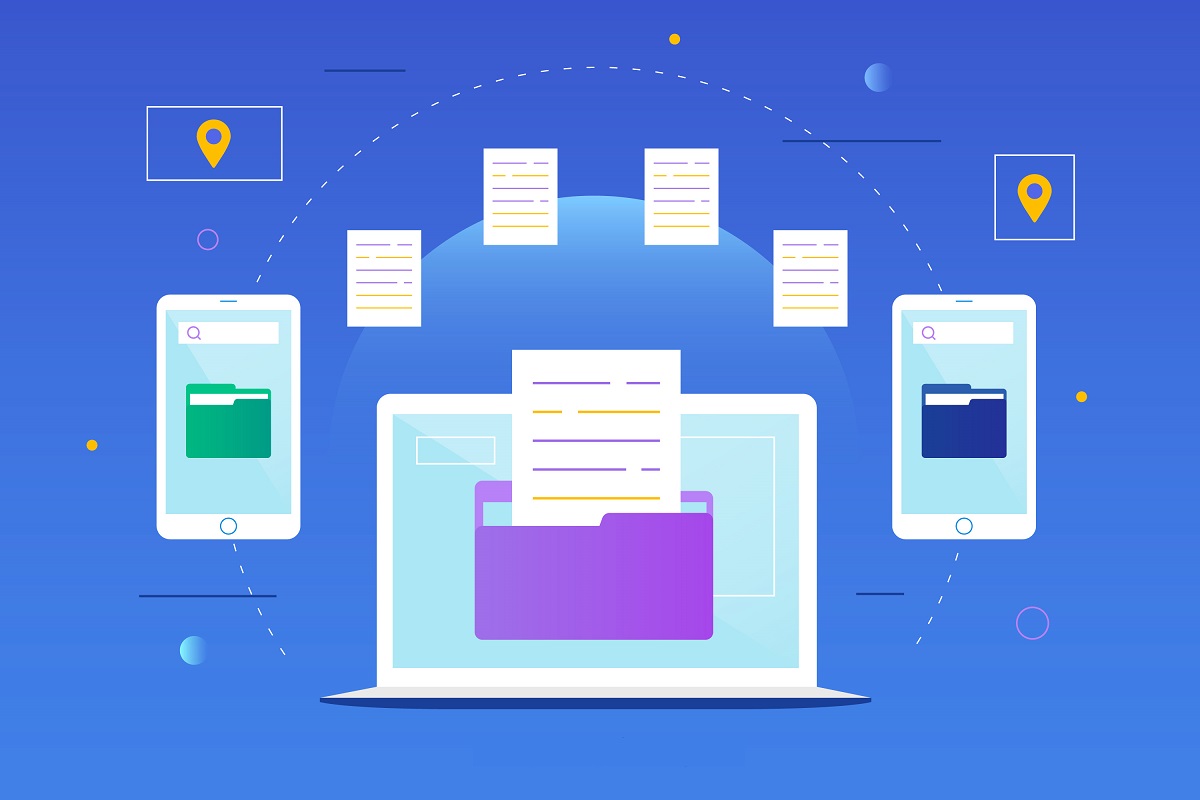Do you need to transfer your files from one platform to another? You do not know how to? Here is the best guide with an easy-to-use but powerful tool to help you transfer your files from anywhere at any time. You can use Zapya to transfer files and it is an amazing powerful file-sharing software that you can use on any platform. Whether you want to share your files wirelessly between your PC and Android, your PC and iOS, or Android and iOS, Zapya is the best tool to help you. With that being said, check out the guide below on how to transfer files between PC and phone using Zapya.
It is an easy and simple process that you can easily learn and practice. Nevertheless, if you had any confusion or suggestions, let us know in the comments below.
How to Transfer Files Between PC and Phone Using Zapya
There are basically two methods that you can use to transfer files between PC and phone using Zapya. You can transfer files between PC and phone using:
- Windows Hotspot
- Mobile Hotspot
So, you can follow any of the methods below to transfer your files from one platform to another. It is important to note that if you follow each step, you will easily transfer your files. Otherwise, you may not be able to do your job properly.
Method 1. Share Your Files Using Windows Hotspot
There are further two ways you can use Zapya to share files between your phone and your PC. They are given below.
Step 01: The first thing that you should do is download Zapya on your devices. Get on Android, iOS, Windows, and Mac OSX. Next, you can choose between any of the ways that are given below.
Step 02: For the first method, you should run the software on your PC and your mobile phone you want to share files between. In the Connect section on Zapya software installed on your PC, select “create hotspot group”. Once you do so, a QR code will appear with the hotspot name and password below it.
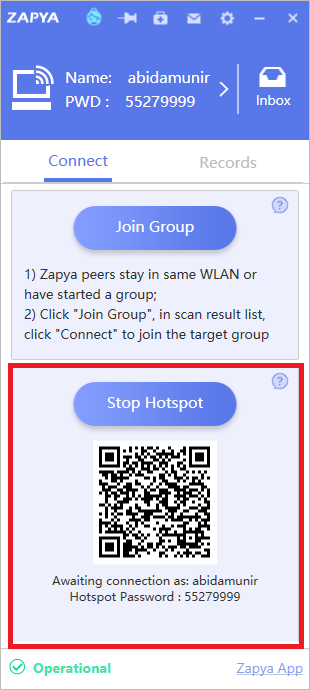
Step 03: Then, run Zapya on your phone and scan the QR code by selecting the scan icon on the top right corner. Once you scan the QR code, your PC and mobile connect instantly. There is no need to enter the hotspot name and password when you scan the QR code.
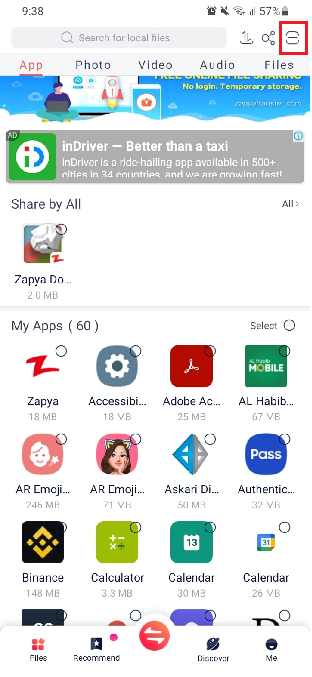
Step 04: For the second method, Open the Zpya app on your phone. And select the “Transfer button” at the bottom of the app on your phone.
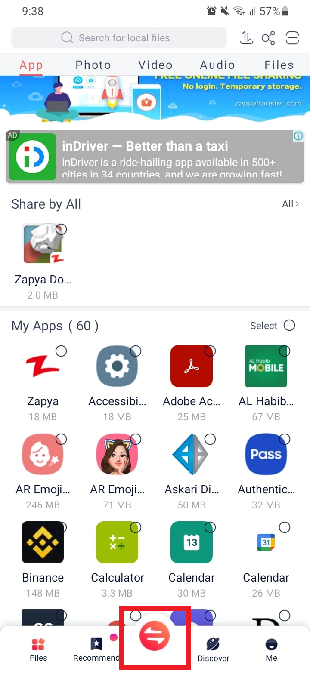
Step 05: Now, select “Join Group”.
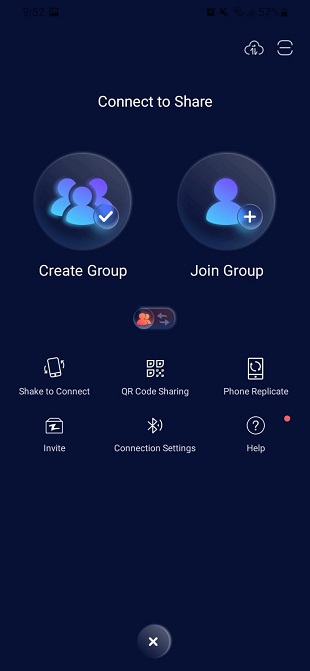
Step 06: Then, it will ask you to “grant location permission”, “turn on GPS service”, and “turn on Bluetooth“. Once you follow the steps, click on the “Next” button.
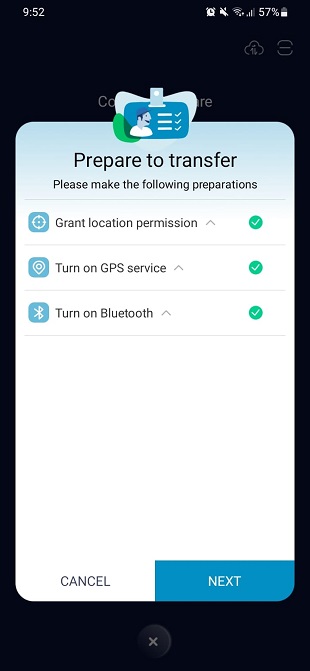
Step 07: Now you can select your PC name, and your devices will connect instantly.
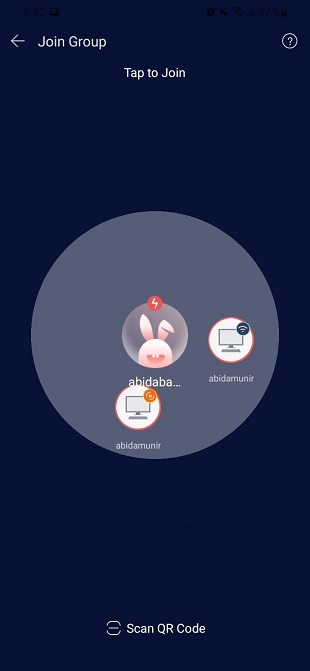
Step 08: To send files from phone to PC, you can browse through different sections such as App, Photo, Files, and Video on your phone. So, select the section from where you want to send files to your PC. Then, find and select the files you wish to share and select the “Share” button at the bottom of your app to share the files you have selected.
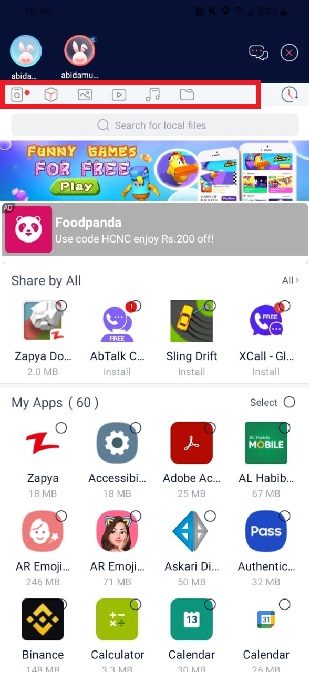
If you want to transfer files from your computer to your phone, select “Send File” on your PC. Then, select and send files from your PC to your phone. Besides, you can also drag and drop files and folders from Windows to file explorer to share them with your phone.
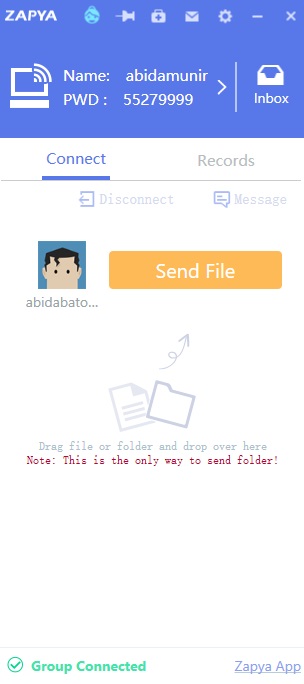
Method 2. Share Your Files Using Mobile Hotspot
Step 01: For the second method, select the “Transfer” option on your phone’s screen, and you will get options for how you want to connect to your PC.
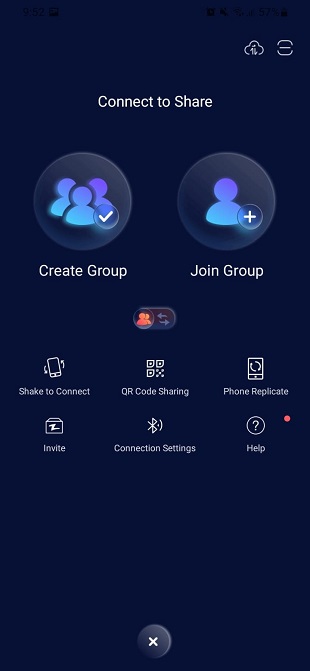
Step 02: Select “Create Group” and it will automatically turn on the Bluetooth on your phone. And you will see a QR code and group name and its password below it to connect to the group.
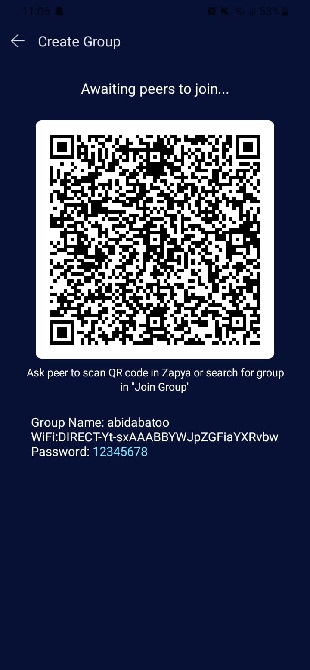
Step 03: On the Zapya app on your PC, select “Join Group” and it will start searching for available groups. Once the group shows up, select the “Connect” button beside the name of the group.
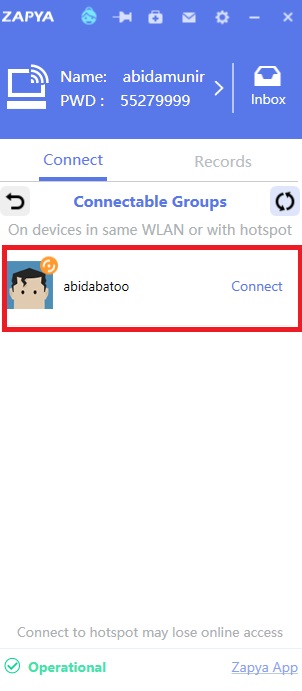
Step 04: Enter the password. Then, your devices will instantly connect to share files. You can share images, videos, or any file through this method.
Hope the guide was helpful to transfer files between your cell phone and PC wirelessly. If you face any errors in the process, please let us know by commenting in the comment section below.
You may also want to learn more about: