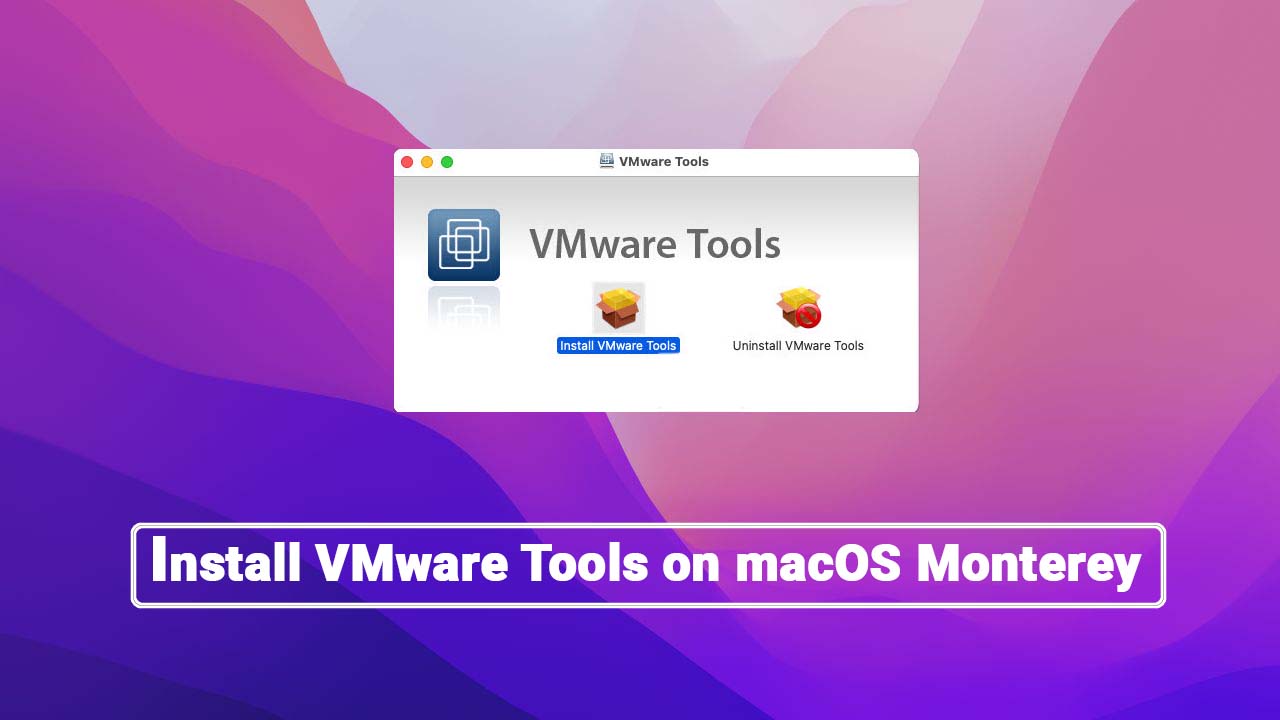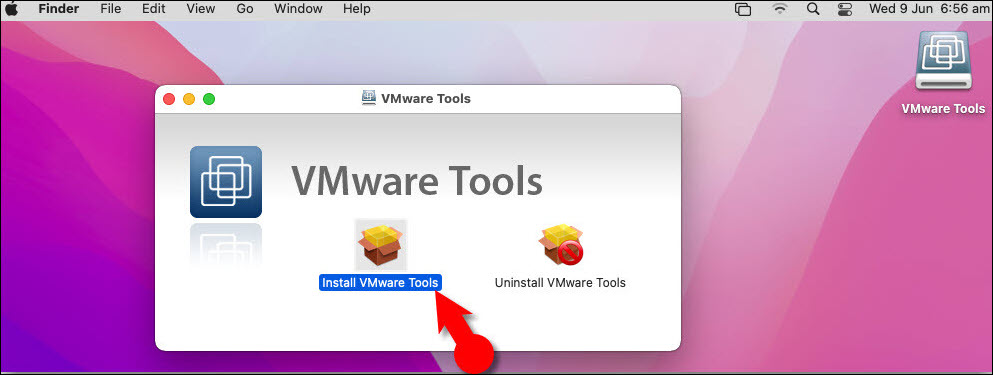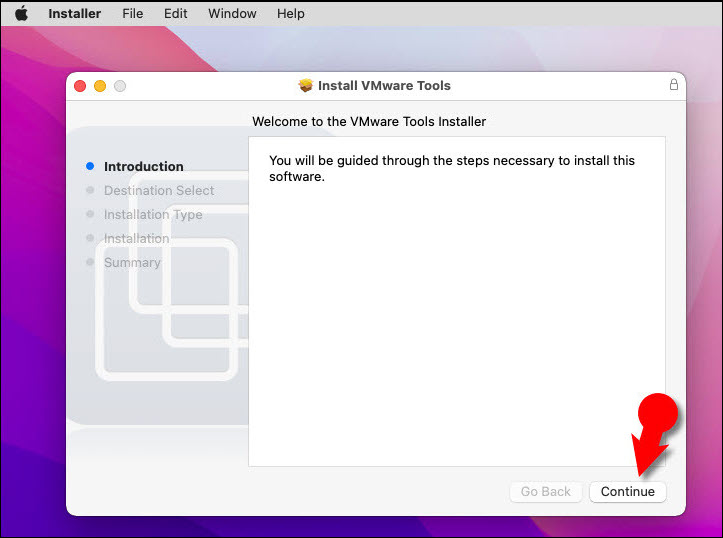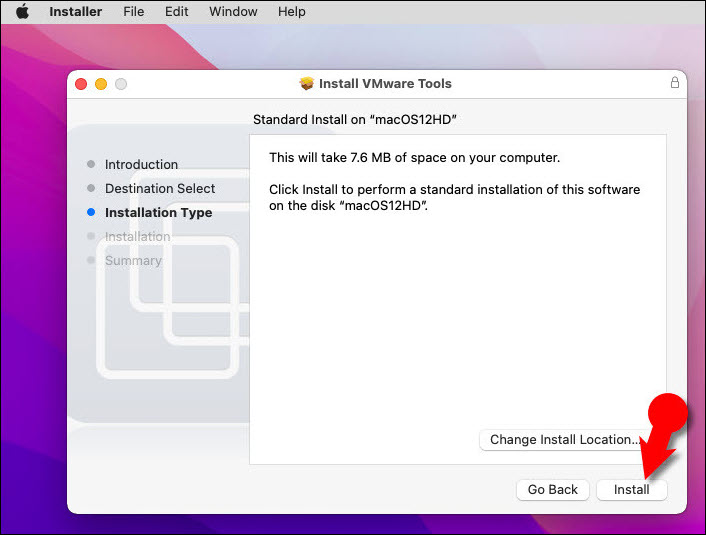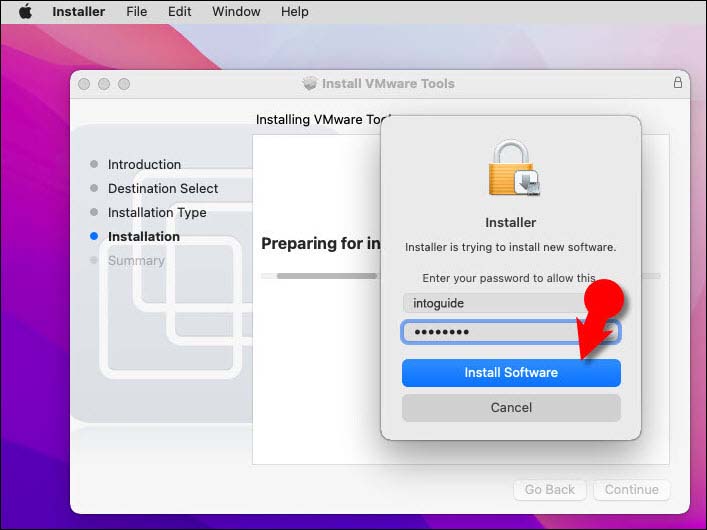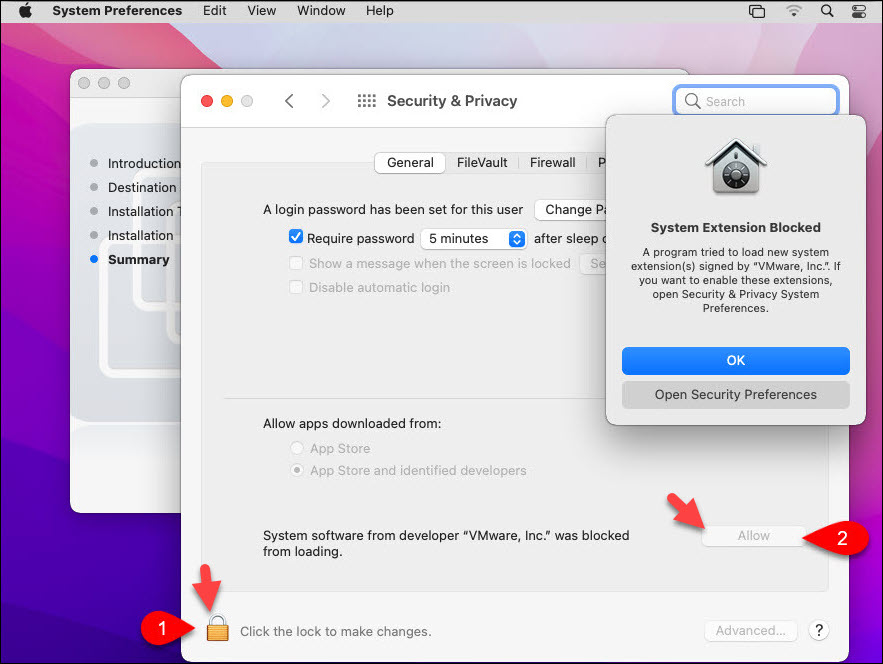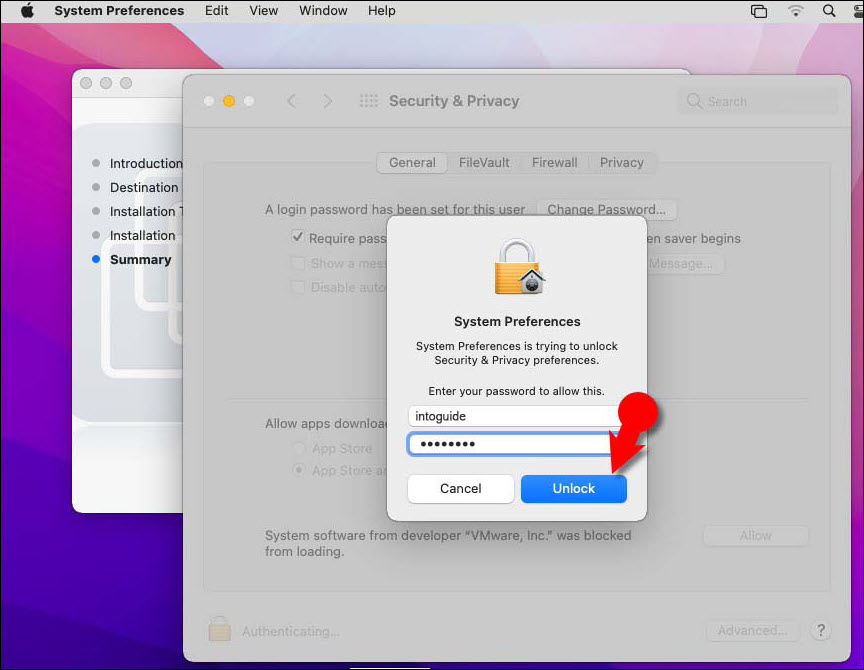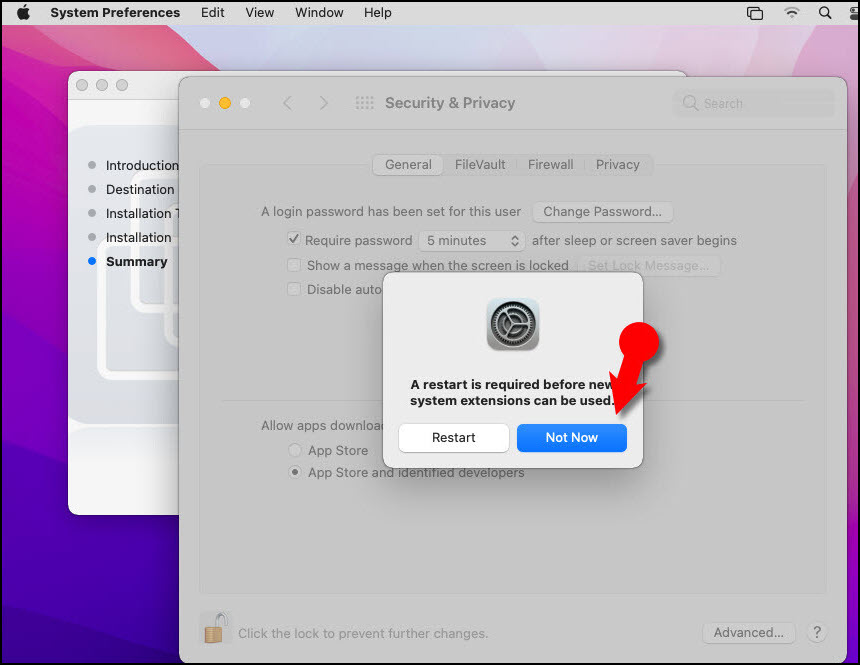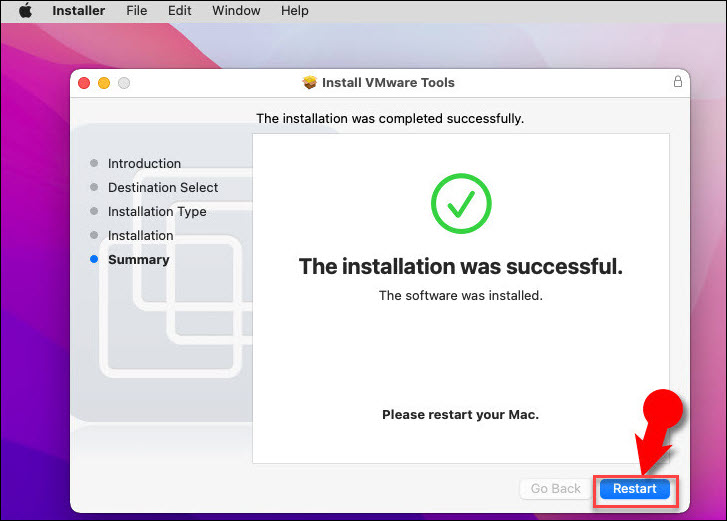If you have installed macOS Monterey virtually on VMware on your PC, you might have observed that some of the features are not working properly. This is because you have not installed VMware tools on macOS Monterey. By installing this tool you will make macOS Monterey work smoothly and enable some features like drag and drop, improve resolution, and many more. This article will help you step by step to install VMware Tools on macOS Monterey and make your VM responsive.
Importance of Installing VMware Tools
What is VMware Tools? VMware Tools is a set of services and faculties that enable many features in VMware products for better management and administration of guests OS (operating systems) and seamless user interactions with them. It’s essential to install VMware Tools in the guest operating system. By installing VMware Tools you will add the following features and functionalities to the guest operating system.
- VMware Tools installs SVGA driver on the guest operating system and it causes the workstation importantly faster graphics performance.
- It provides support required for shared folders and for the drag and drop process.
- It synchronizes the time of the guest operating system with the time of the host.
- Automatically grab and release the mouse cursor and improve mouse performance in guest OS.
- It helps you easily copy and paste between guest and host.]
- It helps you pass messages from the guest operating system to the host operating system.
- Customize the guest OS as a part of the VCenter server and other VMware products.
- It runs scripts that support automated guest operating system operations.
If you don’t have macOS Monterey installed on VMware on your PC, then follow the step-by-step guide in the given link below to install macOS Monterey on VMware on Windows.
How to Install macOS Monterey on VMware on Windows Virtually
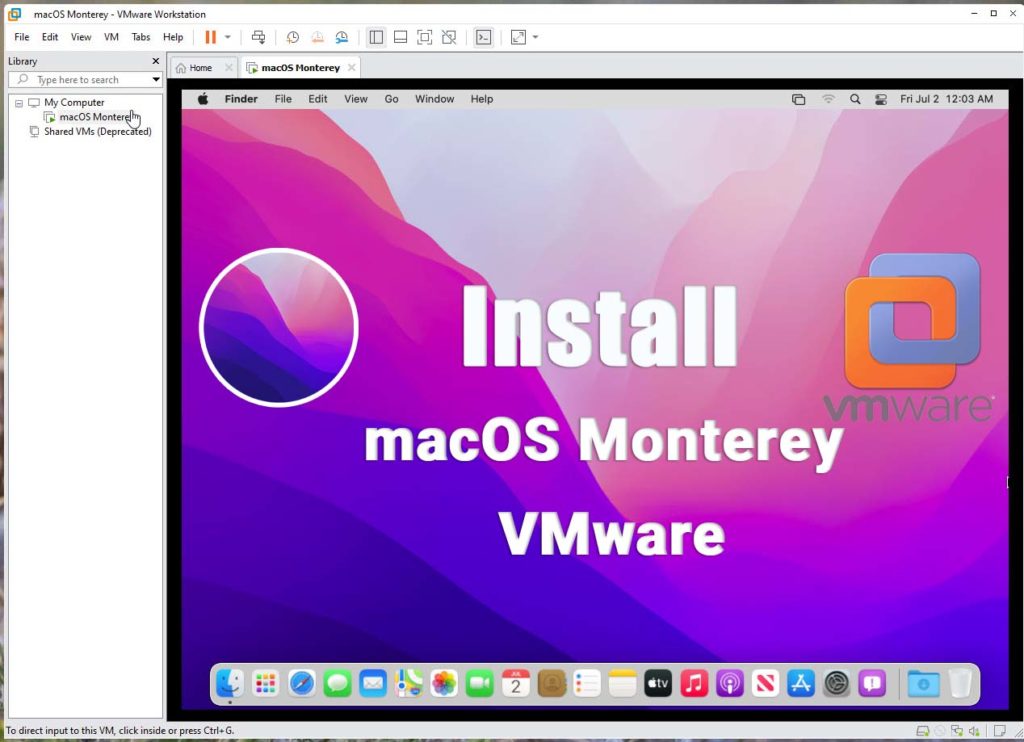
3 Steps to Install VMware Tools on macOS Monterey
The installer for VMware Tools for Windows, FreeBSD, Linux, and NetWare guest operating systems are already attached to the VMware workstation as an ISO image file which looks like a CD-Room to your guest OS (Operating System) and appears as a CD-ROM. You don’t need to download the CD-Rom image or a burner to burn a physical CD-Rom of this image file. Just follow the following steps to install VMware Tools on macOS Monterey.
Step 01: Choose VMware Tools ISO from the VM Workstation Menu
The VMware Tools installer is already attached to the VMware workstation menu. Just Right click on macOS Monterey > Click VM > Click Install VMware Tools
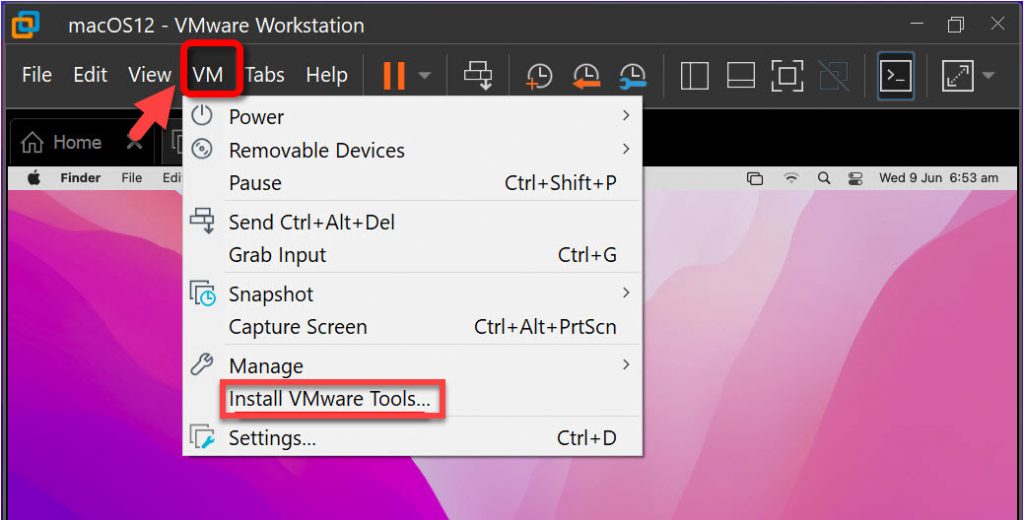
When you choose the VM (Install VMware Tools) from the VMware station top menu, the VM workstation temporarily connects the virtual machine’s virtual CD-ROM drive to the ISO image files that consist of the VMware Tools installer for a guest operating system and you are ready to start the installation process. However, you can also Download VMware Tools separately if you want to.
Step 02: Installing the VMware Tools
When the VMware Tools installer is run, you can install it as follow:
- Click on Install VMware Tools
- Click Continue in the welcome VMware Tool installer page
- It tells about the space it will take on your computer, Click Install to proceed
- Type your username and password > Then click Install software
The VMware Tools will be installed on the VMware workstation.
Step 03: Allow VMware Tools from the macOS Security Settings
For the security reason, the VMware tools is blocked to proceed through guest operating system settings. You can allow it through guest operating system security settings as follow:
- When the system Extention Blocked comes, > Click Open Security Preferences.
- Click on the Padlock icon to bring changes.
- Type the system password and then click Unlock. This will allow you to birng changes.
- Click Allow next to some system software was blocked from loading page.
- Click Not now > exit security & Privcacy page
- Restart the system when the installation was successful
After the guest operating system is restarted, you will see the enhanced features on the guest OS and better performance. Sometimes the VMware Tools won’t work when you install it on a VM Workstation. Try reinstalling it for the second time, it must work in the second time.
If you face any error meanwhile installing VMware Tools on macOS Monterey, please let us know in the comment section below.
Also Read: