Today you will learn How to Enter Full Screen Mode on VMware on macOS 10.15 Catalina on Windows 10, but before you have to know what is VMware Tools?
VMware Tools Installer is a set of tools developed by VMware to enable for users file sharing functionalities. In simple words these tools allow the user to copy and paste files between the host and the Guest Operating system. Alongside the cut, copy and paste it also shares the clipboard, so installing is really necessary. These VMWare Tools are kept in an ISO file known as Darwin which is configured in a way which works for all the Guest Operating system like windows, mac, and Linux. However, configuring the VMware Tools in Linux is harder compare to windows and Mac.
Most of the time the VMware Tools installer works, but I remembered when the macOS 10.13 High Sierra was introduced, it was ire-responsive. I was copying files between the host and Guest OS with an External Hard Drive, later I found the Darwin iso and used it. So, if you faced any errors of VMware tools download the Darwin ISO from below link.
To Install Darwin Manually, simply load it as CD/DVD, once it is loaded you can follow the rest of procedures from below step by step guide.
- How to Install macOS Catalina on VMware on Windows 10 on PC?
- How to Install macOS Catalina on VirtualBox on Windows PC?
Install VMware Tools on macOS 10.15 Catalina on Windows
Step 1. Navigate to VM Tab in the VMware, and select Install VMWare Tools, then VMWare Workstation notifies you to install VMware Tools by selecting install.
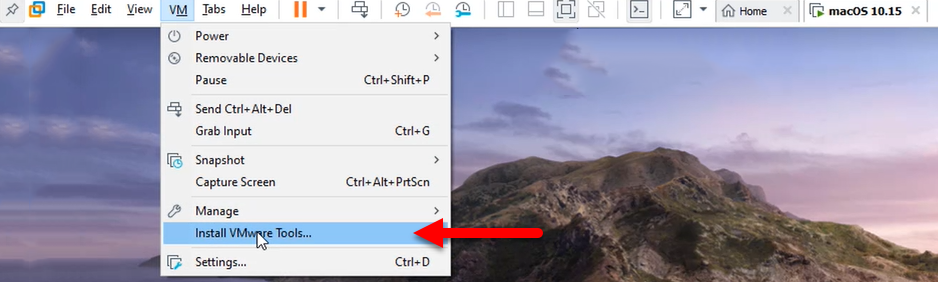
Step 2. Once the VMware tools are clicked, a special dialog box of VMware tools will open, where you have to select Install VMware Tools.
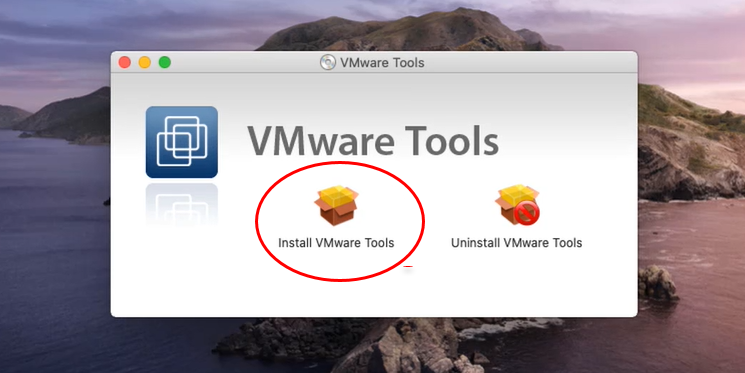
The moment the Install VMware button is clicked, the Tools asks your permission to access the removable volume, so click ok.
Step 3. Now welcome to the VMware Tools Installer, where you have to select continue to move to next step.
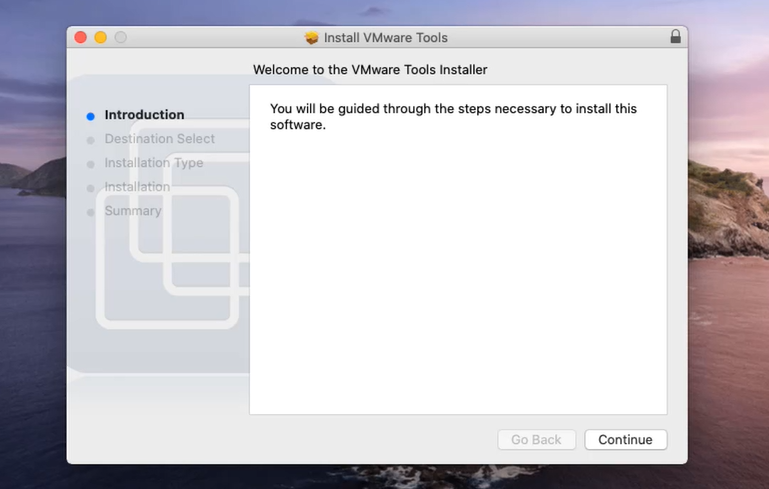
Step 4. Select the Destination where the VMware tools should extract its files. Since mac comes with the default built-in on one drive, you don’t need to bring any changes here. However, if you are preparing for other purposes change the install location.
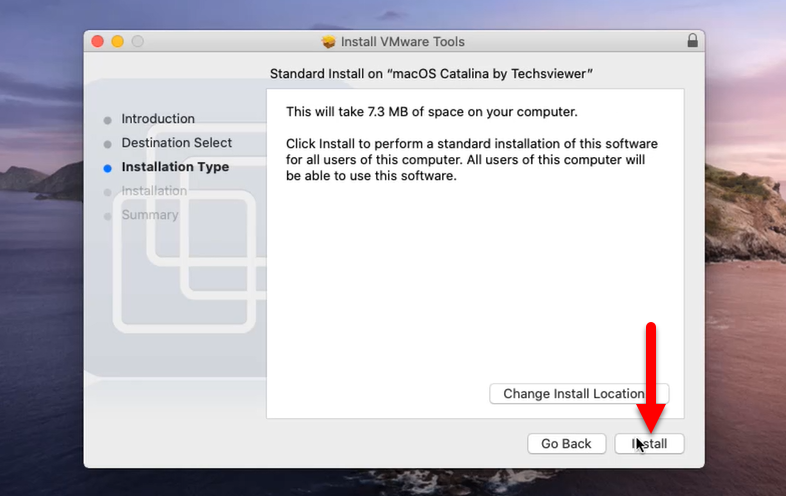
Once the Install button is clicked, VMware Installer Tools notifies you “When this software finishes installing, you must restart your computer. Are you Sure you want to install the software now?
You have to select Continue installation.
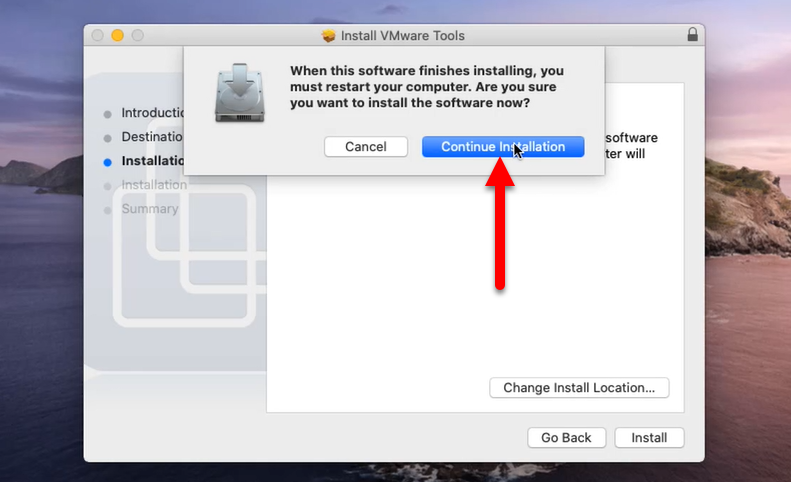
Step 5. In this step the VMWare Installer Tools asks your Permission to install it, you have to enter your account’s password and select Install Software.
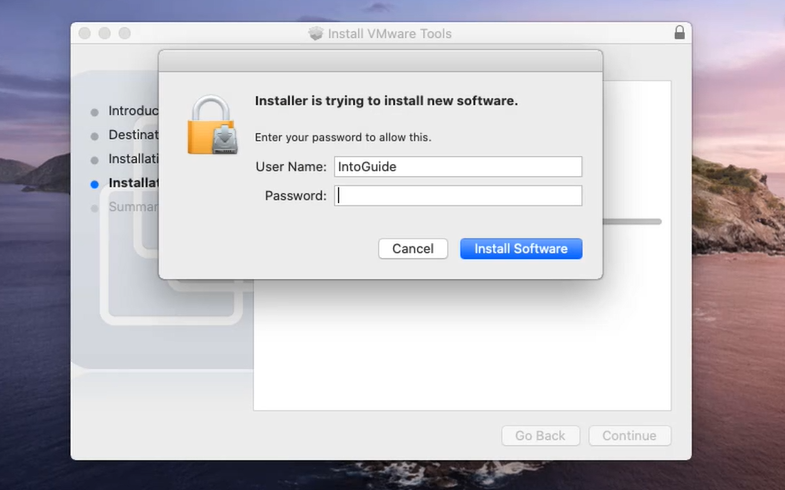
After that, the Installer again asks you “Installer, would like to access files on a removable volume”, allow it by clicking ok.
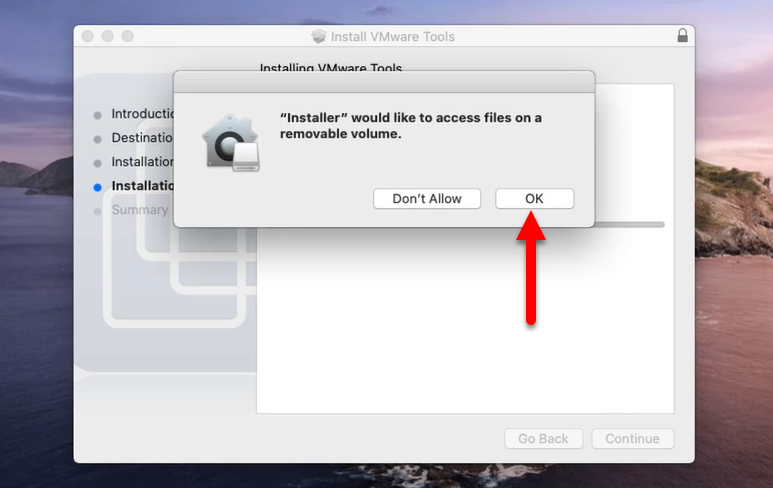
Step 6. The macOS 10.15 Catalina has blocked the VMware’s extension because it is downloaded from App store, so click open Security Preferences.
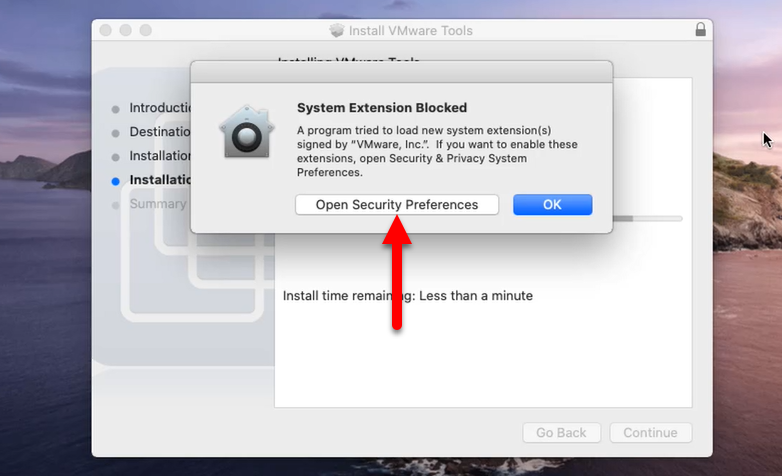
The moment, the security and Privacy are opened, click on the lock icon at the bottom of the window, then enter your login password.
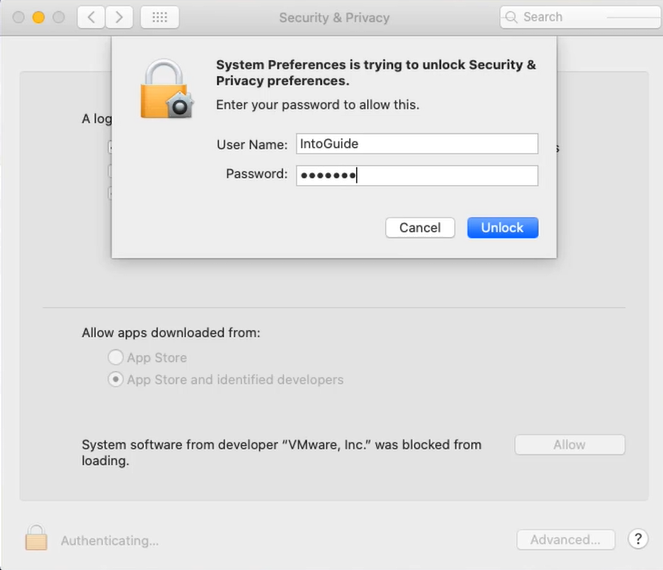
Now go ahead and click on the allow button to allow this extension, once the allow button is clicked, the preferences will tell you it requires a restart. So, click OK and come back to the Installation window of VMware Tools Installer.
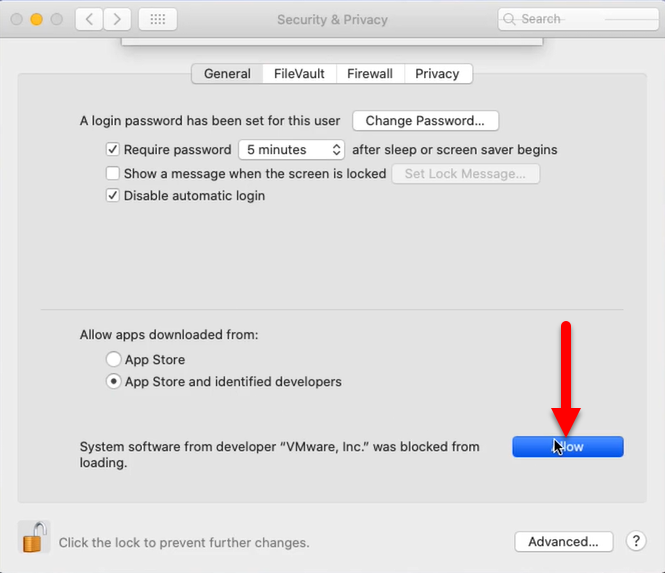
Step 7. Once all the files are copied, it will ask you to restart the OS, so, click Restart. After the system is restarted, the blocked extension will appear, so, click open security preferences and once again allow it.
Note: If the above process didn’t work, reinstall the VMware Tools, and this time after the restart, ignore the system extension blocked. Then open the system preferences by yourself and enable it.
Note 1: However, if none of the above procedures worked, shut down the Guest OS. This time, enable or allow the unidentified system software from developer “VMware, Inc.” was blocked from the loading.
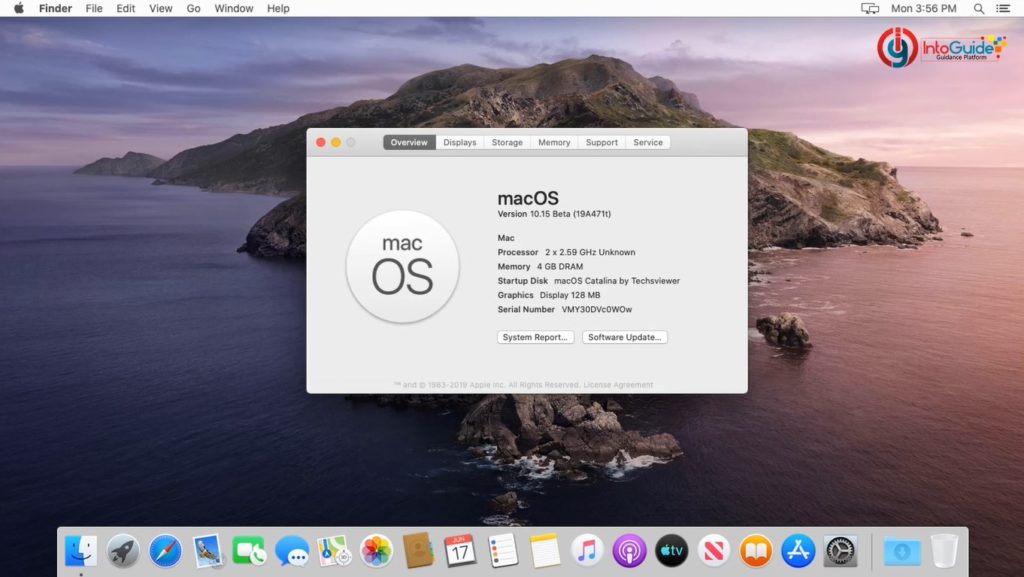
Conclusion
To Enter Full Screen Mode on VMware on macOS 10.15 Catalina, install VMware Tools. Butfirst, You have to install macOS 10.15 Catalina on VMware itself. After Installation, go to the VM menu and select Install VMware Tool, a dialog box of VMware will appear. Click continue, continue, Install, enter your Password, open the Security Preferences and at last restart the system. If you like this Post please share it with your friends on Social Networks.
Watch the Video on YouTube

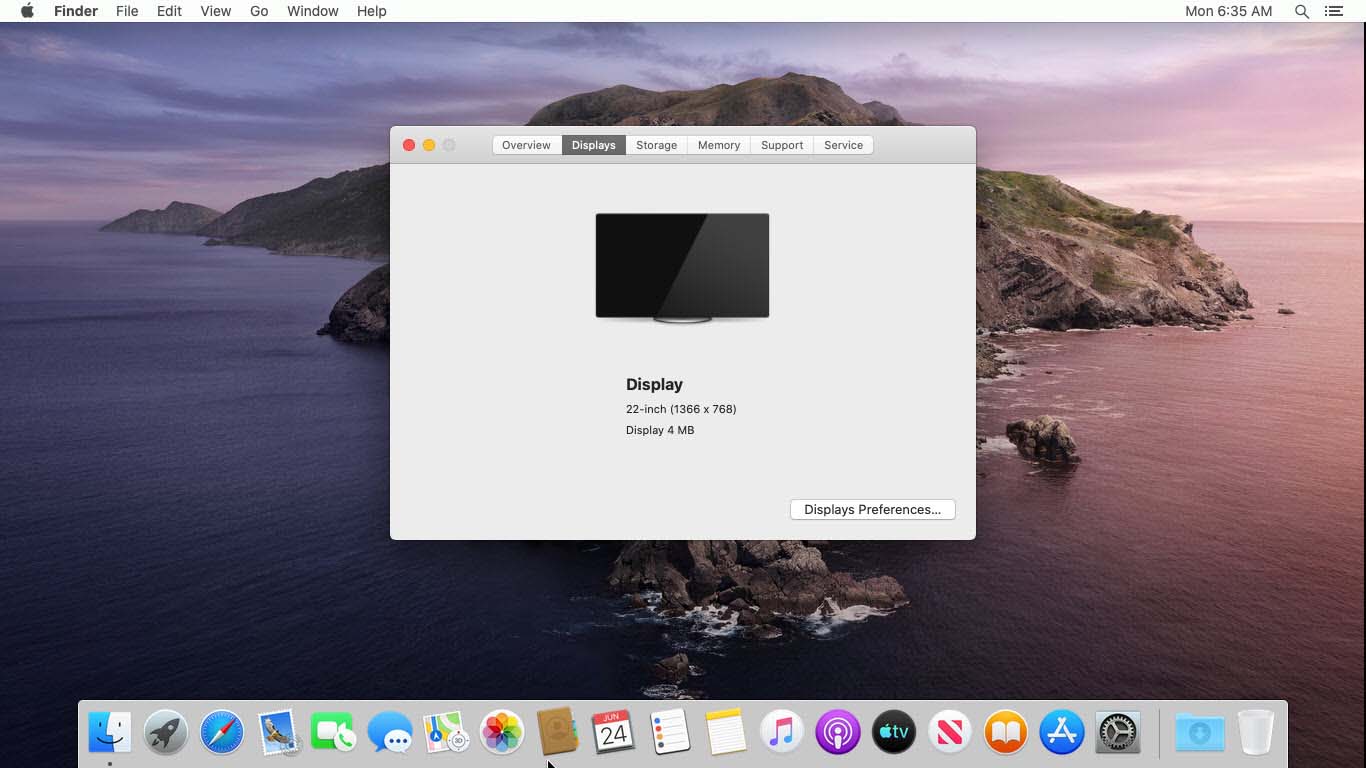
3 comments
Hi Ghulam,
Thank you so much for all you tutoriels, they’re great and helping me so much!
I managed to install a macOS 10.15 catalina VM on VMware® Workstation 15 Player 15.5.2 build-15785246 on Linux Mint 19.3 Cinnamon.
Thanks to this last tutorial I managed to install VMware Tools and enter the full mode but I still have to questions/problem:
1- in the VM settings>options I enable a shared folder but I’m unable to find it in Catalina…?
2- in the VM tab I have the option “Update VMware Tools…” but when I click the same window – “Could not find component on update server. Contact VMware Support or your system administrator” than before I followed this tuto – pops up…
Thank you for helping me resolving those 2 issues.
Take care
Hi,
I have got the macOS Catalina installed and running on VMware but couldn’t get the mare tool started and installed, I get an error “could not find component on update server. Contact VMware support or your system administrator” Is there anyway I can solve this problem to get full screen of Catalina. Your response will be appreciated
Hi,
Download the VMware Tools and load it manually using the CD/DVD option, then follow the installation of VMware tools to fix the problem.