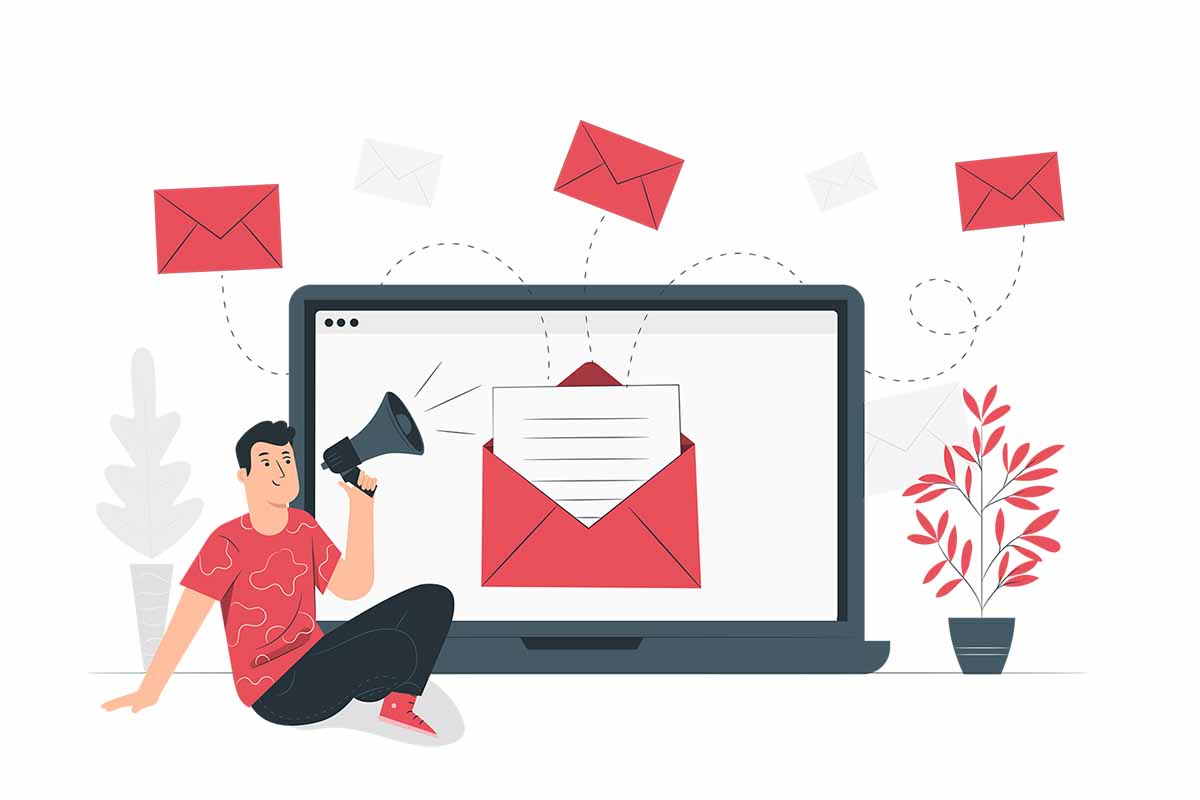In 2017, 3.7 billion people were using email. Does it make you wonder how many people are using email in 2022? Well, the figure has skyrocketed to 4.5 billion. Because Email is one of the best mediums of communication for business and marketing. We send and receive dozens of emails for different purposes. Especially, if you are a business owner, you know the hectic routine of reading and replying to emails. You might sometimes wonder if there is a better way to do this.
Well, if you are using Gmail, we have good news for you. Gmail allows its users to send auto-replies to overcome the hectic routine of reading and replying to emails daily. So, read the article below to learn how to setup auto reply in Gmail.
Why You Need to Set Up Auto Reply
Auto-reply is an awesome feature offered by Google’s email service provider, called Gmail. This is one of the most useful features that Google offers. Do you wonder why you need to set up auto-reply? Here are some reasons that we think can cause you to set up an auto-reply.
The auto-reply is not only for times when you are on vacation. You can set it up and use it if you are not able to reply back to your emails on time. So, you can set up the auto-reply feature and look at your emails once a week. And inform your contacts when you are free, you will get back to them.
Besides, if you own whether a small business or a big one, you can use the auto-reply feature to let people know when you will be back in the office after lunch or holidays.
For instance, if someone emails you while you are at the lunch break, you can send them an email automatically to let them know that you will be back in the office after 2 PM.
Moreover, you can add an emergency contact number or an email address of a co-worker in the auto-reply message if they need an immediate response. But be sure that you have told your co-worker and he agrees.
The good thing about the vacation responder is that the message that you have saved remains saved until you change it manually. So, even if you are not replying back to emails manually for a long period of time, your contacts can still receive
How to Setup Auto Reply in Gmail – Step by Step
On Desktop
Open your Gmail account and click on the gear icon. at the top right corner.
Then, select “See All Settings”.
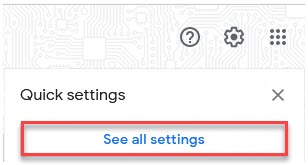
Next, turn on the ““.
And check the box of “Last Day” and set the date till you want auto-replies to be sent. You can skip this if you want to manually turn off the last day you want auto-replies to be sent.
Then, type the message you want to send. This is the message that will be automatically sent to your recipients while you are away.
Lastly, click on “Save Changes”. 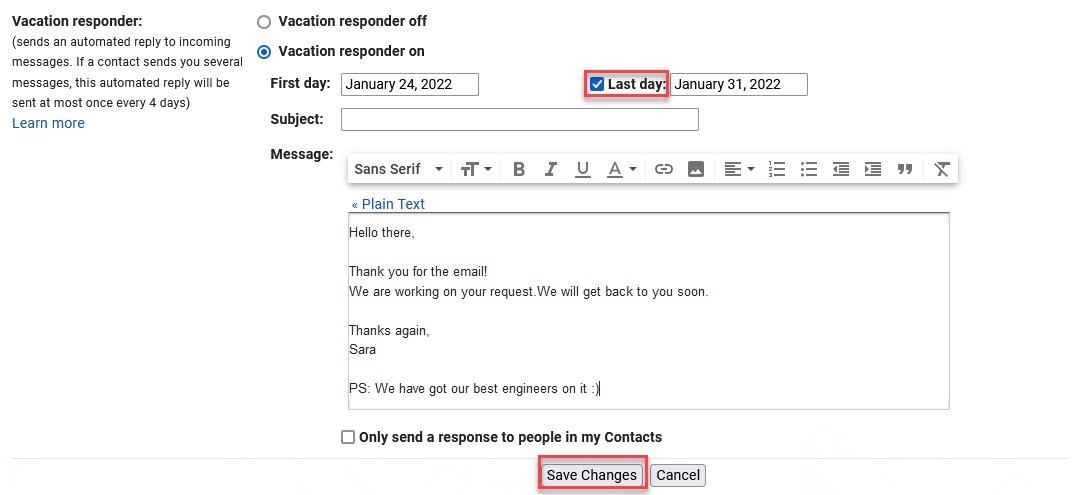
Moreover, you can also check the box beside “Only send a response to people in my contact” which will only send auto-replies to people who are in your contact. Otherwise, anyone who sends you an email receives an auto-reply.
On Mobile
If you are on the and do not have access to a laptop, you still do not need to worry. Because you can set up the auto-reply option through your phone too. To do so, follow the steps below.
Open the Gmail app. If you do not have the Gmail app on your phone, you can get it on Google Play for Android and App Store for iPhone.
Then, tap on the menu icon.
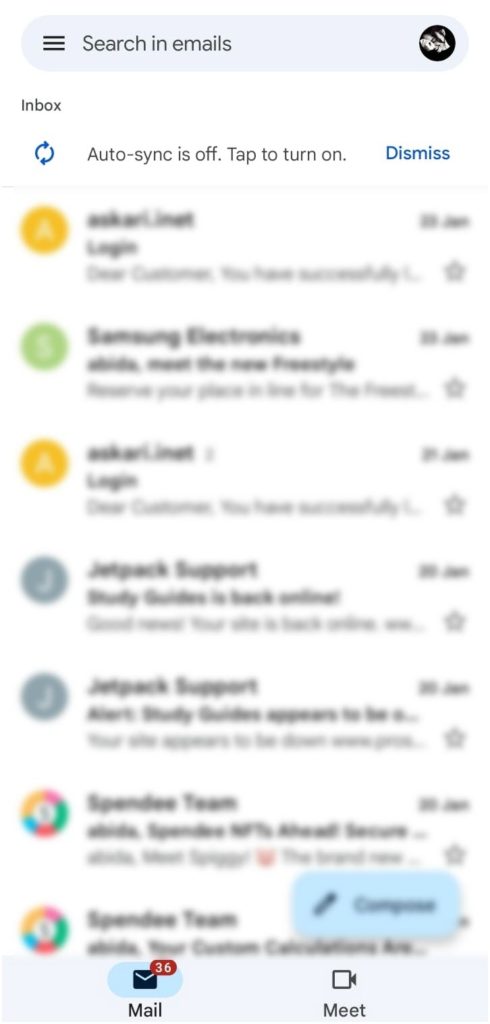
Scroll down to “Settings” and open the settings.
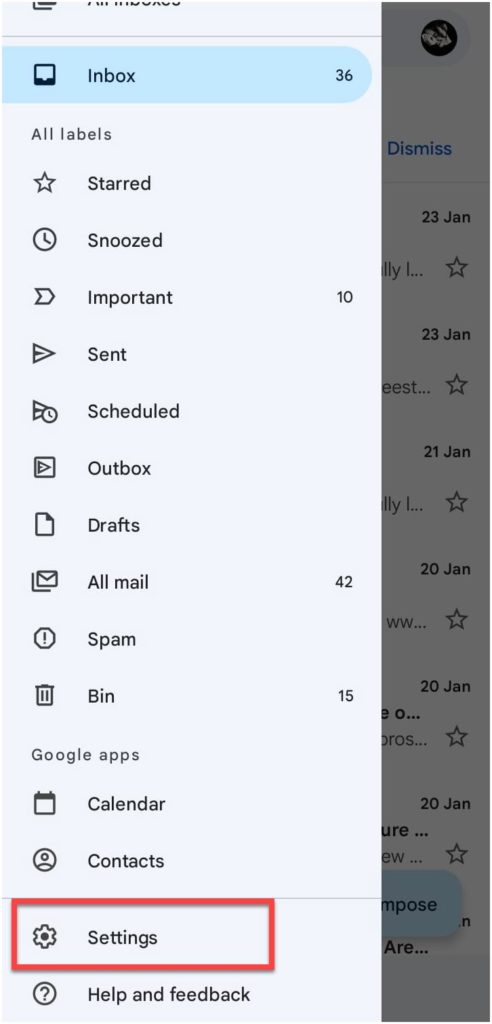
Select the account you want to set up auto-replies for. Then, under the “General”, select “Out of Office AutoReply”.
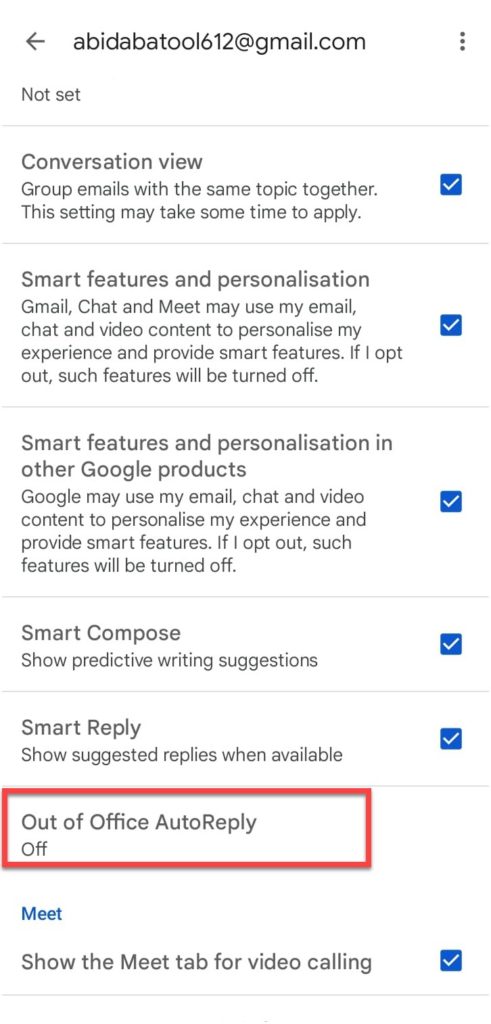
Now turn on the autoreply. Then, set the first date, last date, type the message you want to send to whoever emails you and tap on “Done” at the top corner of the screen.

Now whenever someone emails you from the set first day, he will get the auto-reply.
You can read more about: