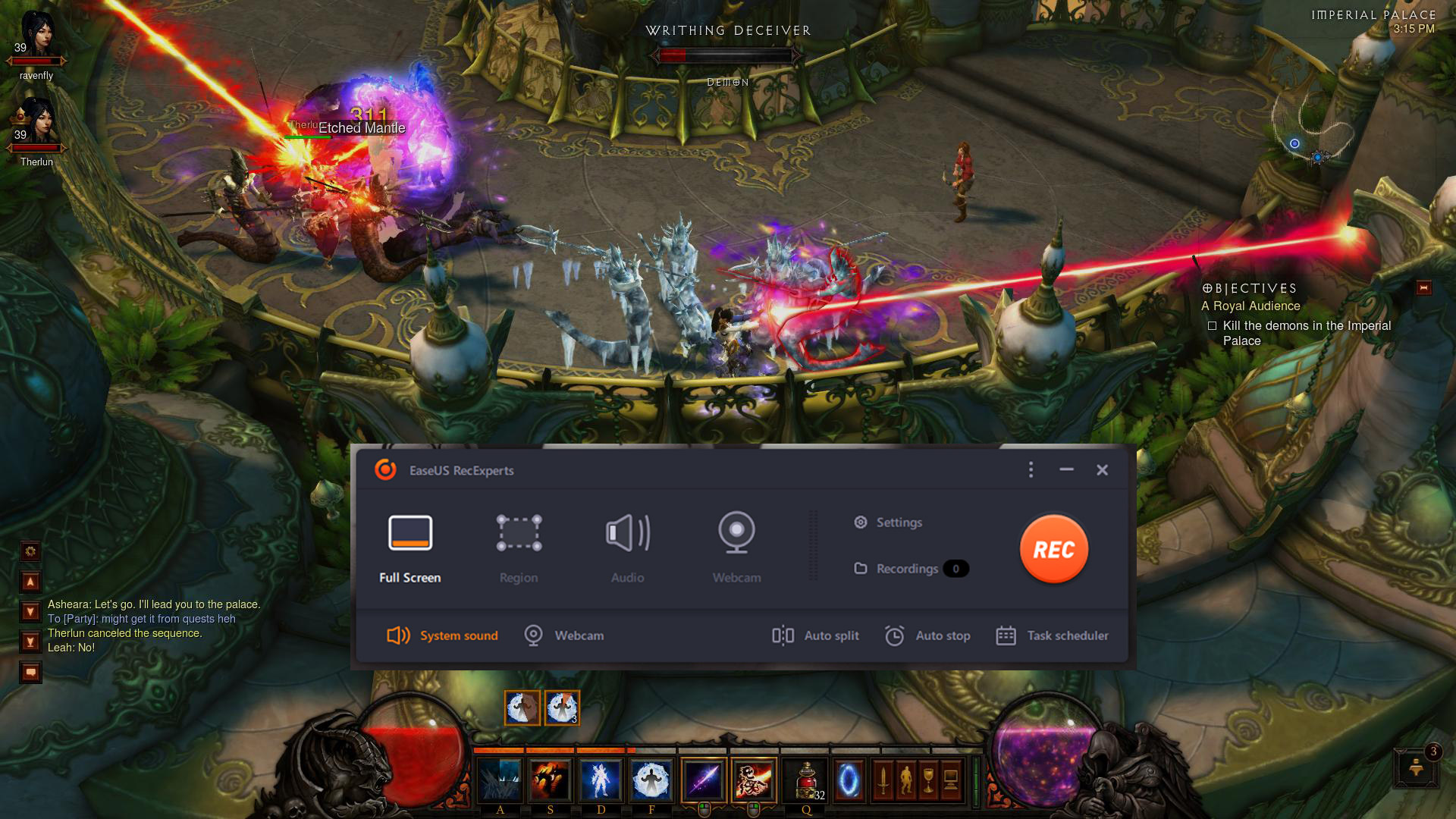For the online gaming community, there are iconic games that will never grow old. Of course, we are making reference to World of Warcraft, Dota, and Diablo. For those who don’t know, Diablo is an action role-playing game developed and released by Blizzard in December 1996. The game takes place in the kingdom of Kanduras. The player takes control of a hero on a journey to Tristram, where the demonic lord and his hordes of servants lurk in the shadows of an underground dungeon. Even though this narrative is not original, Diablo became a bestseller, and ever since, it is considered a must-play game for gamers.
Despite being a game from the last century, it still has a very loyal fanbase. To this day, it is still played by millions of users. If you are part of this community and like to share your feats and adventures in Diablo 3, stick around to learn how to easily screenshot your Diablo gameplay on your computer.
How to Take Screenshots of Diablo 3 with EaseUS RecExperts on Windows
Even though Windows and Mac let users take gaming screenshots with hotkeys, most users tend to use more specialized software to take screenshots of Diablo 3. As it turns out, players love to get high-quality screenshots. Most times, they don’t have the time to click on the Print Screen key as the game is going on. That is why they use software that can capture screenshots without you pressing any keys. If you want this kind of advanced software, use EaseUS RecExperts!
With this advanced recording software, you can take the best gaming screens in the industry. Thanks to its advanced features, you can make the screenshot process much more straightforward. Also, it is easy to use, so beginners can learn in a few minutes. It also provides many practical editing features to meet the needs of advanced users. In short, if you don’t know how to screen record in laptop and desktop device for capturing gameplay, EaseUS RecExperts is the best choice for you.
Features:
- Free screen recorder for PC no time limit
- Screenshot the full screen or only part of the screen
- You can take screenshots, record video, and sound simultaneously
- Schedule your video and audio recording to start automatically as you play the game
- Trim your gameplay videos
How to screenshot Diablo 3 with EaseUS RecExperts:
Step 1. Open EaseUS RecExperts to capture the gameplay. One of the most useful features of this software is that you can rapidly select which area you want to screenshot by clicking on “Region” and selecting the region.
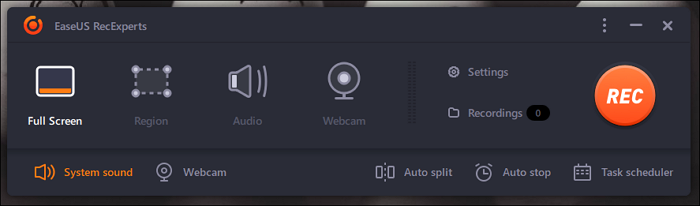
Step 2. As default, EaseUS RecExperts will take a screenshot when you press the F11 key. But, in case you want to change this, go to “Settings,” then click on “Advanced” on the left column. There, go to “Hotkeys,” then on the “Capture Screenshot,” you can choose which key you want to use to take your screenshot.
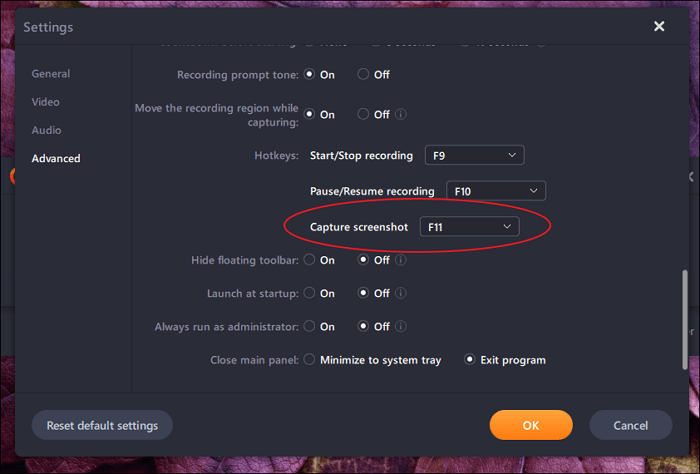
Step 3. As you play Diablo 3, you just need to press your designated key to take the screenshot.
Step 4. To find your screenshots, go to the “Videos” folder on your Files, there you will find a Folder called EaseUS RecExperts. Inside it, there is a Screenshots folder.
How to Take a Screenshot on Diablo 3 Using Hotkey
If you are a fan of Diablo 3, you know that it is a must to take screenshots of this fantastic game. Knowing how to capture your screen at any given time is definitely a perk when playing through the adventures and fights in Diablo. Fortunately for you, you can screenshot by using the hotkeys whether you have a Windows or Mac computer.
How to screenshot in Windows:
Step 1. Open Diablo 3 on your computer and start playing the game.
Step 2. Whenever you want to capture a moment, simply press the “PRST SC” (Print Screen) button during the game. You will notice that the game will pause for one second.
Step 3. To locate your screenshot, Windows saves your Diablo 3’s pictures in a designated folder. Go to Local Disk, then Users, Documents, and Diablo 3.
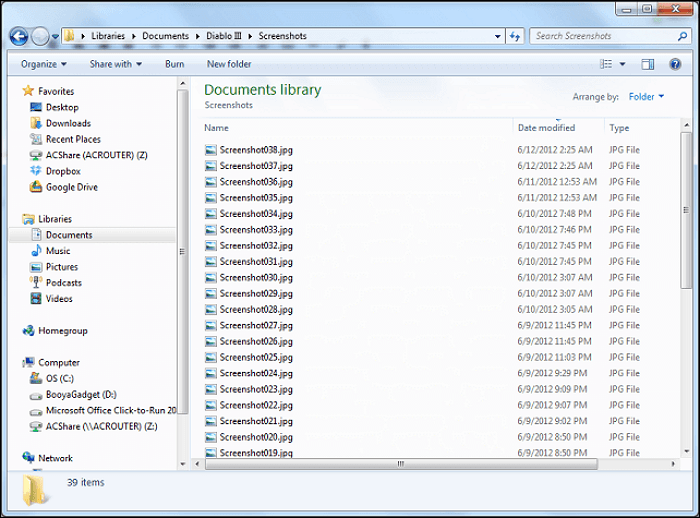
How to screenshot in Mac:
Step 1. Run Diablo 3 on your Mac computer.
Step 2. To capture a particular moment during the gameplay, you only need to press the “CMD” button followed by Shift and the number 3. The screenshot will be stored directly on your desktop when you do this, depending on the Mac OS version.
Step 3. Sometimes, the screenshot is stored directly in a designated folder. To find it, go to “Library” then “Application Support.” There, you will find a folder called “Blizzard.” In it, you will see Diablo 3, where the screenshots are stored.
How to Screenshot Diablo with Xbox Gamebar on Windows 10/11
Another great way to capture screenshots during a game is by using the Xbox Game Bar. By using it, you can capture videos and screenshots while playing any PC game. While the Game Bar is definitely a significant improvement from the hotkeys, it enables you to edit your screenshots and capture video. Nevertheless, it is not widely used by gamers. Also, it can only be used on Windows 10. Lastly, it can be complicated to use, meaning that it can take you a while to get used to using the Game Bar.
How to screenshot Diablo with the Game Bar:
Step 1. Run Diablo 3 on your Windows computer.
Step 2. As you play the game, you can press the Windows key + G key to open the Game Bar.
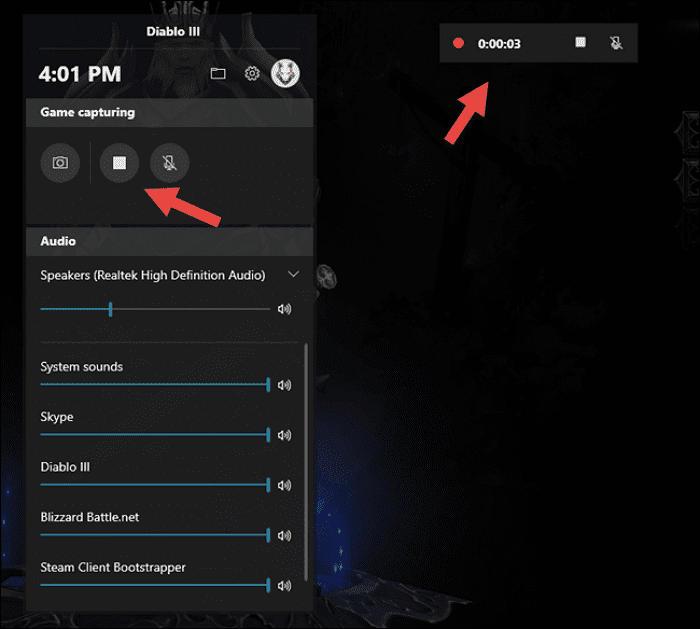
Step 3. When it opens, go to “Home” and select “Broadcast & Capture.”
Step 4. Click on “Captures” and select “Take screenshot.”
Step 5. If you usually use the Game Bar, you can edit its functioning in “Windows Settings.” There you can edit which keys to press to capture a screenshot.
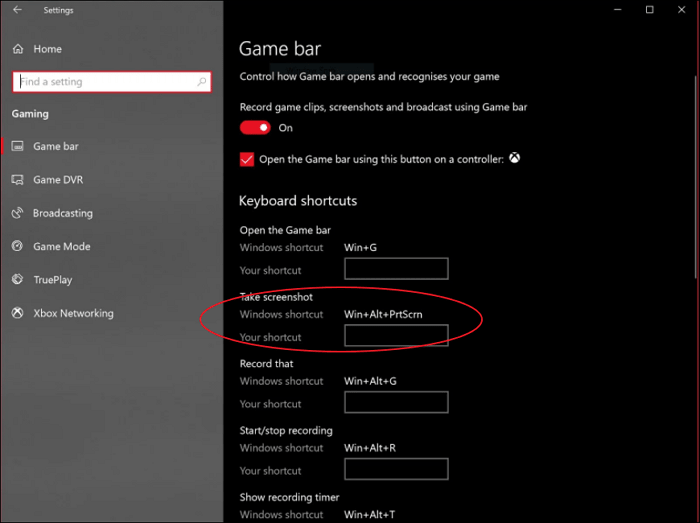
How to screenshot with the Game Bar by using an Xbox controller:
If you have an Xbox controller plugged into your PC, you can take screenshots with the Game Bar using its keys:
Step 1. “Take screenshot” (the camera icon on your controller) to take a screenshot of the gameplay.
Step 2. If you want to edit the screenshots, click on the Xbox button to open the Windows Xbox app. Then go to “Captures” to edit your screenshots.
Conclusion
Diablo 3 is still a phenomenon in the online gaming community. It is played by millions worldwide. Many of these players take screenshots daily to share them on social media. This remains to this day one of the best ways to interact with other fans of Diablo 3. While you can use Windows and Mac hotkeys to screenshot Diablo, it is more advisable to use more specialized recording software.
Use EaseUS RecExperts to take screenshots of your Diablo 3 gameplay. With this amazing software, you can select which area you want to screenshot and do so in a matter of seconds. You can also edit your screenshots whenever you want. Likewise, if you want to record your gameplay, EaseUS RecExperts lets you capture video and sound simultaneously.