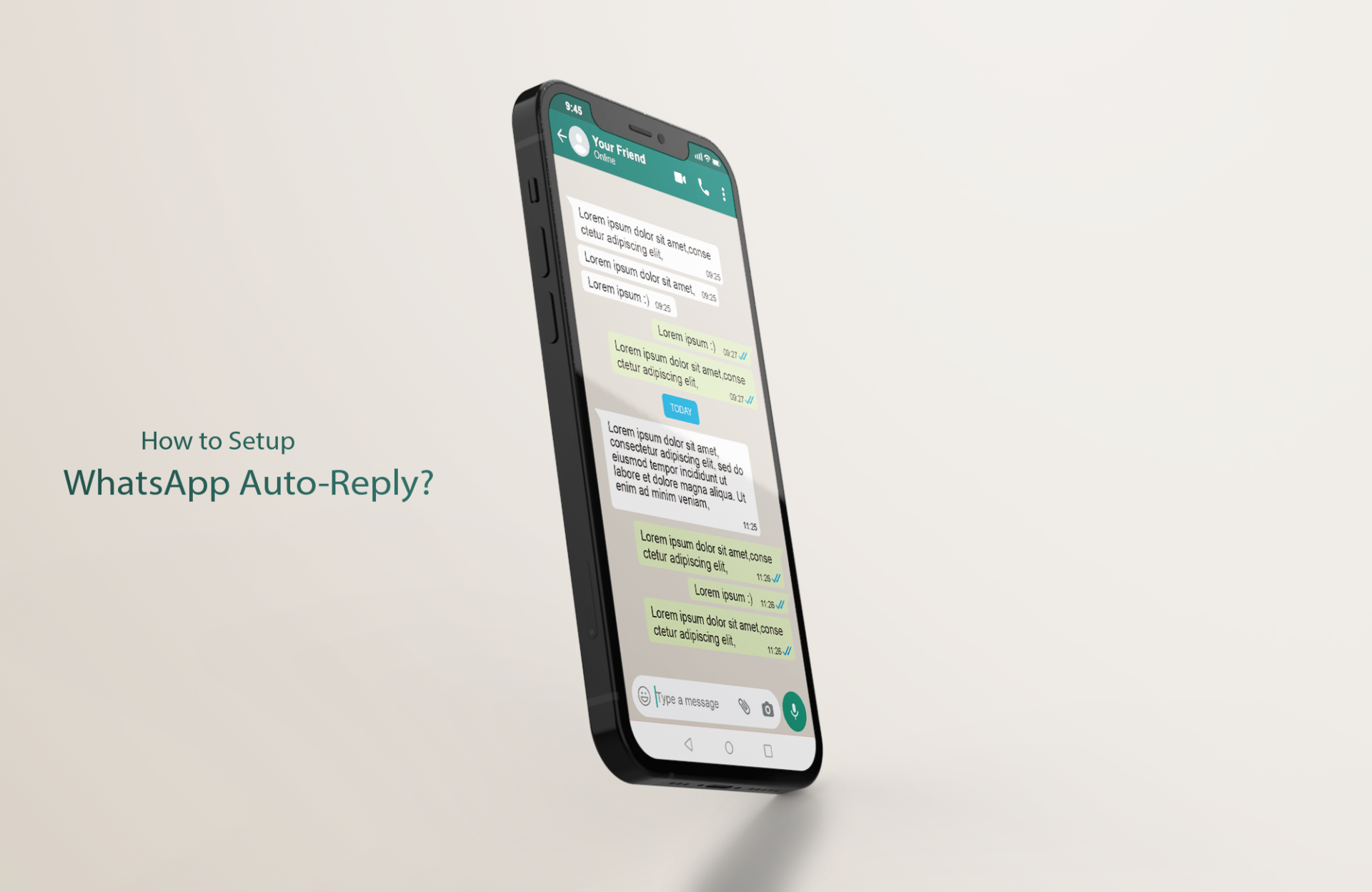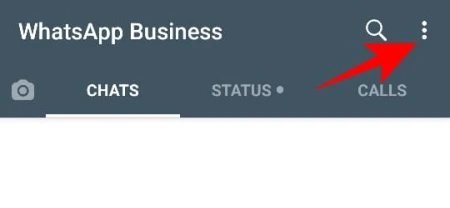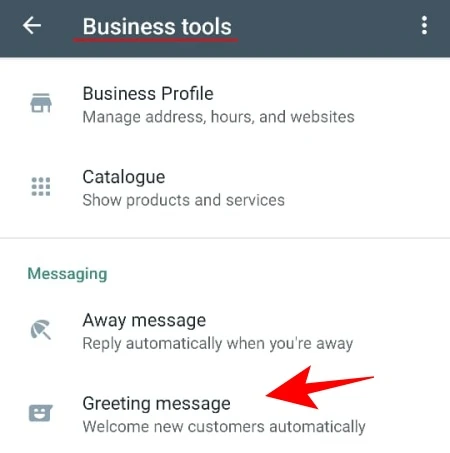There is no doubt that WhatsApp is one of the most used social media platforms. According to stats, over two billion people use WhatsApp to send and receive text messages, pictures, videos, and calls. Besides, small and mid-sized businesses also use WhatsApp to connect to their clients. If you own a business, small or big, you may find it very hard to answer each text or query instantly. But you also know that growing your business requires you to stay connected to your clients. You do not need to worry. Because WhatsApp has a solution for you. With that being said, read the article below to learn how to set up Auto Reply on WhatsApp to stay connected to your clients.
How to Set up Auto Reply on WhatsApp
If you own a business, it is important to stay connected to your clients to grow your business. To do so, WhatsApp offers one of the best features for business owners. It allows you to send automated messages when you are unable to reach them. Basically, WhatsApp sends a message to your client informing that you are currently not available and you will soon contact them when you get free. So, you can schedule a message accordingly. Thus, follow the steps below to learn how to set up Auto Reply on WhatsApp.
Step 1: Open the WhatsApp Business. If you do not have one, you can get them from the following links.
Get WhatsApp Business on Android
Get WhatsApp Business on iPhone
Step 2: Go to “Settings” by tapping on the three dots at the top left of the screen.
Step 3: Click on “Business Tools”.
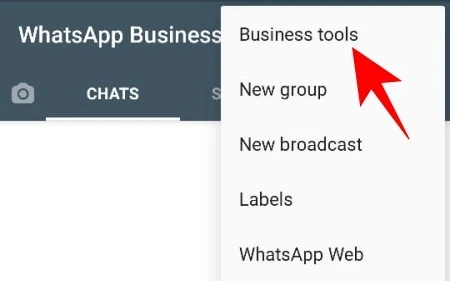
Step 4: Once you select “Business Tools”, you will be able to access “Away Message” and “Greeting Message”. The away message feature is the main auto-reply option which lets you reply to messages out of working hours.
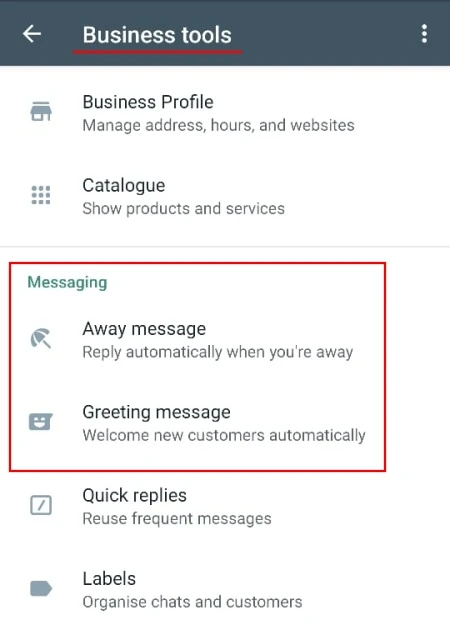
Step 5: Now select “Away Message”.
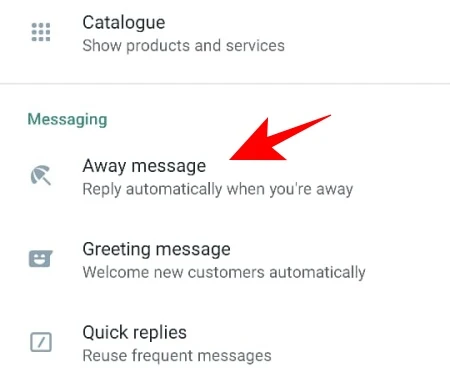
Step 6: Then, turn on the “Send Away Message” option.
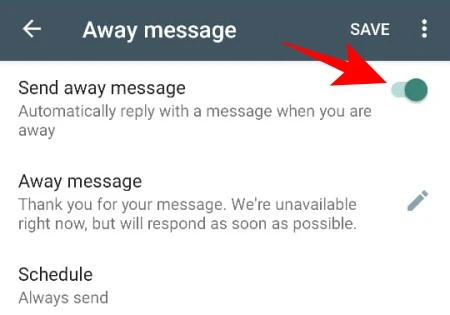
Step 7: And tap on the “Away Message” to start editing and customizing the text reply you want to send to your clients and customers.
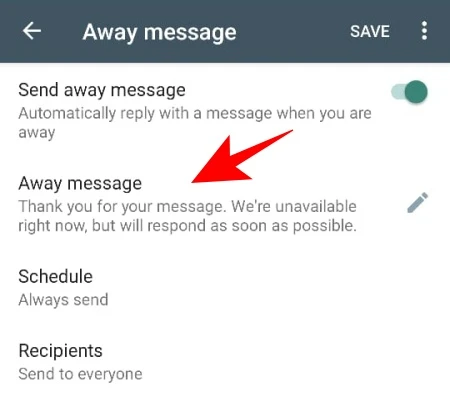
Step 8: Then, select “OK”.
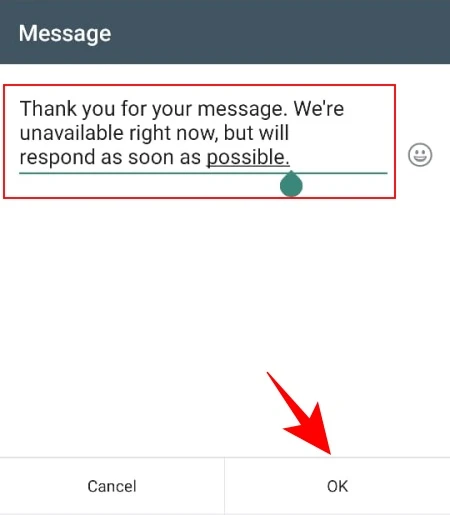
Step 9: Now click on “Schedule” to set up when you want to send the auto-message.
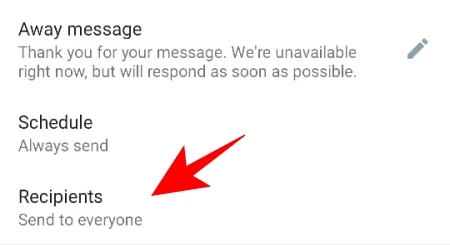
WhatsApp basically gives you three options, including
- Always send: Mostly used for a long period of time when you are away from work.
- Custom Schedule: This one is used to specify when you want the message to be sent. For instance, you can send automated messages when you are out at lunch. So, you can choose a “Start time” and an “End time”.
- Outside of business hours: The last option is used away from business hours which is typically the time you have already provided under Business Profile settings.
Once you select the desired option, WhatsApp will start automatically sending auto messages when you are away.
Greeting Messages
Besides Away Messages, WhatsApp provides another feature that most business owners may find very useful. Greeting Messages are basically used to welcome new clients and customers or to re-engage clients who have been away a little while. Thus, follow the steps below to set up the Greeting Messages.
Step 1: Open WhatsApp and tap on the three dots at the top left of the screen. Then, under the “Business Tools” section, click on “Greeting Message”.
Step 2: Next, turn on the “Send Greeting Message”.
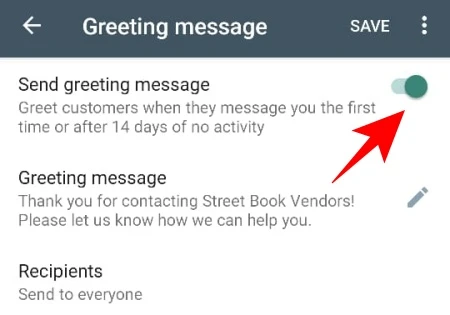
Step 3: Then, select “Greeting Message” to start typing and editing the welcome message you want to send to your new customers.
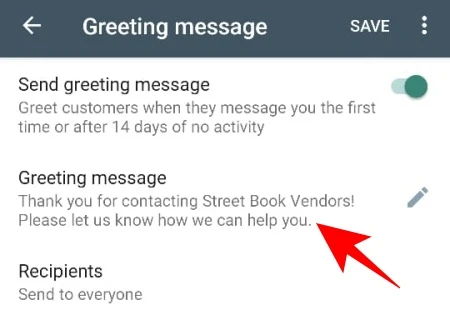
Step 4: Type in your message and click “OK”.
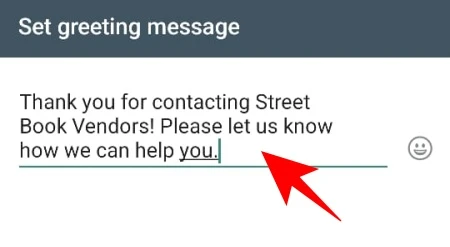
Step 5: Next, you can select who you want to send “Greeting Message”.
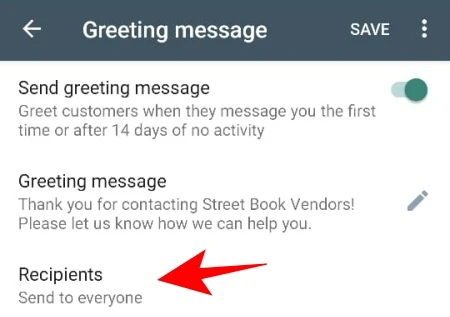
Similar to Away messages, this too has multiple options, including:
- Everyone
- Everyone not in the address book
- Everyone except
- only send to…
So, select whichever you want. Then, WhatsApp will start sending Greeting Messages to your new clients automatically.
You can read more about: