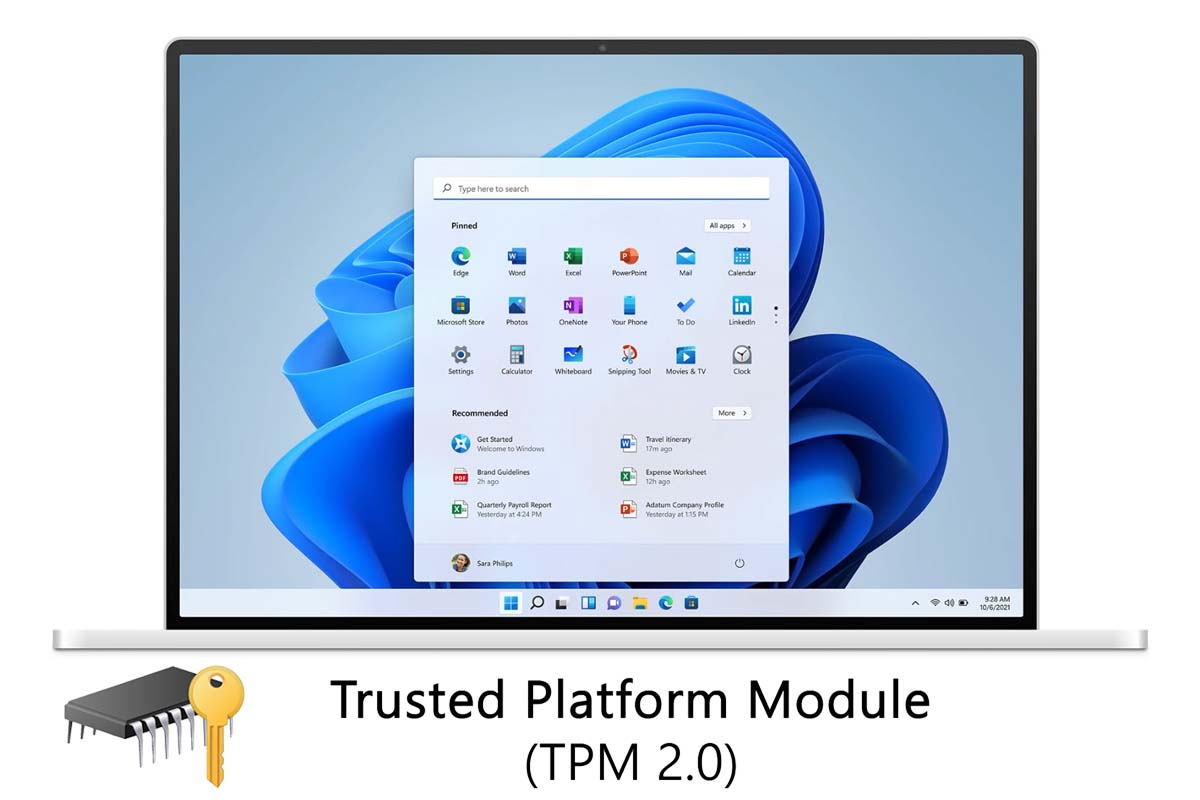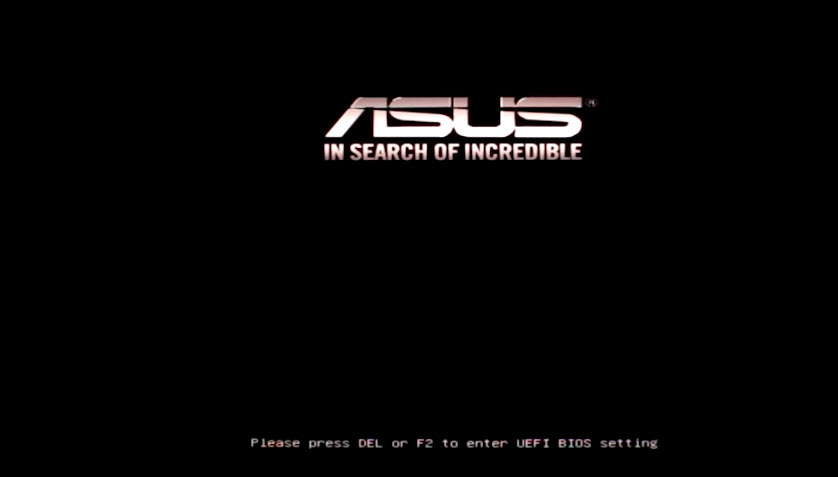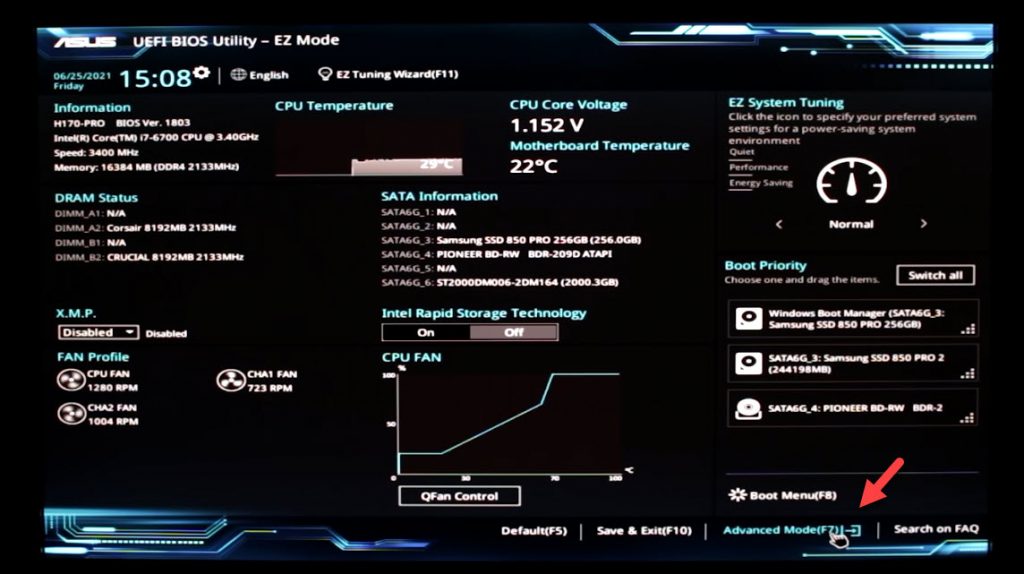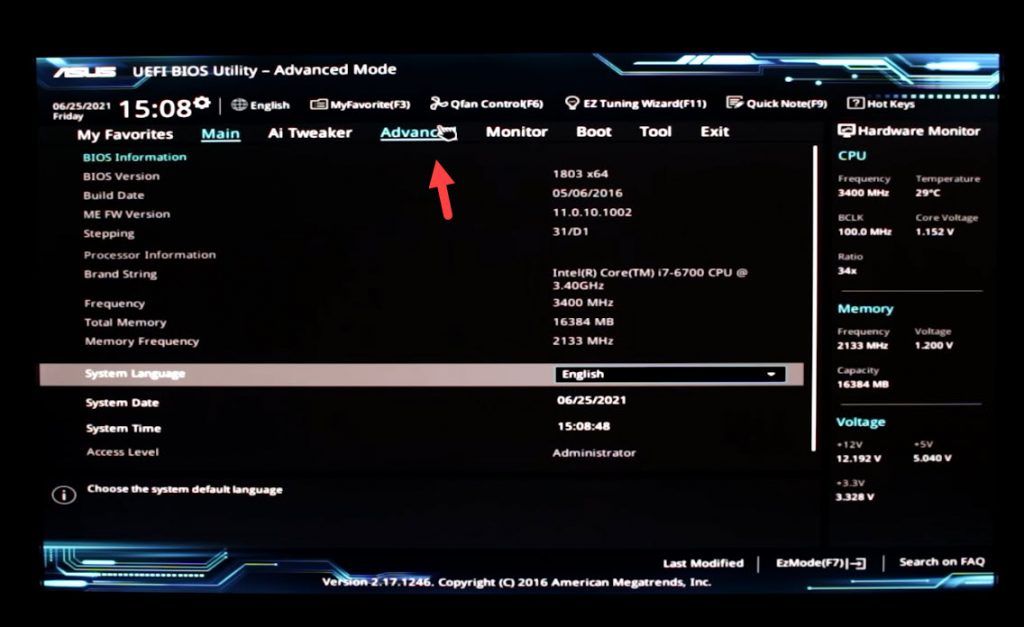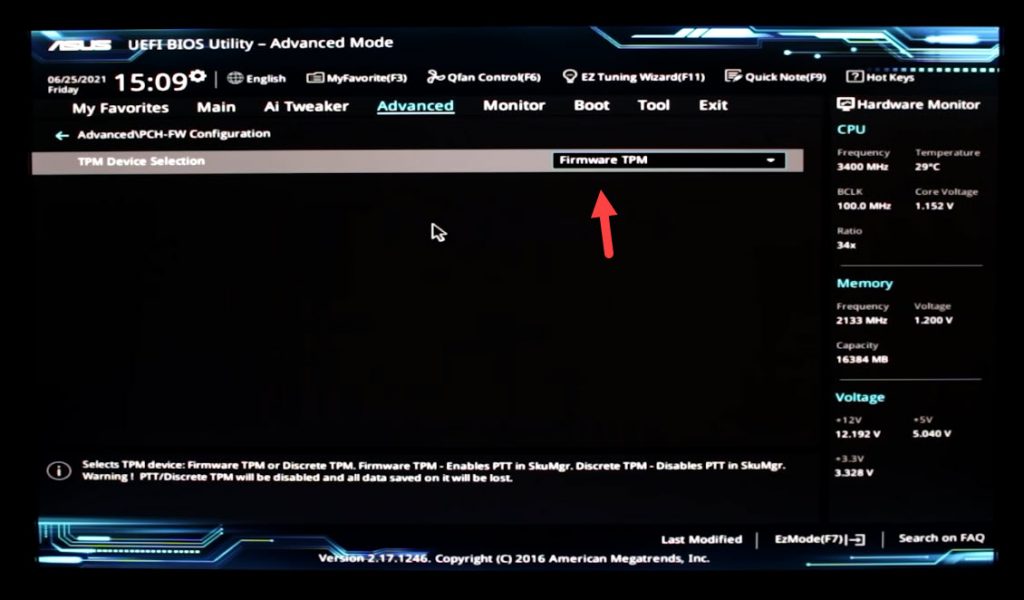I am sure you are aware that Microsoft has recently unveiled Windows 11 which has many exciting features and updates, from redesign Taskbar and Start Menu, the ability to install Android apps, and plenty more. But hidden amongst these improvements, there are a few requisites. To install Windows 11, your PC needs a Trusted Platform Module (TPM 2.0) which you need to enable before installing Windows 11. If you don’t know how to enable this feature, you are on the right page. Here in this article, I am going to tell you how to enable TPM/PTT on your PC and make your system ready for installing Windows 11.
What is Trusted Platform Module (TPM 2.0)
Trusted Platform Module (TPM 2.0) is the way of storing and generating encryption keys in a hardware which is safer and better than using any software because TPM has a better security and it’s harder for malicious software to access. Or simply the TPM is a hardware chip or firmware technology to secure your machine from malicious software.
If your system is from 2016 and onwards pretty much all CPUs support the TPM. Moreover, you can check whether your system has TPM by opening Run Box and typing tpm.msc.
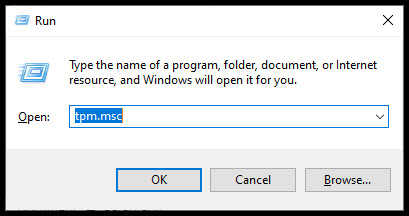
If it says the TPM is ready for use and the specification version is 2.0 it means it’s activated, as you can see in the picture below.
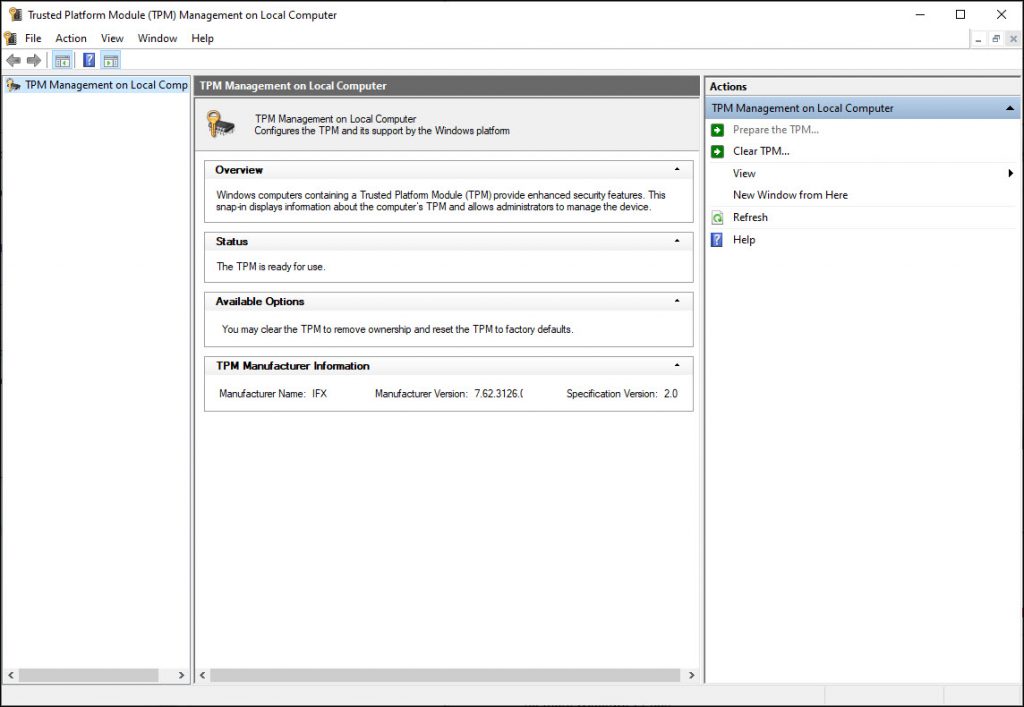
On the other hand, it might say that the Compatible TPM cannot be found. It’s not activated by default and you have to activate this feature manually on your system.
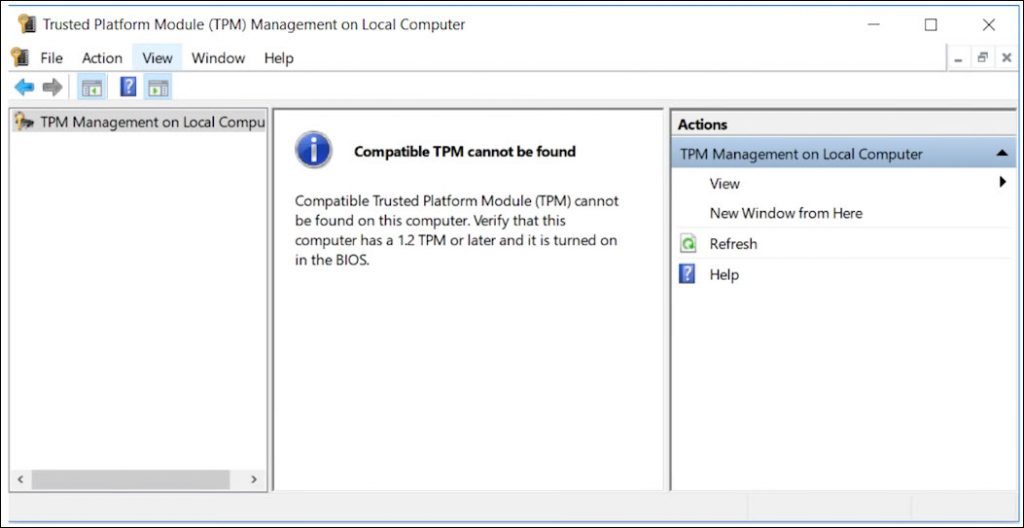
You can Enable TPM on your system in the following ways.
How to Enable TPM/PTT
There are many ways you can Enable TPM technology on your system. You can use the following ways to activate this feature on your PC and make your system ready for installing Windows 11.
Method #1: Configure TPM in the BIOS
If your PC is from 2016 or onwards, it will have a TPM functionality, this is because many CPUs include TPM in their firmware. If you are using Intel, the feature will be called PTT (Platform Trusted Technology) and for AMD it’s called FTPM (Firmware TPM). Either way, you will need to access the motherboard BIOS and look for the option. Most AMD Ryzen chips also include called FTPM technology. In the steps below I am going to show you how I enabled PTT on my BIOS system. I have an ASUS H170-PRO motherboard Intel Core i7-6700 ‘Skylate’ CPU and it should work.
Remember your BIOS frame may be different but the process is quite similar.
- Boot or restart your PC and Press Del or F2 to enter UEFI BIOS Setting
- Go to Advaced Mode or press (F7)
- Click on Advanced Tab in the top menu
- Click on PCH-FW Configuration
- Select the TPM Device Selection as Firmware TPM and it will use the PTT in your CPU
- Save & Exit
When you reboot the system and open the Run Box and search for tpm.msc you will see that you have a functioning TPM module. If your system process is not Intel, first you need to identify the model of your motherboard and simply search on Google for example “How to enable TPM in BIOS MSI z490 motherboard”. I am sure you will find the guide of your own motherboard on the internet.
You can find out the model of your system’s motherboard by installing the app called CPU-Z. Download and install the app, go to the Motherboard Tab, where you will see the model of your system’s motherboard.
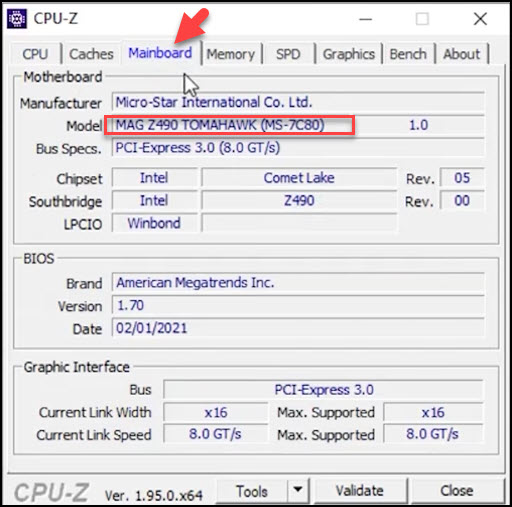
Method #2: Installing a TPM Chip
The 2nd method is simply installing a TPM chip, it might be harder than it sounds. If you are using a desktop PC, your system’s motherboard might have a TPM connector for a TPM module. As in the picture below ASUS H170-PRO does. You have to get exactly the right module of TPM compatible with the module of your PC to work.
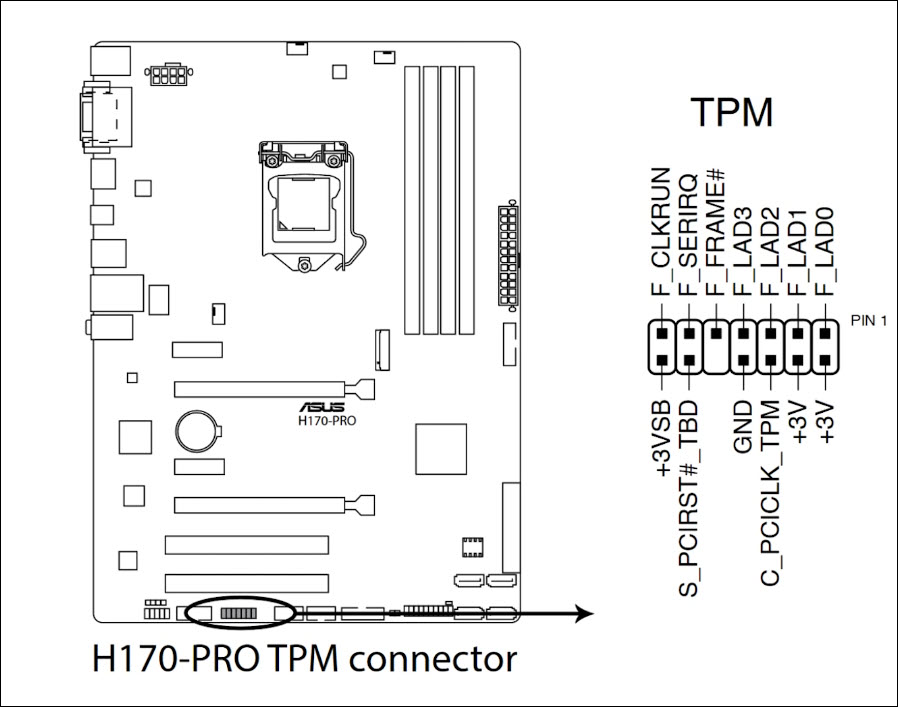
If you face any error or problem during the process, please let us know in the comment section below. We do our best to find the solution to your problems.