The new version of Microsoft Chrome-based Edge Browser has some useful tools for protecting the privacy of the users we describe. This privacy protection is meant to urge users to use Microsoft edge based on chromium.
Version 80 of the Microsoft Edge browser was released some time ago. Microsoft has released a new version of its browser using the Chrome source code, which in addition to improving performance, allows for more tools and capabilities. A new version of Microsoft’s proprietary browser has been released, with a focus on privacy, which we will discuss on the most commonly used tools here.
Microsoft New Edge has a tool for blocking all kinds of cookies. The user can block any cookies, including cookies that may be retained by logging into an account or cart items. In addition, third party cookies, which are used to track user browsing behavior, can also be blocked. Microsoft Edge also has a solution to counter user fingerprint tracking. Websites and services track the user by identifying system configuration and details using the method described above.
There are specific instructions for enabling settings and viewing saved and erased data, which we will describe in detail below.
Confronting Detectors
The new version of Microsoft Edge browser by default blocks user tracking activities. There are three settings for blocking. The first setting, called Balanced. It is activated at the time of browser installation, it blocks some miscellaneous cookies along with malicious labels. This method monitors the websites that you browse frequently and also considers the possibility of having multiple websites owned by one organization. Of course, traffic to the websites you visit on a regular basis will be lower.
Basic Blocking Method is another setting of the blocking section of cookies in the Microsoft Edge version 80. Enabling this option will give you easier control of your activity and tracking. Cookies are also blocked in Basic, but the browser only blocks cookies that have received a “malicious” tag from Microsoft. Another option is Strict, which blocks most miscellaneous trackers on multiple websites.
To change the protection level in the Microsoft Edge ,make the following references:
- Click the three-dot menu at the top right of the browser. Choose settings and visit Privacy and Services.
- First make sure Tracking prevention is enabled and then select the option you want.
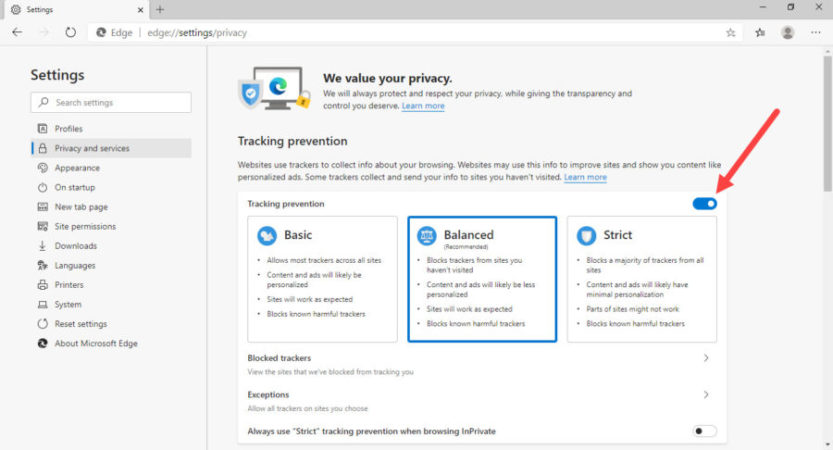
Change Tracking Settings
Although Microsoft Edge provides easy options to adjust the tracking level for user, but you can still check and apply more options for the settings. In fact, it can be determined which trackers are blocked and which websites are not affected by the settings.
On the Privacy and Services page, look for the Blocked trackers option under the three default modes selection window. You can see all blocked detectors by logging into this page.
At the bottom of the page there is a link called Exceptions that can remove trusted websites from the tracking block list.
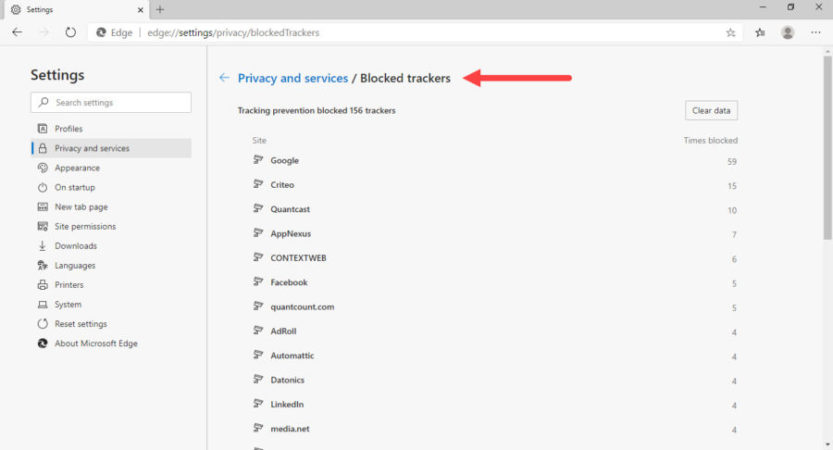
You can see the impact of blocking tracking while browsing a website. You just need to click the lock icon on the left side of the website address. The drop-down menu opens after clicking on the icon that displays cookies associated with the website and its permissions. In the same menu, activities such as pop-up blocking and tracking permissions can be changed. Blocked detectors from any website are also visible in the menu.
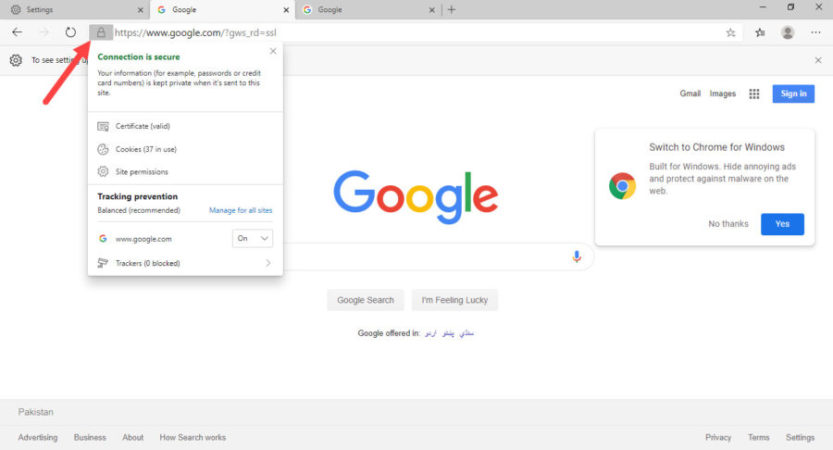
Clear Cookies
The Microsoft edge can easily erase data types when the user closes it. Browsing history, passwords, and cookies can be easily removed after each time you close your account.
- In the Privacy and Services menu from the Settings window, enter the Clear browsing data section, which has three default options for blocking tracking.
- Click the arrow next to Choose what to clear the browser.
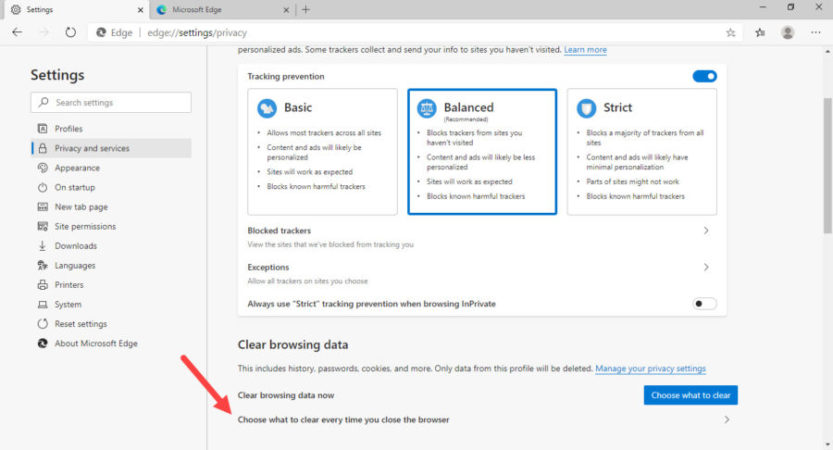
Check the data you want to clear after you exit the browser.
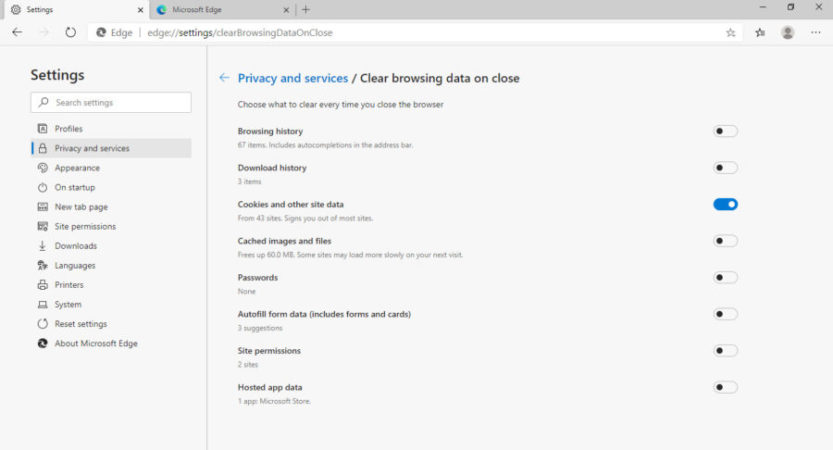
In addition to automatically clearing, cookies or other data can also be manually cleared from the edge browser.
- Choose what to clear button next to the Clear browsing data now button. A smaller window opens with multiple options.
- Select the Cookies and other site data check box or any other data you want.
- Click the Clear now button.
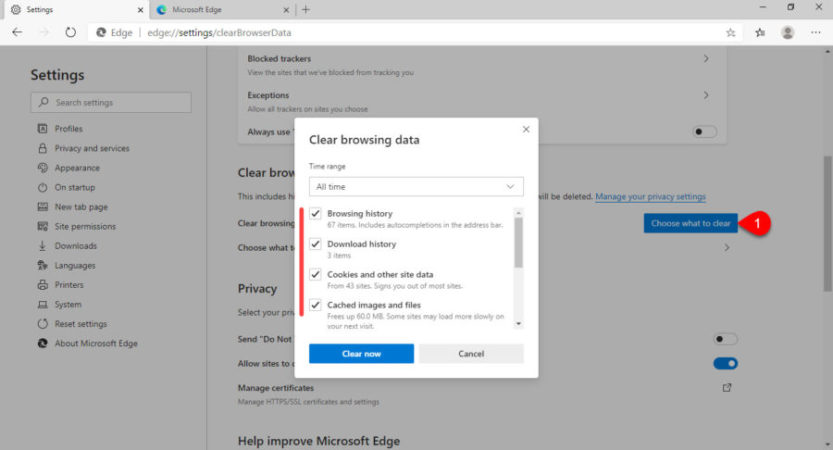
There are numerous other options in the Privacy and Services section to set user privacy protection. For example, there is an option in this section where the user sends a non-tracking request to the website (Do Not Track). However, the feasibility of this option has not yet been investigated. You can also specify the default search engine in this section.
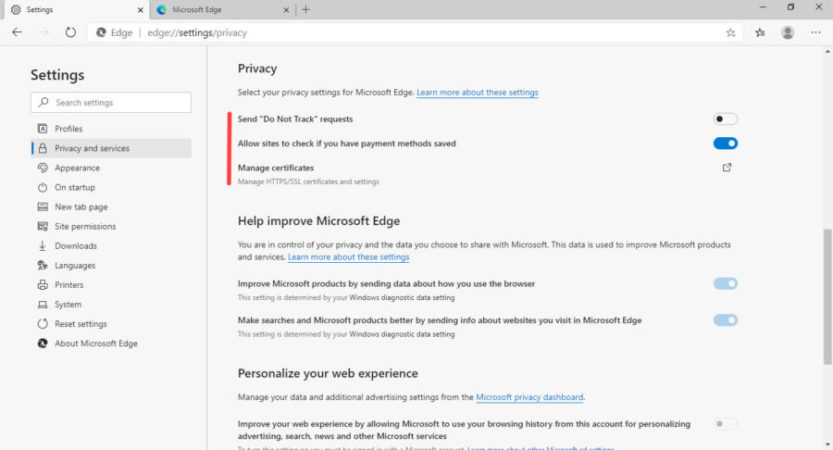
Counter Fingerprint Tracking and Ad Blocking
Microsoft says the three default tracking prevention settings (especially the Strict option) are applied to fingerprint tracking. About blocking ads, too, does not block them by default. Of course, users like other browsers can download ad blocking plugins as well. Since Microsoft edge is now based on the Chrome engine, many Chrome extensions (as well as Microsoft Store extensions) can be installed and run on the new Microsoft browser.
The new redundant approach to focusing more on user privacy is being followed by companies like Safari and Firefox. Chrome, as the world’s most popular browser, is steadily increasing its efforts to increase the protection of users’ privacy. Companies appear to be responding positively to users’ innumerable concerns about data collection and privacy violations.

