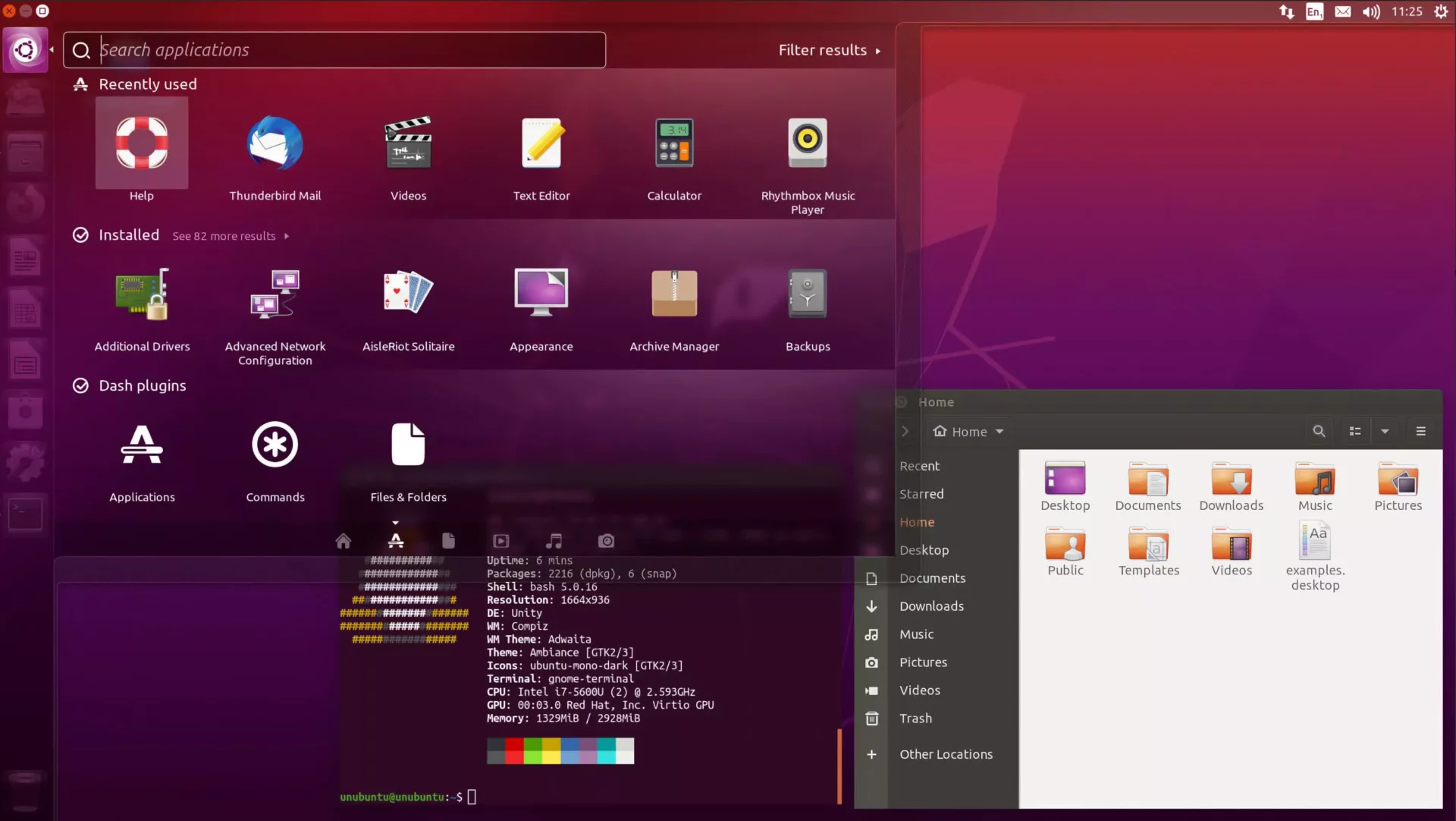Did you know that nearly 90% of computer users lack knowledge about the benefits of setting up a dual-boot system with both Windows and the Ubuntu distro? Many users are unaware of the advantages this setup offers, such as improved disk management and the ability to access PC BIOS settings. Many people stick to one operating system, missing out on the incredible power and flexibility that comes from dual booting and having both the Linux OS and another operating system at your fingertips. In this post, we’ll show you how to set up a dual-boot configuration and unlock a whole new world of possibilities with a bootable drive. Learn how to install the Ubuntu distro using bootable media for a seamless Linux installation.
By combining the user-friendly interface and vast application library of Windows with the open-source freedom and customization options of Linux, you can have the best of both worlds with a dual boot system. With dual booting, you can install both Windows and Linux on your PC using an installer. Whether you’re a tech enthusiast looking to expand your knowledge of the Linux OS or someone who needs specific software for work or media production on your PC, setting up a dual-boot system is the way to go. This allows you to switch between different operating systems with ease and enjoy the benefits of both user interfaces on one screen.
So, if you’re ready to dive into the exciting realm of dual-booting Windows and Linux together on your PC, keep reading. To get started, click continue and hit enter when prompted on your screen. We’ll guide you through the necessary steps for dual booting on your PC, provide helpful tips for configuring the screen, answer any questions you may have, and troubleshoot any problems that may arise along the way.
Understanding Dual-Boot Systems
Setting up a dual-boot system with Windows and Linux on a single PC can be a great way to enjoy the benefits of both operating systems. It’s important to ask questions and seek upvotes from the community for any issues that may arise during the setup process. Here is a list of steps to follow for an easy and successful installation. But before we dive into the technicalities of a dual-boot system on a Linux OS, let’s first understand what exactly it is and how it works on a PC. We will also address common questions about the EFI partition.
What is a dual-boot system?
A dual-boot system allows you to have two or more operating systems installed on your computer, giving you the flexibility to choose which one to use when you hit the start up button and get upvotes from other users. This means that you can have Windows and Linux coexisting on the same computer, allowing for dual booting. Each operating system has its own set of files and applications. If you find this information helpful, please hit the upvote button.
Different operating systems for dual-booting
You have various options for the operating systems you can use, including dual booting with a Linux OS. Additionally, you can also find a button to easily switch between the two operating systems. Don’t forget to give this post some upvotes if you found it helpful! The most common setup for a dual boot involves installing Windows and Linux as the two main operating systems. Users can hit the button to upvote their preferred choice. However, you can also include other operating systems like macOS alongside Windows or Linux if you prefer. Don’t forget to hit the upvotes button.
Linux distributions come in many flavors such as Ubuntu, Fedora, and Debian. When using these distributions, users can easily navigate through different features by simply hitting the button. Each distribution offers its own unique features and user interface, allowing you to choose one that suits your preferences and needs. The hit of each distribution will vary depending on your requirements. On the other hand, Windows provides a familiar environment for many users with its user-friendly interface and extensive software compatibility. Additionally, Windows is a hit among users due to its intuitive interface and wide range of compatible software.
The role of boot loaders
Boot loaders are crucial in facilitating the process of switching between different operating systems during startup, as they hit the mark. A boot loader is essentially a small program that resides in your computer’s Master Boot Record (MBR) or EFI System Partition (ESP), depending on whether your machine uses BIOS or UEFI firmware. This program is responsible for initiating the startup process when you hit the power button.
When you hit the power button on your computer, the boot loader is responsible for presenting you with a menu where you can select which operating system to boot into. It then loads the selected OS into memory and hands over control to it, ensuring a smooth transition. The system is designed to hit the ground running, providing a seamless user experience.
Some popular boot loaders used in dual-boot setups are GRUB (Grand Unified Bootloader) and systemd-boot. These boot loaders are hit choices for managing multiple operating systems on a single device. GRUB is commonly used in Linux distributions and offers a wide range of customization options, while systemd-boot is a lightweight boot manager that works well with systems using the systemd init system. Both GRUB and systemd-boot are hit choices for managing the boot process in Linux.
Prerequisites for a Dual-Boot Setup
Computer Hardware Requirements
Before setting up a dual-boot system with Windows and Linux on your machine, it’s important to ensure that your computer meets the necessary hardware requirements to avoid any potential hit. Both operating systems have their own specific hardware needs, so it’s essential to check if your computer can handle them.
For Windows, you’ll need a compatible processor (usually an Intel or AMD processor), sufficient RAM (at least 4GB for 64-bit versions), and enough storage space to accommodate the Windows installation. Make sure you have a graphics card that supports DirectX 9 or later if you plan on running graphics-intensive applications or games.
The hardware requirements can vary depending on the distribution you choose. However, most Linux distributions can run on relatively modest hardware configurations. Generally, you’ll need a processor with at least 1GHz clock speed, 2GB of RAM (though more is recommended for smooth performance), and around 20GB of free disk space for the Linux installation.
It’s worth noting that these are minimum requirements, and if possible, it’s always better to have more powerful hardware to ensure optimal performance with both operating systems.
Disk Space Considerations
One crucial factor in setting up a dual-boot system is having enough free disk space to accommodate both Windows and Linux installations. Each operating system requires its own partition on the hard drive where it will be installed.
To determine how much disk space you need, consider the size of each operating system’s installation files as well as any additional software or applications you plan on installing later. As a general rule of thumb, allocate at least 30GB of disk space for each operating system to ensure there is ample room for updates and future expansion.
It’s also essential to note that when partitioning your hard drive for dual-booting, make sure not to overwrite any existing partitions containing important data. Always back up your important files before proceeding with the installation to avoid any potential data loss.
Backup Your Data
Before embarking on the dual-boot installation process, it is crucial to back up all your important data. While setting up a dual-boot system is generally safe, there is always a risk of data loss or unforeseen issues during the installation process.
Create backups of all your essential files and folders, including documents, photos, videos, and any other data you cannot afford to lose. You can use external storage devices like USB drives or cloud storage services to store your backups securely.
By taking this precautionary step, you can have peace of mind knowing that even if something goes wrong during the dual-boot setup, you’ll still have copies of your valuable data.
Partitioning Your Hard Drive for Ubuntu
To set up a dual-boot system with Windows and Linux on a single machine, you need to partition your hard drive correctly. This process involves creating separate sections on your hard drive to allocate space for Ubuntu installation. Let’s dive into the steps required to partition your hard drive effectively.
Learn how to partition your hard drive to create space for Ubuntu.
Partitioning your hard drive involves dividing it into distinct sections or partitions. Each partition serves a specific purpose and holds different types of data. When setting up a dual-boot system with Windows and Linux, you’ll need to create a new partition specifically for Ubuntu.
Understand the different types of partitions required for Ubuntu installation.
When partitioning your hard drive for Ubuntu, there are three main types of partitions you need to consider: EFI partition, root (/) partition, and swap space.
- The EFI (Extensible Firmware Interface) partition is essential for booting the operating systems on your computer. It contains crucial files necessary for the system’s startup process.
- The root (/) partition is where the core files of the Ubuntu operating system are stored. This is where all programs and user data reside.
- Swap space acts as virtual memory when physical RAM runs out. It helps optimize performance by temporarily storing inactive data from RAM onto the hard disk.
Follow step-by-step instructions to partition your hard drive correctly.
To successfully set up a dual-boot system with Windows and Linux, follow these step-by-step instructions:
- Open Disk Management in Windows by right-clicking on the Start button and selecting “Disk Management.”
- Identify unallocated space or free space on your hard disk that can be used for creating an additional partition.
- Right-click on the unallocated or free space and select “New Simple Volume” or “New Partition.”
- Specify the size of the new partition according to how much space you want to allocate for Ubuntu.
- Choose the file system as NTFS or FAT32, as these are compatible with both Windows and Ubuntu.
- Assign a drive letter to the new partition and select a mount point (e.g., “/”).
- Format the partition using the chosen file system.
- Once the partition is created and formatted, you can proceed with installing Ubuntu on this newly created space during the dual-boot setup.
By following these step-by-step instructions, you’ll be able to partition your hard drive correctly and create space for Ubuntu installation in your dual-boot system.
Creating a Bootable USB Drive for Ubuntu
Find out how to create a bootable USB drive with Ubuntu.
Creating a bootable USB drive is an essential step in setting up a dual-boot system with Windows and Linux. It allows you to install the Ubuntu operating system on your machine without using a DVD. To create a bootable USB drive for Ubuntu, you have several tools and methods at your disposal.
Explore various tools and methods available for creating a bootable USB drive.
One popular tool for creating a bootable USB drive is Rufus. It is a lightweight utility that supports various operating systems, including Ubuntu. With Rufus, you can easily format your USB drive and create a bootable media using the Ubuntu ISO file. Another commonly used tool is UNetbootin, which offers similar functionality and supports multiple Linux distributions.
If you prefer graphical interfaces, tools like Etcher or GNOME Disks provide user-friendly options for creating bootable drives. These tools simplify the process by guiding you through each step and ensuring that the resulting USB drive is compatible with your system.
Follow simple steps to create your own bootable USB drive for Ubuntu installation.
To create a bootable USB drive for Ubuntu using Rufus, follow these steps:
- Download the latest version of Rufus from their official website.
- Insert your USB flash drive into your computer.
- Open Rufus and select your flash drive from the “Device” dropdown menu.
- Under “Boot selection,” click on the small disk icon and browse to locate the downloaded Ubuntu ISO file.
- Leave all other settings as default unless you have specific requirements.
- Click on “Start” to begin the process of creating the bootable USB drive.
- Wait for Rufus to finish creating the bootable media.
- Once completed, restart your computer and access the BIOS settings by pressing F2 or Del (depending on your system) during startup.
- In the BIOS settings, change the boot order to prioritize the USB drive.
- Save the changes and exit the BIOS settings.
- Your computer will now boot from the USB drive, allowing you to install Ubuntu.
By following these steps, you can create a bootable USB drive for Ubuntu installation and proceed with setting up a dual-boot system on your machine.
Creating a bootable USB drive is an efficient way to install Ubuntu without relying on DVD drives or other physical media. It provides flexibility and convenience, allowing you to easily switch between operating systems on a single machine.
Disabling Secure Boot and Fast Boot in BIOS
Understand the Importance of Disabling Secure Boot and Fast Boot in BIOS
Before setting up a dual-boot system with Windows and Linux on a single machine, it is crucial to disable Secure Boot and Fast Boot in the BIOS.
Secure Boot is a feature that ensures only trusted software can run during the boot process. It prevents unauthorized operating systems or malicious software from loading, which can interfere with the installation of Linux. By disabling Secure Boot, you allow your computer to recognize and install Linux alongside Windows.
Fast Boot, on the other hand, is designed to reduce boot time by skipping certain system checks. While this feature can be helpful for regular use, it can cause issues when setting up a dual-boot system. Disabling Fast Boot ensures that both Windows and Linux have enough time to load properly during startup.
Accessing BIOS Settings on Your Computer
To disable Secure Boot and Fast Boot in the BIOS, you need to access the BIOS settings on your computer. The steps may vary slightly depending on your device’s manufacturer, but here’s a general guide:
- Start or restart your computer.
- During startup, look for a message indicating which key to press to enter Setup or BIOS settings (e.g., “Press F2 to enter Setup”).
- Press the designated key before Windows starts loading.
- This will take you to the BIOS setup utility.
Disabling Secure Boot and Fast Boot
Once you’re in the BIOS setup utility, follow these instructions to disable Secure Boot and Fast Boot:
- Navigate through the menus using arrow keys or designated function keys (e.g., F5/F6) until you find “Secure Boot” or “Boot Options.”
- Select “Secure Boot” or “Boot Options” and press Enter.
- Look for an option related to Secure Boot (such as “Enable/Disable”) and set it to “Disable.”
- Save the changes and exit the BIOS setup utility. This is usually done by pressing the F10 key or selecting an option like “Save and Exit.”
Next, follow these steps to disable Fast Boot:
- Navigate to the “Boot” or “Advanced” section of the BIOS setup.
- Look for an option related to Fast Boot (such as “Enable/Disable”) and set it to “Disable.”
- Save the changes and exit the BIOS setup utility.
By disabling Secure Boot and Fast Boot in your computer’s BIOS settings, you ensure a smooth dual-boot setup with Windows and Linux.
Remember that the exact steps may vary depending on your computer’s manufacturer and BIOS version.
Installing Windows for a Dual-Boot Configuration
Steps for Installing Windows in a Dual-Boot Configuration
To set up a dual-boot system with Windows and Linux on a single machine, you need to install Windows first. Here are the steps involved in installing Windows as part of a dual-boot configuration:
- Prepare your installation media: Before you begin the installation process, make sure you have a bootable USB or DVD containing the Windows installation files.
- Boot from the installation media: Insert the bootable USB or DVD into your computer and restart it. Access the BIOS settings by pressing the appropriate key during startup (usually F2, F10, or Del). Change the boot order to prioritize the USB or DVD drive so that your computer boots from it.
- Begin the Windows installation: Once your computer boots from the installation media, you will be prompted to select your language preferences. Choose your desired language and click “Next” to proceed.
- Enter your product key: You will then be asked to enter your product key. This is typically found on a sticker attached to your computer or included in an email if you purchased Windows digitally. Enter the product key and click “Next”.
- Accept the license terms: Read and accept Microsoft’s license terms by checking the box next to “I accept” and click “Next”.
- Choose an installation type: Select “Custom: Install Windows only (advanced)” as this will allow you to create separate partitions for both Windows and Linux.
- Create partitions for Windows: On the next screen, select any existing partitions on which you want to install Windows and click “Delete”. This will remove any previous installations of Windows on those partitions.
- Allocate space for Ubuntu: After deleting unnecessary partitions, select unallocated space on your hard drive and click “New”. Specify how much space you want to allocate for Windows and click “Apply” to create a new partition.
- Install Windows: Select the newly created partition for Windows and click “Next” to begin the installation process. Follow the on-screen instructions to complete the installation.
By following these steps, you can install Windows while reserving space for Ubuntu in a dual-boot configuration. Once you have successfully installed Windows, you can proceed with installing Ubuntu and setting up your dual-boot system.
Remember, it’s important to carefully follow each step during the installation process to avoid any potential issues or data loss. Take your time and ensure that you understand each prompt before proceeding.
Installing Ubuntu Alongside Windows
Learn how to install Ubuntu alongside an existing Windows installation.
If you want to experience the power and flexibility of Linux while still keeping your Windows operating system intact, setting up a dual-boot system is the way to go. By installing Ubuntu alongside your existing Windows installation, you can enjoy the best of both worlds.
To get started, you’ll need to download the Ubuntu installer from the official website. The installer comes in different flavors, so make sure to choose the one that suits your needs. Whether you prefer a minimal installation or a full-featured distro, there’s an option for everyone.
Understand the Ubuntu installation process and its customization options.
Once you have downloaded the Ubuntu installation media, it’s time to begin the installation process. Boot your computer from the USB drive or DVD containing the Ubuntu installer, and you will be greeted with a welcome screen offering two options: “Try Ubuntu” or “Install Ubuntu.”
Choosing “Try Ubuntu” allows you to explore and test out Ubuntu without making any changes to your system. This is a great way to ensure compatibility with your hardware before committing to a full installation. If everything looks good, you can proceed with the installation by clicking on “Install Ubuntu.”
During the installation process, you will be presented with various customization options. You can choose whether to install updates during the installation or customize partitioning settings according to your preferences. It’s important to allocate enough disk space for both operating systems if you plan on using them simultaneously.
Follow step-by-step instructions to successfully install Ubuntu alongside Windows.
Installing Ubuntu alongside Windows may seem daunting at first, but rest assured that it’s a straightforward process if you follow some simple steps.
- Choose your language preference and click “Continue.”
- Select your keyboard layout and click “Continue.”
- Decide whether or not to connect to Wi-Fi during the installation.
- On the Installation type screen, select “Install Ubuntu alongside Windows” and click “Install Now.”
- Adjust the partition size to allocate enough space for Ubuntu, and choose the desired location for the installation.
- Set up your username, password, and other user details.
- Click “Install” to begin the installation process.
Once the installation is complete, you will be prompted to restart your computer. Upon rebooting, you will see a boot menu that allows you to choose between Windows and Ubuntu. Simply select the operating system you want to use, and you’re good to go!
Managing Your Dual-Boot System
Methods for managing and switching between Windows and Ubuntu in a dual-boot system
Once you have successfully set up a dual-boot system with Windows and Linux on your machine, it’s important to know how to effectively manage and switch between the two operating systems. There are several methods you can use to accomplish this.
One of the key components involved in managing a dual-boot system is the boot loader. The boot loader is responsible for allowing you to choose which operating system you want to start when you power on your computer. The most common boot loader used in dual-boot systems is the GRUB (Grand Unified Bootloader) menu.
When your computer starts up, you will see the GRUB menu, which displays a list of available operating systems. From here, you can select either Windows or Ubuntu by using the arrow keys on your keyboard and pressing Enter. This allows for easy switching between the two operating systems.
Choosing the default operating system at startup
By default, GRUB will remember your last choice and automatically load that operating system when you start your computer next time. However, if you prefer one operating system over the other and want it to be the default option at startup, there are ways to change this setting.
In Ubuntu, you can modify the default operating system by editing the /etc/default/grub file using a text editor like Nano or Vim. Within this file, locate the line that says GRUB_DEFAULT=0 and change the number to correspond with the desired entry in the GRUB menu. Save your changes and run sudo update-grub in Terminal for them to take effect.
On Windows, if you prefer it to be set as the default option at startup instead of Ubuntu, there are different methods depending on whether you have UEFI or Legacy BIOS firmware. For UEFI firmware, open Command Prompt as an administrator and run bcdedit /set {bootmgr} path \EFI\Microsoft\Boot\bootmgfw.efi. For Legacy BIOS firmware, you can use the EasyBCD tool to modify the boot menu.
Tools to help manage your dual-boot system effectively
Managing a dual-boot system can be made easier with the help of certain tools. One such tool is EasyBCD, which allows you to edit the Windows boot manager and customize various boot options. It provides a user-friendly interface for modifying the boot menu and managing multiple operating systems on your machine.
Another useful tool is GParted, a partition editor that enables you to resize, move, and manipulate partitions on your hard drive.
Troubleshooting Common Dual-Boot Issues
Identify common issues during the dual-boot setup process
Setting up a dual-boot system with Windows and Linux on a single machine can sometimes come with its fair share of challenges. It’s important to be prepared for any potential issues that may arise during the installation process.
One common issue is the improper configuration of boot loaders. When installing multiple operating systems, each one requires its own boot loader to manage the startup process. If there are conflicts or misconfigurations in this area, it can lead to difficulties in booting into the desired operating system.
Another possible problem is related to partitioning. During the installation, you will need to create separate partitions for each operating system. If these partitions are not properly allocated or formatted, it can result in errors or even data loss.
Troubleshoot problems related to boot loaders, partitioning, and operating system compatibility
To address boot loader issues, you can start by checking the boot order in your computer’s BIOS settings. Ensure that the correct drive and partition containing your desired operating system is set as the primary boot option.
If you encounter errors related to partitioning, double-check that you have allocated enough space for each operating system and that they are formatted correctly (e.g., NTFS for Windows and ext4 for Linux). You may also consider using a disk management tool like GParted to resize or modify partitions if needed.
Operating system compatibility issues can arise if certain hardware components are not supported by both Windows and Linux. For example, some wireless network adapters may require additional drivers or firmware updates to work properly on Linux distributions. In such cases, it’s important to research and find compatible drivers or alternative solutions.
Find solutions to common dual-boot issues
When facing dual-boot issues, it’s essential to consult online resources such as forums and community websites dedicated to dual-boot setups. These platforms often provide valuable insights from experienced users who have encountered similar problems and found solutions.
The official documentation and support forums for your chosen operating systems can be excellent sources of troubleshooting information. They often contain step-by-step guides and FAQs that address common issues specific to each operating system.
If you’re still unable to resolve the problem, consider seeking help from technical support or consulting with an IT professional who specializes in dual-boot setups. They can provide personalized assistance based on your specific hardware configuration and software requirements.
By identifying common issues, troubleshooting boot loaders, partitioning problems, and ensuring operating system compatibility, you can overcome obstacles that may arise during the dual-boot setup process. With these solutions at hand, you’ll be well-equipped to enjoy a smooth experience utilizing both Windows and Linux on a single machine.
Conclusion
Congratulations! You have successfully learned how to set up a dual-boot system with Windows and Linux on a single machine. By following the steps in this guide, you have gained the ability to enjoy the best of both worlds, leveraging the strengths of each operating system for your specific needs.
Now that you have a dual-boot system, you can seamlessly switch between Windows and Linux, maximizing productivity and exploring new possibilities. Remember to always backup your data and proceed with caution when making changes to your system. If you encounter any issues along the way, refer back to the troubleshooting section for guidance.
Embrace the power of choice and discover the endless opportunities that come with a dual-boot setup. Whether it’s for work or play, having both Windows and Linux at your fingertips opens up a world of options. So go ahead, dive in, and make the most out of your dual-boot adventure!
Frequently Asked Questions
FAQ
How does a dual-boot system work?
A dual-boot system allows you to have two operating systems, like Windows and Linux, installed on the same machine. When you start your computer, you can choose which operating system to boot into. It’s like having two separate worlds on one computer.
Can I install Linux alongside Windows without losing my data?
Yes! During the installation process, you’ll be prompted to create partitions for both Windows and Linux. As long as you carefully select the appropriate partition for Linux and don’t modify the existing Windows partition, your data will remain intact.
Do I need to buy a new hard drive for a dual-boot setup?
No need to spend extra money! You can use your existing hard drive for a dual-boot configuration. Just make sure you have enough free space by resizing your current partitions or adding a new one specifically for the second operating system.
What if I want to remove one of the operating systems later?
Removing an operating system from a dual-boot setup is possible. However, it requires some caution as it involves modifying partitions. It’s advisable to back up your important files before proceeding and follow detailed instructions specific to your operating systems.
Can I switch between Windows and Linux easily in a dual-boot system?
Absolutely! Once you’ve set up a dual-boot system, switching between Windows and Linux is just a matter of restarting your computer and selecting the desired operating system at startup. It’s like changing channels on TV – simple and straightforward!