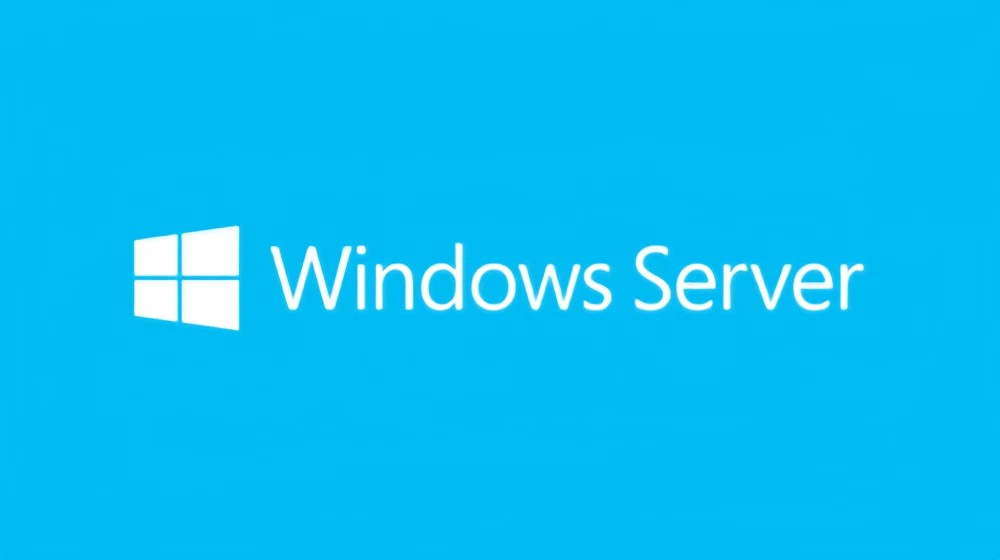Dealing with network problems on your Windows Server, such as SMB errors, can be a headache. The improved networking features in operating systems like NetConnection are crucial for ensuring the performance and reliability of your entire infrastructure.
Effective troubleshooting is crucial for maintaining improved networking features and a smooth and efficient netconnection. It helps in identifying and resolving issues such as slow file transfers. One useful tool for troubleshooting network connectivity issues is pathping. In this blog post, we’ll explore various aspects of troubleshooting, including analyzing network traces, investigating application-level issues, and optimizing network performance. We’ll also discuss the improved networking features, such as pathping and netconnection, that can help in identifying and resolving issues. Additionally, we’ll cover the latest improvements that have been made to enhance overall network connectivity. Whether you’re an experienced IT professional or just starting out, this document will provide you with detailed information on how to identify and resolve advanced network problems on your Windows Server. This guide is especially useful for netconnection issues, as it explains the steps to troubleshoot and fix them. It also includes tips for admins to effectively use pathping tool to diagnose network connectivity problems. By following the instructions in this document, you can gain a better understanding of how your Windows Server systems work and easily resolve any network issues that may arise.
So let’s jump right in and unravel the mysteries behind those perplexing network issues faced by admins and systems, specifically related to problem scenarios and Wi-Fi connections!
Understanding Advanced Network Issues on Windows Server
Common Network Issues Faced on Windows Server
Windows Server is a widely used operating system for managing network resources and services. It is especially popular among Linux admins who rely on its robust systems and features. Additionally, Windows Server seamlessly integrates with SMB clients, making it an ideal choice for network management. However, like any other Linux system, it can encounter network issues that may impact its performance. Linux systems rely on a user-friendly interface for admins to manage and troubleshoot these issues. Some common network issues faced on Windows Server include:
- Connectivity problems with systems: These issues occur when the server is unable to establish a connection with other devices or networks, impacting the interface between the server and client systems, especially in SMB environments. It could be due to misconfigured network settings, faulty cables, incompatible hardware, or issues with the systems. This can cause disruptions for both the smb server and the client, requiring admins to troubleshoot and resolve the problems.
- Slow network performance can significantly impact the efficiency of a Windows Server, especially for smb clients. Troubleshooting slow network performance requires analyzing the systems and using relevant cmdlets. This issue might be caused by bandwidth limitations, excessive network traffic, outdated drivers, or problems with the client, systems, admins, or smb server.
- Intermittent connectivity: Intermittent connectivity refers to a situation where the server experiences periodic disruptions in its connection to the network. This can occur in smb systems and may require troubleshooting by admins using cmdlet commands. Network connectivity issues can make it difficult for users to consistently access resources and services due to problems with network drivers or the network interface. Network admins are responsible for troubleshooting and resolving these issues.
Impact of Advanced Network Issues on Server Performance
Advanced network issues on Windows Server, such as problems with systems and cmdlets, can have a profound impact on its overall performance and functionality. These issues can affect the server’s ability to connect to SMB shares and may require troubleshooting using fi commands. These network connectivity issues not only affect the server’s ability to communicate with other devices but also hinder its capacity to deliver services efficiently. This can be caused by problems with network protocols, network drivers, or the network interface.
- When advanced network issues arise, they often lead to server downtime for smb. This can result in service disruptions and reduced productivity for users who rely on those services. In order to address these issues, it is important to use cmdlet and fi effectively.
- In some cases, advanced network problems can result in data loss or corruption for smb and fi users if packets are dropped during transmission or if there are errors in data transfer protocols. This can be mitigated by using the appropriate cmdlet to ensure a secure and reliable data transfer process.
- Security vulnerabilities: Network issues can also expose the smb server to security risks such as unauthorized access or data breaches. For example, network connectivity issues, misconfigurations in network services settings or weak network drivers can leave the server vulnerable to attacks by network admins.
Overview of Different Types of Network Problems
To effectively troubleshoot advanced network issues on Windows Server for SMB, it is crucial to understand the different types of network problems that can occur. Here are a few examples:
- DNS resolution issues can arise due to problems with the network interface, network protocols, or network adapter. These issues can prevent the server from translating domain names into IP addresses, causing difficulties in accessing resources or services over the SMB protocol.
- Firewall misconfigurations in smb environments: Incorrectly configured firewalls in smb networks can block legitimate smb network traffic or allow unauthorized access, leading to connectivity issues and potential security breaches in smb networks.
- Bandwidth congestion can occur when an smb server’s network bandwidth is overwhelmed by excessive traffic, leading to slow performance and delays in data transmission.
- Routing errors, such as network connectivity issues, can arise when the server fails to correctly identify the optimal path for transmitting data packets. This can result in inefficient communication between devices and impact network services.
Prerequisites for Effective Network Troubleshooting
To effectively troubleshoot advanced network issues on Windows Server for smb, there are a few prerequisites that you should have in place. These prerequisites will help ensure that you have the necessary knowledge, understanding, and resources to tackle any smb network problem that may arise.
Knowledge and Understanding of Networking Concepts
Having a solid foundation of networking concepts is essential when troubleshooting advanced network issues on Windows Server for smb. This includes understanding network services, protocols, IP addressing, subnetting, DNS resolution, routing, firewall rules, network connectivity issues, network adapter, and smb. With this knowledge, you will be able to identify potential areas of concern for smb and make informed decisions when diagnosing and resolving network problems.
Familiarity with Windows Server Operating System
Having a good understanding of the Windows Server operating system is crucial for effective network troubleshooting, especially for small and medium-sized businesses (SMBs). You should be familiar with the various networking components within Windows Server for smb, such as Network Interface Cards (NICs), TCP/IP settings, DHCP configuration, Active Directory integration, and Group Policy settings. This familiarity with the smb server will enable you to efficiently navigate through its networking infrastructure and pinpoint any misconfigurations or conflicts that may be causing network issues.
Access to Necessary Tools and Resources for Troubleshooting
Having access to the right tools and resources can greatly simplify the process of troubleshooting advanced network issues on Windows Server for smb. Some essential tools for smb include network monitoring software like Wireshark or SolarWinds, command-line utilities such as ipconfig or netstat, remote administration tools like Remote Desktop Protocol or PowerShell remoting, and documentation or knowledge bases specific to your organization’s network setup. These smb tools will allow you to gather relevant smb data, analyze smb network traffic patterns, test smb connectivity between devices, and verify smb configurations.
In addition to these prerequisites, it is also important to develop strong problem-solving skills and a systematic approach to troubleshooting network adapters and SMB. This involves gathering information from smb users or logs, isolating the smb problem by testing different components or configurations one at a time, and implementing smb solutions in a controlled manner to avoid unintended consequences.
By ensuring that you have the necessary knowledge and understanding of networking concepts, familiarity with the Windows Server operating system, and access to appropriate tools and resources, you will be well-equipped to tackle even the most complex network issues on Windows Server for smb. Remember, effective troubleshooting for SMB requires patience, attention to detail, and a methodical approach.
Command-Line Mastery for Network Diagnostics
Command-line tools are invaluable for network diagnostics. These tools provide a deeper level of analysis and allow network admins to identify and resolve complex problems efficiently. Let’s explore the importance of command-line tools in network diagnostics and some examples of how they can be used effectively.
Importance of Command-Line Tools for Network Diagnostics
Command-line tools offer a powerful way to investigate and troubleshoot network issues. They provide direct access to various network protocols, interfaces, and configurations, allowing administrators to gather detailed information about the network environment. Unlike graphical user interface (GUI) tools that may provide limited visibility or require additional software installations, command-line tools are readily available on Windows Server systems.
One essential command-line tool is ipconfig, which displays the IP configuration details of all network interfaces on a server. It provides valuable information such as IP addresses, subnet masks, default gateways, and DNS servers. By using ipconfig, administrators can quickly identify any misconfigured or conflicting IP settings that might be causing connectivity problems.
Another useful tool is pathping, which combines the functionality of both tracert and ping. It traces the route packets take from source to destination while also measuring packet loss and latency at each hop along the path. This tool helps pinpoint specific routers or networks causing performance issues by providing detailed statistics on round-trip times and packet loss percentages.
Examples of Command-Line Tools Used for Troubleshooting
In addition to ipconfig and pathping, there are several other command-line tools that can aid in troubleshooting advanced network issues on Windows Server:
- netstat: This tool displays active TCP connections, listening ports, routing tables, and other relevant networking statistics. Administrators can use it to identify open ports or connections that may indicate unauthorized access attempts or excessive traffic.
- nslookup: This command-line tool allows administrators to perform DNS lookups and diagnose DNS-related issues. It can help identify incorrect or misconfigured DNS records, troubleshoot name resolution problems, and verify the availability of DNS servers.
- smbclient: This tool is particularly useful for troubleshooting file sharing issues on Windows Server. It enables administrators to interact with SMB (Server Message Block) shares, test connectivity, and diagnose authentication or permission problems.
How to Use Command-Line Commands Effectively for Network Analysis
To use command-line commands effectively for network analysis, it’s important to understand their syntax and options. Most command-line tools provide a range of parameters that allow administrators to customize the output or focus on specific aspects of network diagnostics.
Delving into TCP/IP Performance Issues
Overview of TCP/IP Protocol
TCP/IP is a fundamental protocol used in computer networks to establish communication between devices. It stands for Transmission Control Protocol/Internet Protocol and plays a crucial role in enabling data transmission over the internet. The TCP/IP protocol suite consists of various protocols that handle different aspects of network communication, such as addressing, routing, and error detection.
Significance of TCP/IP in Networking
TCP/IP serves as the backbone of modern networking, allowing computers to connect and communicate with each other across local and wide area networks. It ensures reliable delivery of data packets by breaking them into smaller units called IP packets. These packets contain source and destination IP addresses, enabling proper routing and delivery.
Common Performance Issues Related to TCP/IP on Windows Server
Understanding common performance issues related to TCP/IP is essential. Some typical problems include:
- Slow File Transfers: If you experience sluggish file transfers between servers or clients, it could indicate underlying TCP/IP performance issues. Factors like high latency, packet loss, or misconfigured network settings can contribute to this problem.
- Unresponsive Applications: When applications become unresponsive or take an unusually long time to respond, it may be due to TCP/IP-related issues affecting the communication between the application and its server.
- Connectivity Problems: Intermittent connectivity problems or frequent disconnections can occur when there are issues with TCP/IP configuration or conflicts in IP addresses.
- Ping Failures: Inability to ping a specific IP address or receiving “Request Timed Out” messages can indicate problems with the underlying TCP/IP connection.
- TCP Reset Connections: Unexpected termination of established connections with a “TCP Reset” message can occur due to various reasons like firewall rules, misconfigured routers, or incompatible network settings.
Techniques to Diagnose and Resolve TCP/IP Performance Problems
To diagnose and resolve TCP/IP performance problems on Windows Server, you can employ the following techniques:
- Check IP Configuration: Verify that the IP addresses assigned to your server and clients are correct and do not conflict with each other. Ensure that subnet masks and default gateways are properly configured.
- Analyze Network Traffic: Use network monitoring tools to analyze network traffic patterns and identify any anomalies or bottlenecks that may be affecting TCP/IP performance.
- Test Connectivity: Perform ping tests to check connectivity between devices on the network. This can help identify any issues with routing or packet loss.
Utilizing PowerShell for Network Troubleshooting
PowerShell is a powerful scripting language developed by Microsoft that can be utilized for various tasks, including network troubleshooting on Windows servers. With its extensive command-line interface and robust scripting capabilities, PowerShell provides administrators with the ability to automate and streamline network diagnostic processes.
Benefits of using PowerShell scripts for diagnosing network issues
One of the key advantages of using PowerShell scripts for network troubleshooting is the ability to quickly gather relevant information about network configurations and connectivity. By leveraging PowerShell’s cmdlets (command-lets), administrators can retrieve detailed data about IP addresses, DNS settings, routing tables, and more.
Furthermore, PowerShell enables administrators to perform advanced tasks such as analyzing packet captures or monitoring network performance in real-time. By writing custom scripts or utilizing existing ones, administrators can automate these complex tasks and save valuable time during the troubleshooting process.
Examples of PowerShell commands and scripts for troubleshooting
Let’s explore some examples of how PowerShell can be used effectively to troubleshoot network issues on Windows servers:
- Checking TCP/IP configurations: The Get-NetIPAddress cmdlet allows you to retrieve information about IP addresses assigned to your server interfaces. You can use this command to verify if the correct IP address is configured or identify any misconfigurations.
- Testing connectivity: The Test-NetConnection cmdlet enables you to perform various tests such as pinging an IP address or hostname, checking port availability, or tracing the route between two hosts. This command provides valuable insights into potential connectivity problems within your network.
- Analyzing firewall rules: The Get-NetFirewallRule cmdlet lets you view all firewall rules defined on your Windows server. By examining these rules, you can identify any misconfigured or conflicting rules that may be causing network communication issues.
- Monitoring network performance: With the Get-NetTCPConnection cmdlet, you can retrieve information about active TCP connections on your server. This command is useful for monitoring network performance, identifying established connections, and troubleshooting any connection-related issues.
- Automating network tasks: PowerShell’s scripting capabilities allow you to automate repetitive network tasks. For example, you can create a script to periodically check the status of specific services or perform regular backups of network device configurations.
By utilizing these PowerShell commands and scripts, administrators can efficiently diagnose and resolve advanced network issues on Windows servers.
Tools and Techniques for Comprehensive Analysis
Various Tools for Comprehensive Network Analysis
When troubleshooting advanced network issues on a Windows Server, having access to the right tools is crucial. There are several tools available that can help in performing comprehensive network analysis. One such tool is Wireshark, which allows you to capture and analyze network traffic data. Wireshark provides detailed information about individual packets, allowing you to identify potential issues and anomalies.
Another useful tool is Netstat, which provides information about active network connections, listening ports, and routing tables. By using Netstat, you can quickly identify any unauthorized connections or potential bottlenecks in your network. The built-in Performance Monitor tool in Windows Server enables you to monitor various performance counters related to networking, such as bandwidth usage and packet loss.
Techniques for Capturing and Analyzing Network Traffic Data
Capturing and analyzing network traffic data is an essential part of troubleshooting advanced network issues. One technique commonly used is packet capturing. This involves capturing packets flowing through the network using tools like Wireshark or Microsoft Message Analyzer. By examining these captured packets, you can gain insights into the behavior of your network and identify any abnormalities.
Another technique is log analysis. Many networking devices and servers generate logs that contain valuable information about their operations. These logs can be analyzed using tools like Event Viewer or PowerShell scripts to pinpoint specific events or errors that may be causing networking problems.
Furthermore, utilizing traffic analysis techniques can provide deeper insights into your network’s performance. By analyzing patterns in traffic flow and identifying high-volume sources or destinations, you can uncover potential congestion points or areas where optimization may be needed.
Importance of Using Multiple Tools for Thorough Network Diagnostics
Relying on a single tool might not provide a complete picture of the problem at hand. It’s essential to use multiple tools in conjunction with each other for thorough network diagnostics.
Each tool has its strengths and weaknesses, and by using a combination of tools, you can leverage their individual capabilities to identify and resolve network issues more effectively. For example, while Wireshark is excellent for capturing and analyzing packet-level data, Netstat provides valuable insights into active connections and routing tables.
By cross-referencing information from different tools, you can validate findings and gain a comprehensive understanding of the network’s behavior. This approach allows you to uncover hidden issues that may not be apparent when using just one tool.
Step-by-Step Approach to Common Network Problems
Detailed Steps to Troubleshoot Common Network Problems on Windows Server
Troubleshooting network issues on a Windows Server can be a complex task, but by following a step-by-step approach, you can effectively identify and resolve common problems. Here are some detailed steps to help you troubleshoot network issues on your Windows Server.
- Check Network Components: Start by ensuring that all the network components are properly connected and functioning correctly. Verify that cables are securely plugged in, switches and routers are powered on, and network interfaces are enabled.
- Verify Network Connection: Confirm that the server has an active network connection. Check if the server’s IP address is correctly configured and that it can ping other devices on the network. Use the ipconfig command to view the server’s IP configuration.
- Review SMB Errors: If you’re experiencing issues with file sharing or accessing shared resources, examine any SMB (Server Message Block) errors in the Event Viewer. These errors may provide insights into specific problems related to file sharing.
- Analyze Routing Table: Ensure that the routing table is correctly configured for proper communication between different networks. Use the route print command to view and analyze the routing table entries.
- Troubleshoot Name Resolution: If you’re encountering DNS-related issues, verify that name resolution is working correctly. Check if DNS servers are configured correctly in TCP/IP settings and use tools like nslookup or ping to test name resolution.
- Inspect Firewall Settings: Review firewall settings on both the Windows Server itself and any intermediate firewalls or routers along the network path. Make sure necessary ports for required services are open and not being blocked by firewall rules.
- Monitor Network Traffic: Utilize network monitoring tools like Wireshark to capture and analyze network traffic packets flowing in and out of your Windows Server. This can help identify any abnormalities or patterns that may be causing network issues.
Examples of Specific Issues and Their Corresponding Troubleshooting Steps
Let’s take a look at some specific network issues you might encounter on your Windows Server and the corresponding troubleshooting steps:
- Slow Network Performance: If you’re experiencing slow network performance, start by checking for bandwidth-intensive applications or processes running on the server. You can use tools like Task Manager or Resource Monitor to identify resource-hungry applications.
- Intermittent Connection Drops: If your network connection drops intermittently, inspect the physical connections for loose cables or faulty hardware. Update the network adapter drivers to ensure they are compatible with the Windows Server version.
- Limited Connectivity
Wireless Connectivity: Advanced Troubleshooting Scenarios
Challenges with wireless connectivity on Windows Server
Wireless connectivity can present unique challenges. Unlike wired connections, wireless networks are susceptible to interference from various sources, such as neighboring networks, electronic devices, and physical obstacles. These factors can lead to signal degradation and inconsistent performance.
Advanced troubleshooting techniques for wireless network issues
To address advanced wireless network issues on Windows Server, several troubleshooting techniques can be employed. One effective approach is to start by checking the network settings and ensuring that they are correctly configured. This includes verifying the SSID (Service Set Identifier), security settings, and DHCP (Dynamic Host Configuration Protocol) configuration.
If the network settings appear to be correct, the next step is to investigate the network adapter and its drivers. Outdated or incompatible drivers can cause connectivity problems. Updating the drivers or reinstalling them may resolve these issues.
Another technique is to use diagnostic tools provided by Windows Server. The “netsh” command-line tool allows administrators to diagnose and repair various networking components. For example, using the “netsh wlan show interfaces” command provides detailed information about the wireless interfaces on the server.
In some cases, examining the connection state machine can provide insights into persistent connectivity problems. The connection state machine represents different stages of establishing a connection between a device and a wireless network. By analyzing this process, administrators can identify potential bottlenecks or misconfigurations that may be affecting connectivity.
Tips for optimizing wireless connectivity performance
To optimize wireless connectivity performance on Windows Server, consider implementing the following tips:
- Position your access points strategically: Ensure that access points are placed in locations where they provide optimal coverage without interference from physical obstructions or other electronic devices.
- Use strong security protocols: Implement robust security protocols like WPA2-Enterprise to protect your wireless network from unauthorized access.
- Regularly update firmware: Keep your access points and wireless devices updated with the latest firmware to ensure compatibility and security enhancements.
- Monitor signal strength: Use tools like Signal Quality Monitoring (SQM) to monitor the strength of the wireless signal in different areas. This can help identify areas with weak coverage that may require additional access points.
- Consider network load balancing: If you have multiple access points, configure them for load balancing to distribute network traffic evenly and prevent congestion on a single access point.
By implementing these tips and utilizing advanced troubleshooting techniques, administrators can effectively address wireless connectivity issues on Windows Server, ensuring stable and reliable network connections for users.
Preventative Measures and Key Takeaways
Proactive Measures to Prevent Future Network Problems on Windows Server
To avoid encountering advanced network issues on your Windows Server, it is crucial to take proactive measures. One of the most important steps you can take is to regularly update and maintain your server’s operating system and software. This includes installing the latest patches, updates, and security fixes provided by Microsoft. By keeping your server up-to-date, you can ensure that any known vulnerabilities are addressed, minimizing the risk of network problems.
Another essential preventative measure is implementing a robust antivirus program on your Windows Server. An antivirus program helps protect your server from malware and other malicious threats that could potentially disrupt its network functionality. Regularly updating the antivirus software and performing thorough scans will help identify and eliminate any potential security risks that could lead to network issues.
In addition to these measures, it is vital to configure proper firewall settings on your Windows Server. Firewalls act as a barrier between your server and external networks, filtering incoming and outgoing traffic based on predefined rules. By configuring firewall settings appropriately, you can prevent unauthorized access attempts and reduce the likelihood of network problems caused by malicious activities.
Key Takeaways from the Troubleshooting Process for Future Reference
When troubleshooting advanced network issues on a Windows Server, it is essential to keep some key takeaways in mind for future reference:
- Thorough Documentation: Throughout the troubleshooting process, document each step taken, including configurations made or changes implemented. This documentation will serve as a valuable resource in case similar issues arise in the future.
- Systematic Approach: Adopting a systematic approach during troubleshooting helps identify the root cause efficiently. Start by isolating specific components or areas of concern before delving into detailed analysis.
- Testing Connectivity: Verify connectivity at multiple levels within your network infrastructure using tools like ping or traceroute commands. This will help pinpoint where exactly an issue may be occurring.
- Collaboration and Knowledge Sharing: Engage with colleagues or online communities to seek advice, share experiences, and gain insights from others who may have encountered similar network problems. Collaboration can often lead to quicker resolutions and a deeper understanding of the issue.
Importance of Regular Network Maintenance and Monitoring
Regular network maintenance and monitoring are paramount to ensure optimal performance and prevent advanced network issues on your Windows Server. By conducting routine checks, you can identify potential bottlenecks, security vulnerabilities, or hardware failures before they escalate into significant problems.
Monitoring tools such as Microsoft System Center Operations Manager (SCOM) or third-party solutions can provide real-time visibility into your server’s network health. These tools enable proactive identification of anomalies, allowing you to take corrective actions promptly.
Conclusion
Congratulations! You have now gained a comprehensive understanding of troubleshooting advanced network issues on Windows Server. Throughout this article, we have explored the prerequisites, command-line mastery, TCP/IP performance issues, PowerShell utilization, tools and techniques for analysis, step-by-step approach to common problems, wireless connectivity scenarios, and preventative measures. By delving into these topics, you have equipped yourself with the knowledge and skills necessary to tackle complex network issues effectively.
Now it’s time to put your newfound expertise into action. Take a proactive approach to network troubleshooting by regularly monitoring your server’s performance and staying up-to-date with the latest tools and techniques. Remember to leverage the power of PowerShell for efficient diagnostics and utilize comprehensive analysis tools for in-depth investigation. By doing so, you will ensure optimal network performance and minimize downtime.
So go ahead, dive into the world of advanced network troubleshooting on Windows Server with confidence. Your ability to diagnose and resolve complex issues will not only save you time and frustration but also contribute to the smooth operation of your network infrastructure. Happy troubleshooting!
Frequently Asked Questions
How can I troubleshoot advanced network issues on Windows Server?
To troubleshoot advanced network issues on Windows Server, you need to have a good understanding of the underlying concepts and prerequisites. Mastering command-line tools like ipconfig and ping, utilizing PowerShell for network diagnostics, and using comprehensive analysis tools are essential. Following a step-by-step approach to common network problems and being familiar with wireless connectivity troubleshooting scenarios will also help.
What are some prerequisites for effective network troubleshooting?
Effective network troubleshooting requires a solid foundation. You should have a good understanding of networking concepts, TCP/IP protocols, and Windows Server configurations. Familiarity with command-line tools like ipconfig and ping is crucial. Having access to administrative privileges and knowing how to interpret logs and error messages will greatly assist in resolving advanced network issues.
How can I utilize PowerShell for network troubleshooting?
PowerShell offers powerful capabilities for network troubleshooting on Windows Server. You can use cmdlets like Test-NetConnection or Get-NetAdapter to diagnose connectivity problems or retrieve information about the network configuration. By leveraging PowerShell’s scripting abilities, you can automate repetitive tasks and perform more advanced analysis of your server’s networking components.
What are some recommended tools and techniques for comprehensive analysis?
To perform comprehensive analysis of your server’s networking issues, consider using tools like Wireshark for packet capture and analysis or Netstat for monitoring active connections. Network performance monitoring utilities such as Perfmon or Resource Monitor can provide valuable insights into resource utilization. Analyzing event logs, reviewing firewall settings, and performing port scanning can help identify potential problem areas.
What preventative measures can I take to avoid future network issues?
Preventing future network issues involves implementing best practices. Regularly updating your server’s operating system and drivers is crucial to ensure security patches are applied promptly. Implementing proper firewall rules, configuring strong passwords for user accounts, enabling logging mechanisms for better visibility, and monitoring network traffic regularly are all important preventive measures. Regular backups and disaster recovery plans should also be in place to mitigate the impact of any potential network failures.