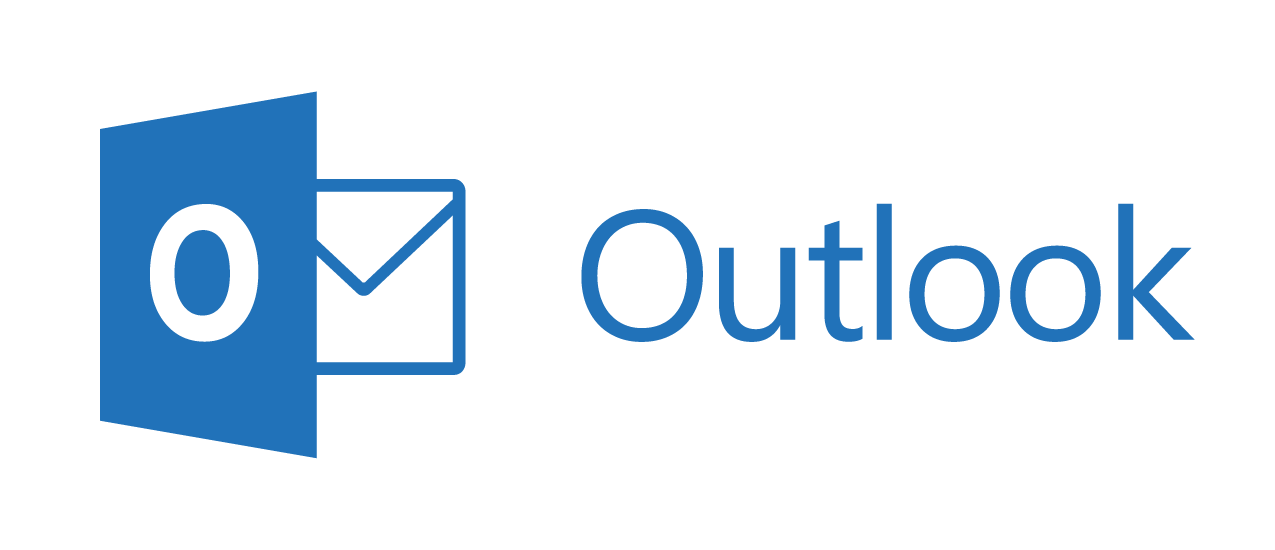Outlook works on a two-way synchronization model. When configured with Exchange Server, it creates an Outlook Storage Table (OST) file on the local system where it keeps a synchronized copy of mail items, such as emails, contacts, attachments, calendar items, tasks, notes, etc. Changes made locally in Outlook are stored in the OST file and synchronized or updated with the Exchange mailbox server. Similarly, changes you make on OWA are stored in the mailbox server and updated in the Outlook client once synchronization is finished.
However, if Outlook is not updating or synchronizing the mailbox folder from Exchange Server, it indicates an issue with Outlook, your system, or Outlook data file, i.e., OST.
In this article, you will learn the reasons that can prevent Outlook from updating the mailbox folders from Exchange Server and the solutions to fix the problem.
Reasons for Outlook not updating mailbox folders from Exchange Server:
- Faulty or incompatible add-ins
- Inconsistent or oversized Outlook data file (OST)
- Outlook or system crash
- Force shutdown or power failure
- Improper Outlook termination
- Account suspension or removal from Exchange Server
Solutions to Troubleshoot and Fix the Outlook Not Updating Mailbox Folders Issue
There are several things you need to check to identify and troubleshoot the issue, which is preventing Outlook from updating the mailbox folders from the Exchange server.
Below are the solutions that you may follow in the given sequence to fix the problem with the Outlook synchronization issue leading to outdated mailbox folders.
Solution 1: Check Network Connection
A poor network connection or internet connectivity can prevent Outlook from updating or synchronizing the mail items. Thus, it’s important to first check the network connection and ensure there are no issues with your router or modem.
Restart the router or modem and check the Ethernet cable or Wi-Fi network to troubleshoot the network connection. Also, verify that the firewall or antivirus tool is not preventing or conflicting with the Outlook processes.
Further, verify that the mailbox is accessible from the OWA. For this, log in to your Exchange account using a web browser. If you can’t log in, your mail profile or account may be disabled or removed from the Exchange Server. In such a case, you should immediately reach out to your administrator.
Solution 2: Manually Update the Mailbox Folder
If the mailbox folders in Outlook are not updating automatically, you may update them manually by pressing the F9 key or clicking the ‘Update Folder’ option under the ‘Send/Receive tab. This will update any changes stored locally with the mailbox server and vice-versa.
After successful synchronization, you should be able to view updated mailbox folders.
If this works, check the Send/Receive settings.
Solution 3: Check and Enable Send/Receive Settings
If manual synchronization has worked for you and updated the mailbox folders in Outlook from Exchange Server, check the Send/Receive settings and enable auto-synchronization. The steps are as follows:
- In Outlook 2013 or later, go to File > Options > Advanced. In Outlook 2010, navigate to Tools > Options > Mail.
- Under the ‘Send and Receive’ section, enable the ‘Send immediately when connected’ option.
- Click the ‘Send/Receive’ button under the Send and Receive section.
- Enable the ‘Perform an automatic send/receive when exiting’ option.
- Click Close and restart the Outlook client for changes to take effect.
Solution 4: Repair Outlook Data File (OST)
To repair an OST file, you can use the Inbox Repair Tool (SCANPST.exe). It may help you fix OST errors and resolve the Outlook is not updating mailbox folders issue.
The steps are as follows:
- Press Windows + R, type %programfiles%/Microsoft Outlook/ or %programfiles(x86)%/Microsoft Outlook/, and press the Enter key.
- Open the Office xx folder, find the SCANPST.EXE tool and launch it.
- Click ‘Browse’ to select the OST file having issues. The OST file is located in the %localAppData%\Microsoft\Outlook folder.
- After selecting the OST file, click ‘Start’.
- Once the scan is finished, click the ‘Repair’ button to fix the OST file.
- After the repair, restart the system and then start Outlook.
However, if the SCANPST.exe has failed to repair the OST file or crashed while repairing the file, you can rebuild the OST.
Solution 5: Rebuild Outlook Data File (OST)
OST stores all mail items, and thus, any issue with the file can lead to problems in Outlook, such as outdated mailbox folders. If the OST file issues can’t be resolved through the Inbox Repair tool or manual troubleshooting, you can rebuild or recreate the OST file to resolve the issue.
Follow these steps to rebuild a new OST file:
- Open Control Panel.
- Search and open Mail.
- Click Data Files.
- Select the mail profile and click Open File Location…
- Close Outlook.
- Copy the OST file to a safe location for backup, preferably on an external media or a different volume.
- Then use the Shift + Del key or right-click to delete the OST file.
- Restart Outlook. This creates a new OST file at the same location automatically.
After starting Outlook, wait for Outlook to finish downloading and updating all mailbox folders from Exchange Server. This should fix the problem.
However, if your account has been disabled or removed from Exchange Server, the OST rebuild will fail. To retrieve mail items from your backup OST file, you can use an OST to PST converter software, such as Stellar Converter for OST. Besides, if you find missing emails after synchronization, the tool can help you restore those by converting the OST file into Outlook importable PST format. You can import the PST into your new email account in Outlook via Import/Export wizard. You can also export the PST directly to the Exchange mailbox using the OST converter software.
Conclusion
If Outlook is not updating mailbox folders, such as Inbox, you should first check the network connection and verify that your email account is still active and not removed or disabled from the Exchange mailbox server. Mostly, such issues result from damaged or inconsistent OST files, incompatible or faulty add-in, system or Outlook crash, etc. Follow the solutions discussed in this guide to fix your Outlook account and the OST file without losing a single mail item.