So you need to convert an audio or video file to text or change your voice or speech to text. Yes, there are many uses of text-to-speech software and speech-to-text software nowadays. You can use such tools or software to narrate stories, use voice search, give dictation or write an article or a blog.
Moreover, sometimes when you want to document a text of an interview or transcribe a video for Youtube uploading, you need to cover an audio file to text.
There are several ways and methods to help you convert audio, voice, or speech to text. Here in this article will describe the easiest way to help you convert audio, video files, voice, or speech to text.
Covert Speech to Text
There are many apps and tools to convert speech and voice to text. Here I am going to tell you about the app that comes with Windows 10 and you don’t need to download any other tool if you prefer this method.
Convert Speech-to-Text in Winodws 10
You already have the tool to convert speech or voice to text on Windows 10, and it comes for free with Windows 10. The tool is called the Dictation Tool.
If you have never used it before, you can find it by pressing Windows log Key + H on your keyboard. On the touch keyboard, select the microphone button to start dictation.
If the online speech recognition is not turned on, on your system. First, you need to go to the settings of your computer and turn on online speech recognition.
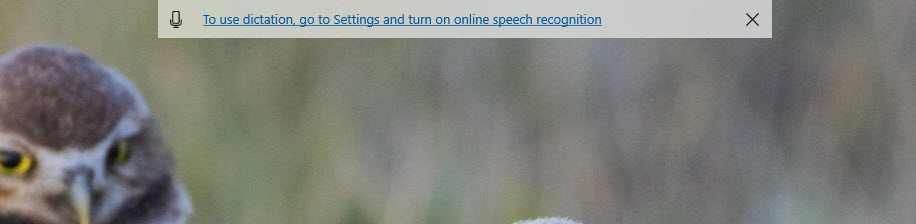
To turn on online speech recognition, you can simply press Windows Logo Key + H and click on the link which says turn on online speech recognition. Or press Windows Logo Key and search for Online Speech Recognition. Turn on by clicking on the option.
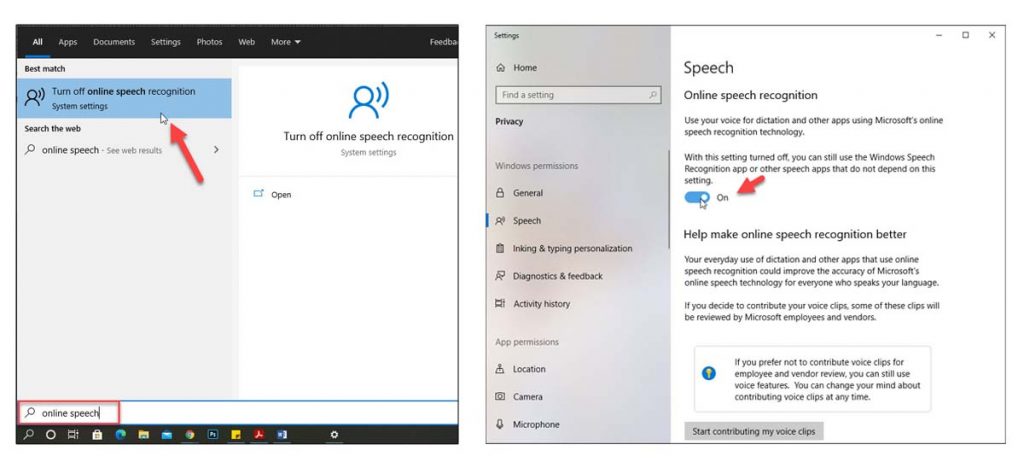
Now the Online Speech Recognition is turned on your computer. To use speech to text, once again press the Windows logo key + H. This opens up the dictation tool on the top of the screen and to have it start listening, simply open a writing pad like Microsoft Word or Notepad and press the microphone icon and start dictating.
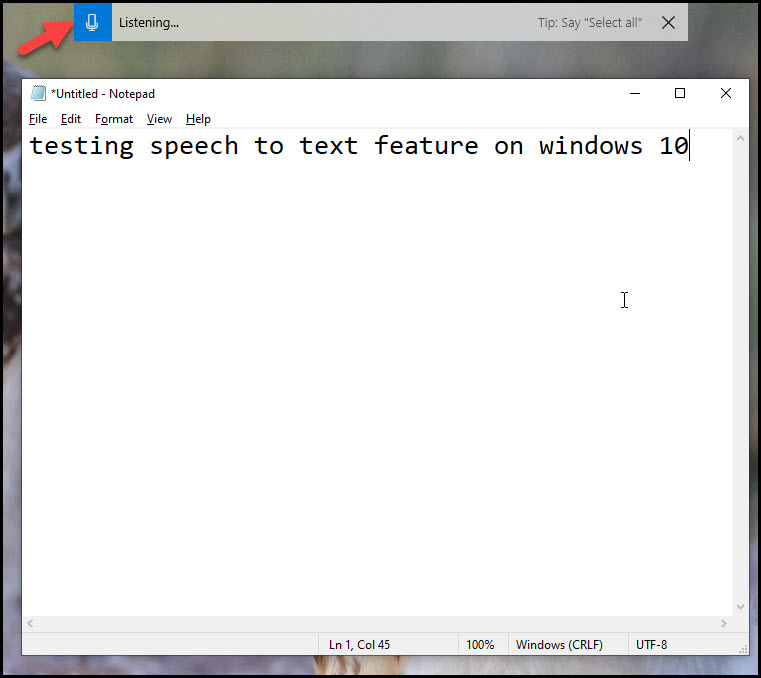
Sometimes you might need a separate microphone to connect to your computer in order to catch your voice perfectly. It will transcribe whatever you say and once you are done, click on the microphone icon again and it will stop listening.
What if you have a video file or a pre-recorded audio file and want to transcribe that. To convert an audio or video file to text you need a second tool that you need to download.
Convert an Audio or Vidoe File to Text
The tool that we are going to use to convert an audio or video file to text is called VB-Audio Software (Virtual Audio Cable). This is one of our preferred tools for this purpose made by VB-Audio Software and it’s completely free.
This will allow you to take the output from a video player or a podcast you are listening to. You will also be able to feed it into the dictation tool.
To use the VB-Audio Software and convert an audio or video file to text follow the following steps:
Step 1: Download and Install the Software
- Download the software for Windows or Mac depending on the operating system you are using
- Extract the downloaded file
- Find VBCABLE_Setup_x64.exe if you have 64 bit computer> Right click ? > Run as administrator
- Click Install Driver
- Click install
When the VB-Audio Software is installed on your computer, in the next step you have to modify the sound settings. Choose your system’s sound input and output as virtual cable. Sometimes the system selects it automatically when the software is installed. If it wasn’t, then follow the second step to change it.
Step 2: Select the System’s Sound Input and Output as Virtual Cable
- Right click on the sound icon in the system tray
- Open sound settings
- Choose sound input and output as Cable Input (VB-Virtual Cable)
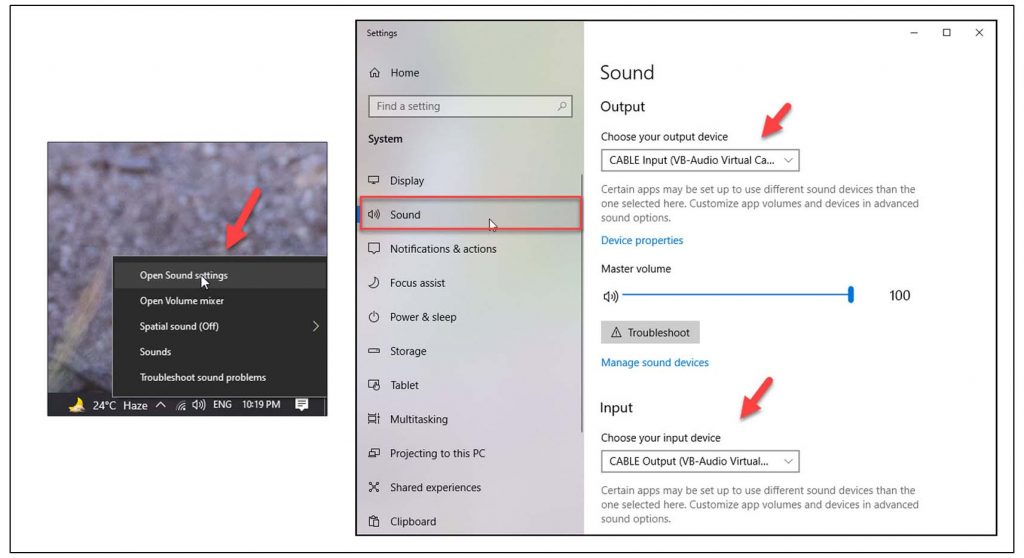
By doing this, once again it’s going to take the output from a video player, a podcast, or a sound recording. It’s going to feed into the input, basically, feed it into our microphone.
Once you finish the transcription and once you convert audio into text, go back into sound settings and restore it back to the default.
Step 3: Transcribe an Audio or Vidoe
When you have everything configured, you are ready to convert any audio or video into text. Play any video or audio and transcribe it as follow.
for instance, I have played a video on YouTube and want to transcribe the video into the text as follow:
- Open a writing pad
- Open any video or audio
- Go to Windows dictation by pressing Windows logo key+ H
- Play the video or audio
- Click into Writing pad i.e Notepad
- Click on the microphone icon
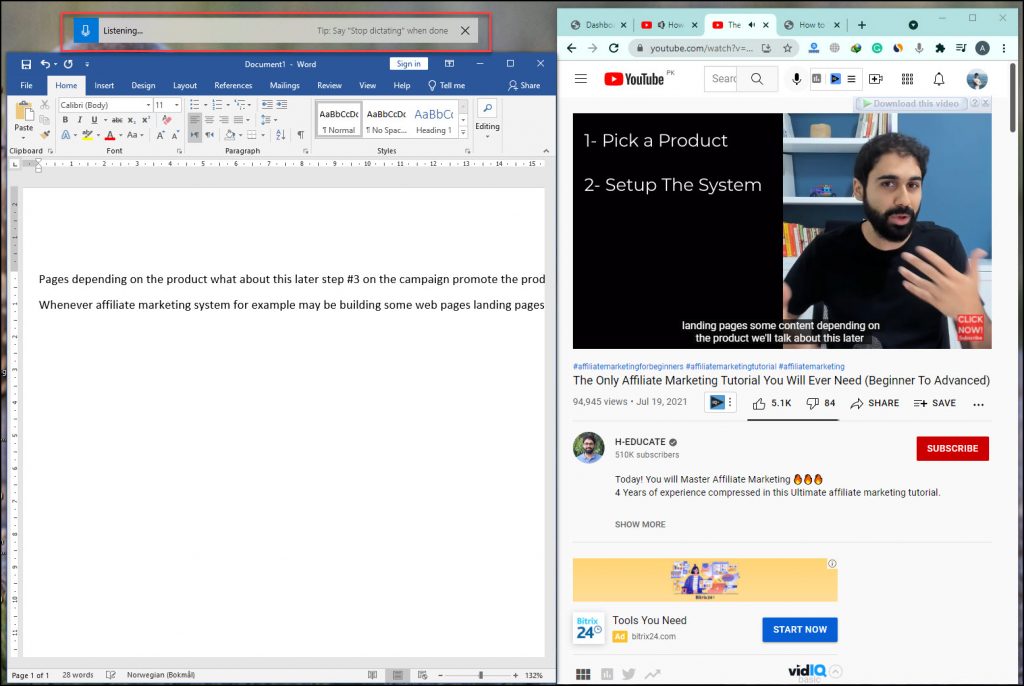
The dictation tool is listening to the video or audio and converts the talk track into text. It misses some punctuation marks here and there and you need to proofread when you are done. I have played a video on YouTube, you can play any video using any video player or podcast.
Let me know in the comment section down below, whether were you able to convert an audio or video file to text. If you faced any errors in the process, please let us know in the comment section.
In addition, if you want 100% accurate transcribing of your videos or audios, you can order your tasks on Rev. Your audios or videos are transcribed by real people who listen to an audio file and convert it to text.
Also Read:

