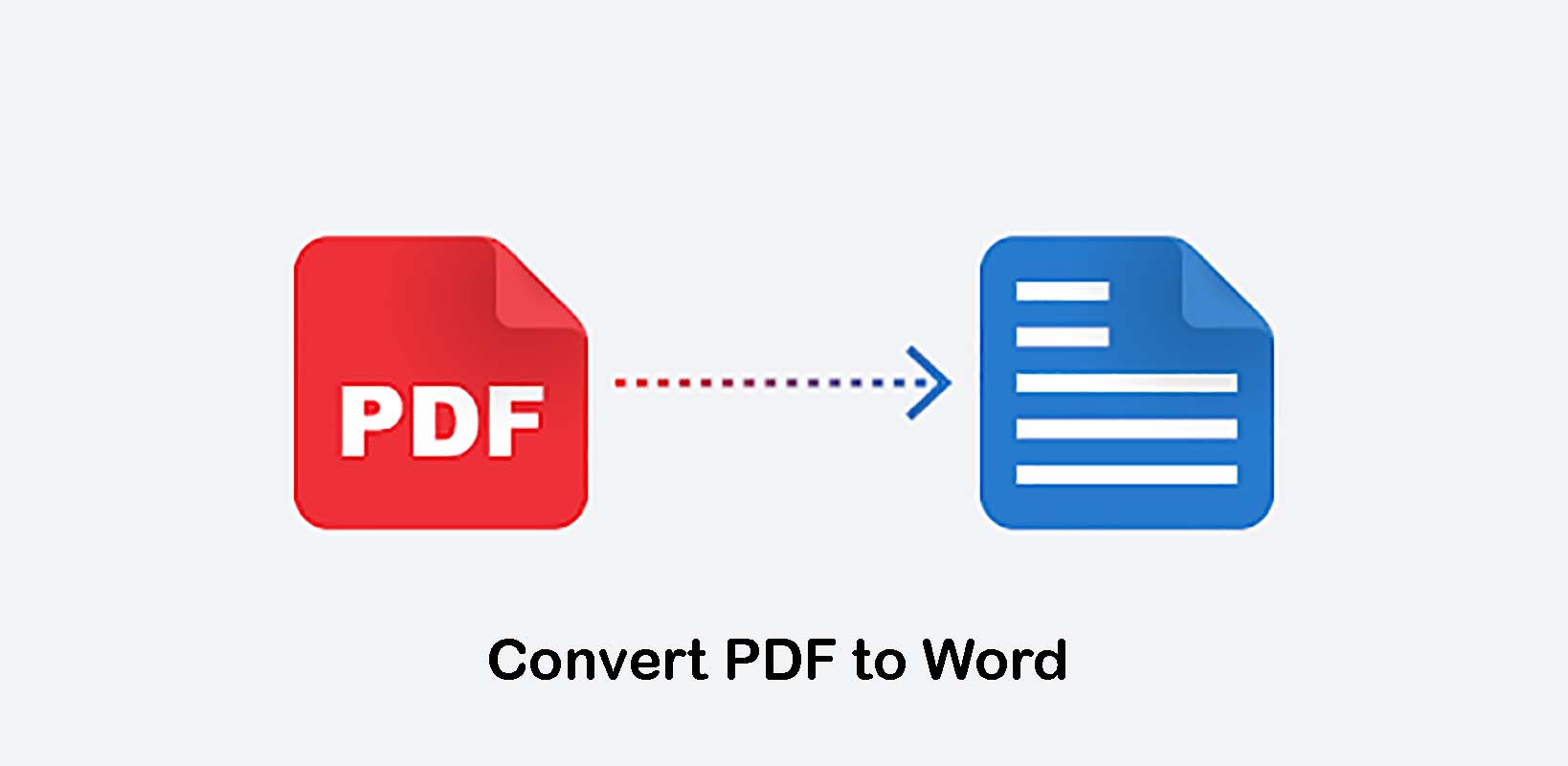Among PDFs and word documents, most people prefer PDF because they do not lose the format and layout once you transfer them from one device to another device. However, PDFs are hard to edit, especially on mobile devices. To easily edit any pdf, you can convert it to a word document. Then, you are free to edit and play around. So, in the article below, you can learn how to convert PDF to word on a mobile phone easily.
How to Convert PDF to Word on a Mobile Phone
There are a number of methods to convert a PDF to word. Some of them are given below.
Method 1. Using Microsoft Word
Step 1: Initially, Install and open Microsoft Word.
Step 2: Then, select the Open option down below which gives you multiple options to select and open a PDF file. So, you can open a PDF file from OneDrive, from the device storage or you can browse around to find and open the file manually. With that being said, wherever your file lies, select that option.
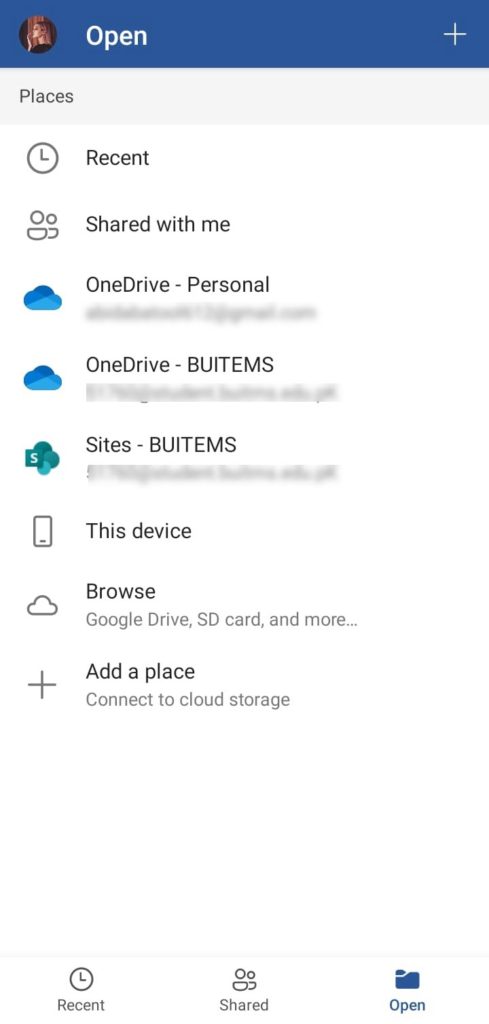
Step 3: Find out your PDF file and select to open in Word.
Step 4: Once the PDF file is opened in Word, select the Edit option at the top of the screen.
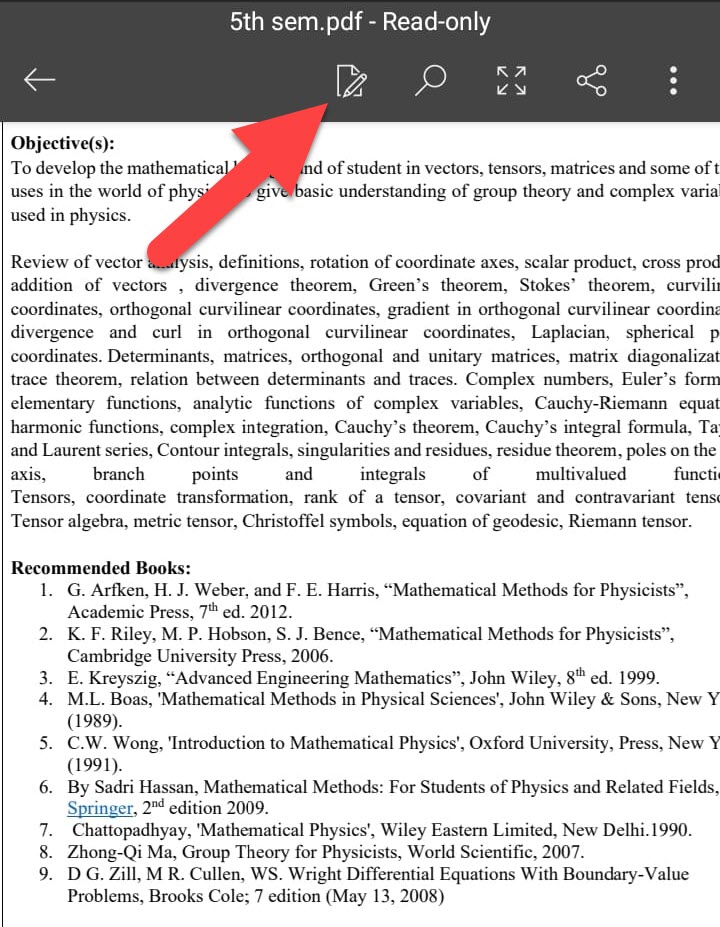
Step 5: It will ask you if you want to open a copy of the PDF file in Word, select OK to convert the PDF file into a Word document.
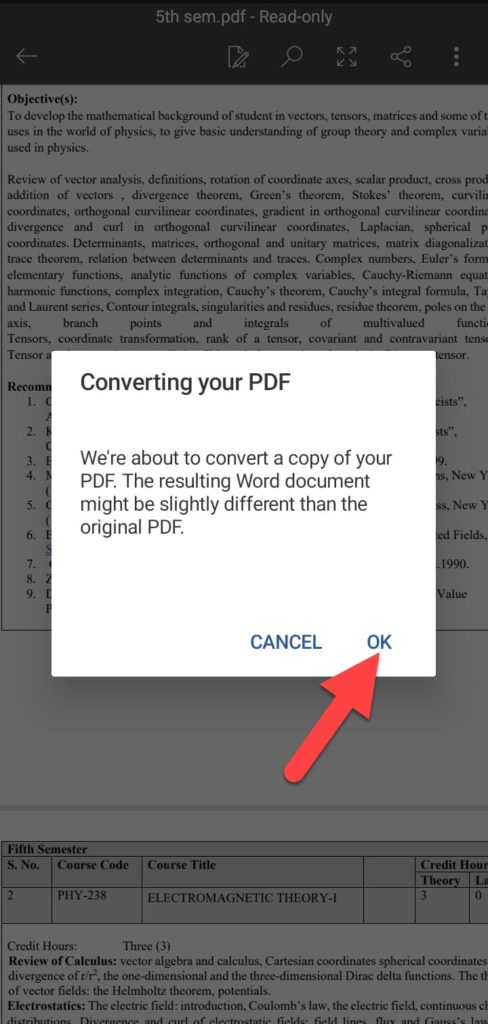
Step 6: Once the PDF is converted into a Word document, you can edit if you want to do so. Otherwise, click on the More Options symbol at the top right of the screen.
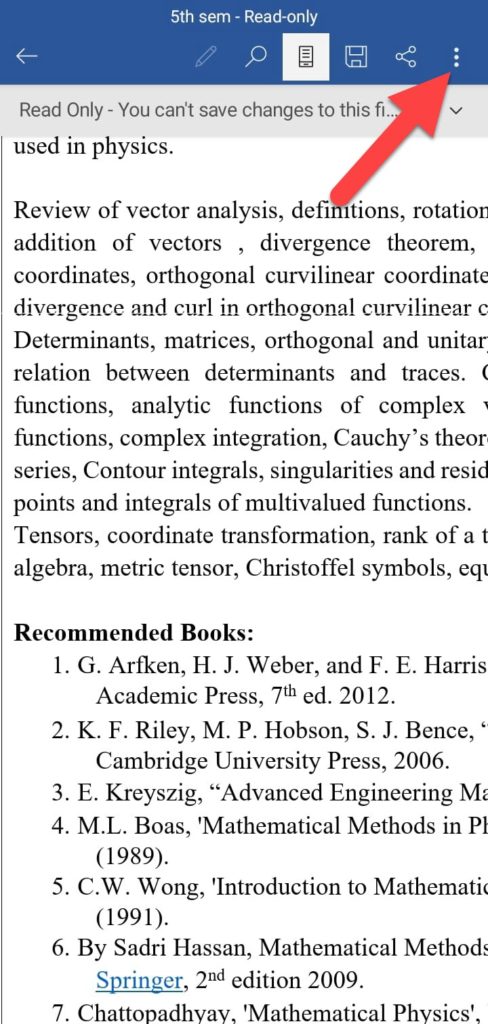
Step 7: Select Save as which will allow you to save it as a Word document.
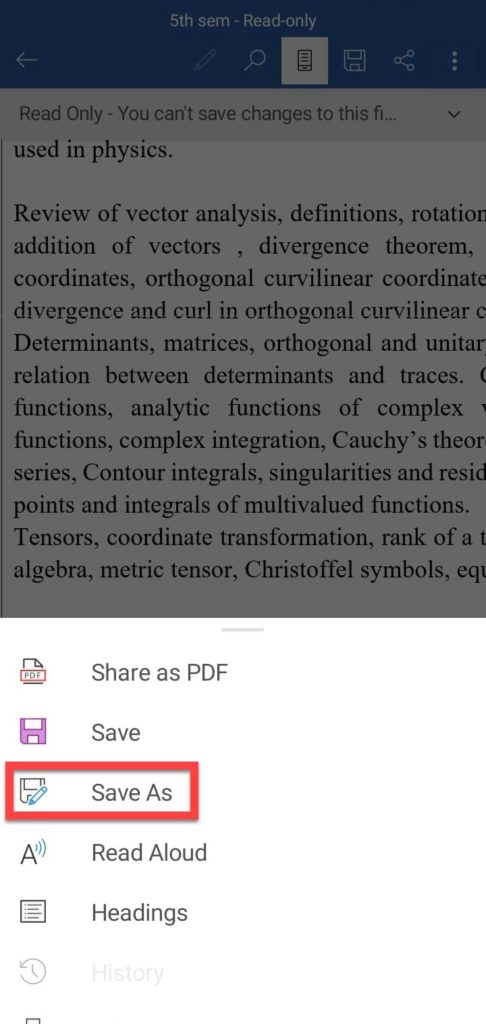
Step 8: Then, browse to the location where you want to save your Word document and click Save. Your PDF file is converted into a Word document and saved.
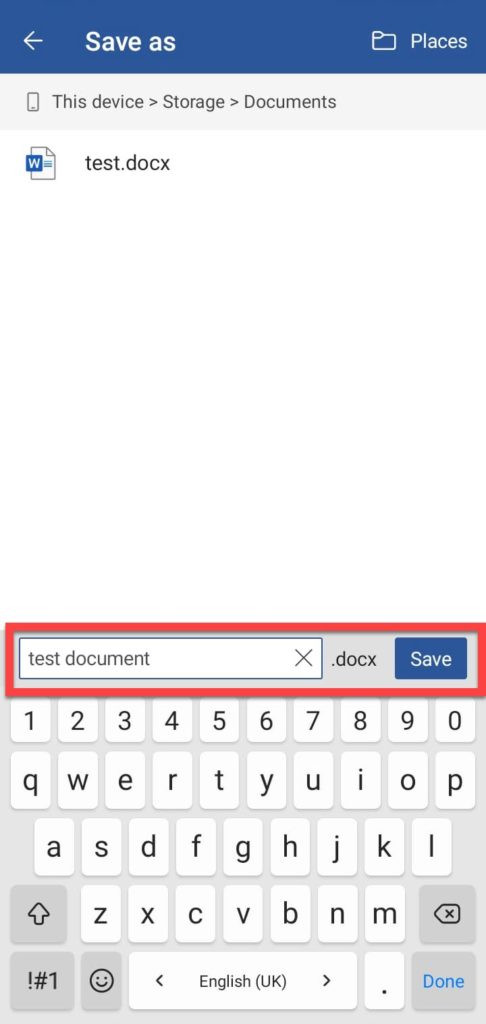
The above method of converting a PDF file to a document is undoubtedly very easy. But it is not as effective because you can not still edit the PDF entirely. However, if you have to edit the main elements in your PDF file or you just want to convert PDF into a document, the above method is quick and easy. Nevertheless, you can use the method below to be able to completely edit and convert a PDF file to a document.
Method 2. Using LightPDF
It is a simple online PDF editor and converter. You can convert any format of files such as PDF to document or PNG, JPG, Excel, or PPT. It is very easy to convert files and edit them in LightPDF. Besides, there is no size limit to a file. You can convert and edit the size of the file. Thus, follow the steps below to learn how to convert PDF to word on a mobile phone.
Step 1: Open a browser in your Android on iOS phone and visit LightPDF. Here you will two options. So, you can choose between a PDF converter or a PDF editor. You can get whichever you need. To convert PDF files, click on “Download PDF Editor”.
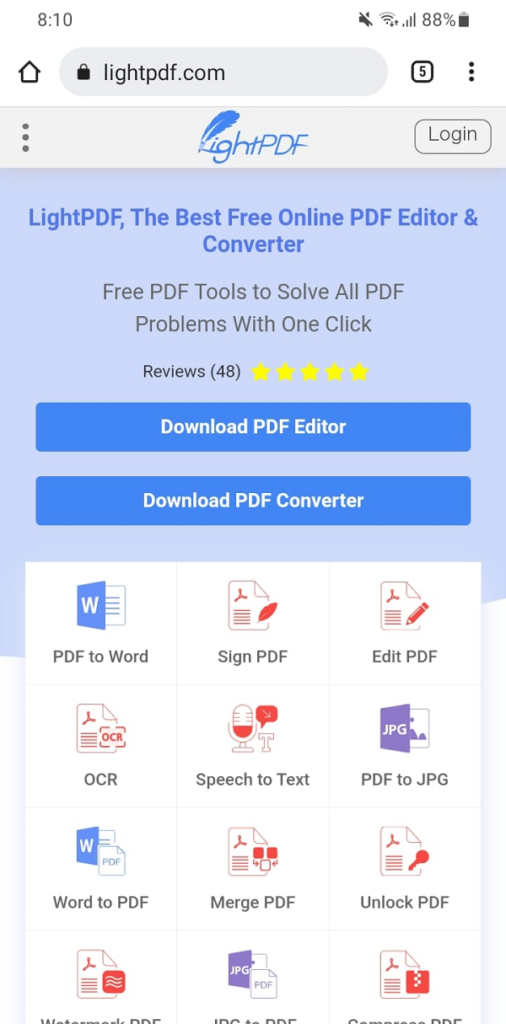
Step 2: Next, Google Playstore or App Store will open to install LightPDF’s application called “Powersoft PDF Converter”.Then, Select to install the application. Besides, you can directly search “Powersoft PDF Converter in the Playstore too to install on your device. If you do not get it in case, you can visit their website and download the application from there.
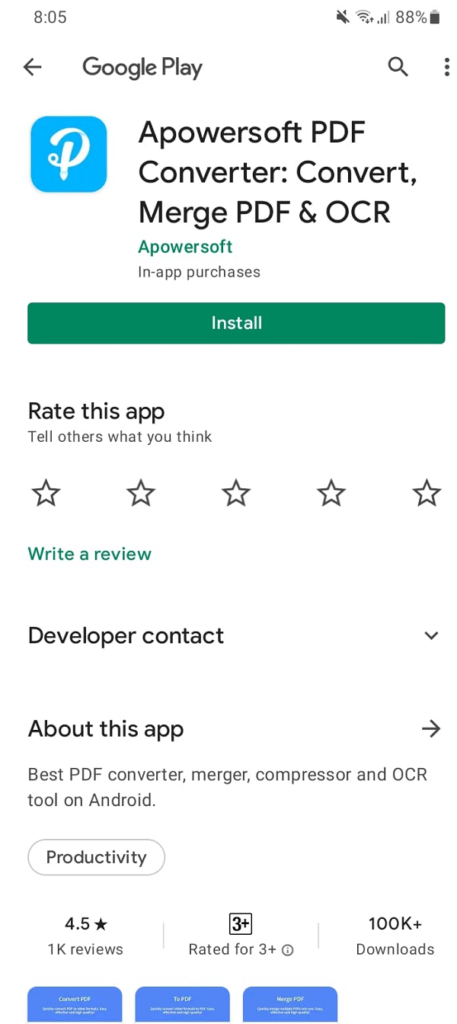
Step 3: Once you have installed the application on your phone, open it and select “PDF to Word”. You may be asked to permit the Powersoft PDF converter to access your files in some instances where you should allow it.
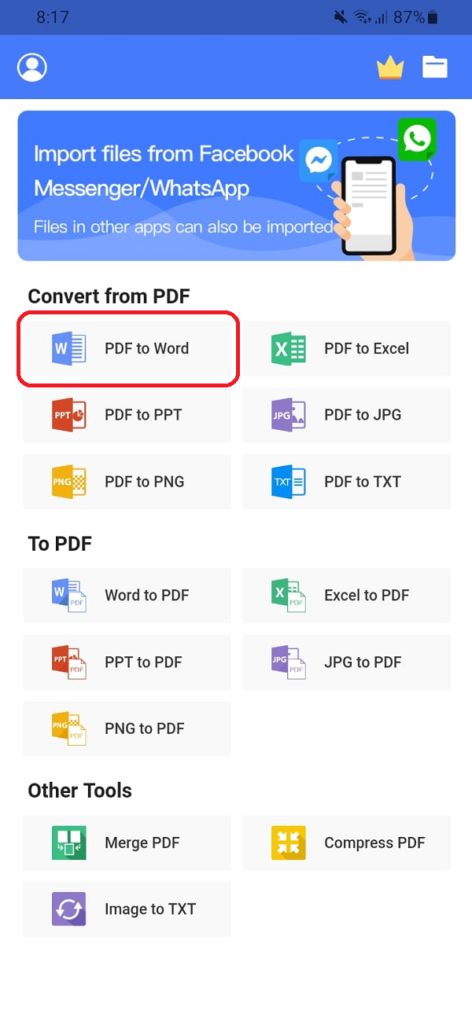
Step 4: Select “Choose File” and select the PDF file you want to convert to a document. Then, it will start converting it into a document.
Step 5: Once the process is complete, tap on the download button and download the Word file to your device.
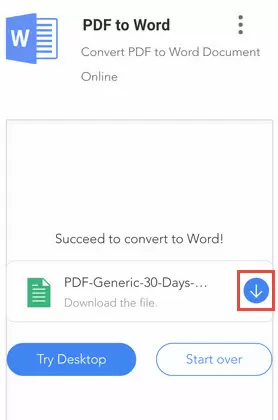
Method 3. Using an Online Converter
Using an online converter can be the easiest method. Besides, it does not require you to download any application.
Step 1: All you need to do is open your favorite browser and search for online PDF to Word converters such as Smallpdf or Freepdfconvert. EaseUS Online PDF converter is also a good choice if you want to convert PDF files to Word documents easily.
Step 2: Next, click on “Choose File” and select the PDF file that you want to convert to Word. Then, Freepdfconvert will start uploading the file.
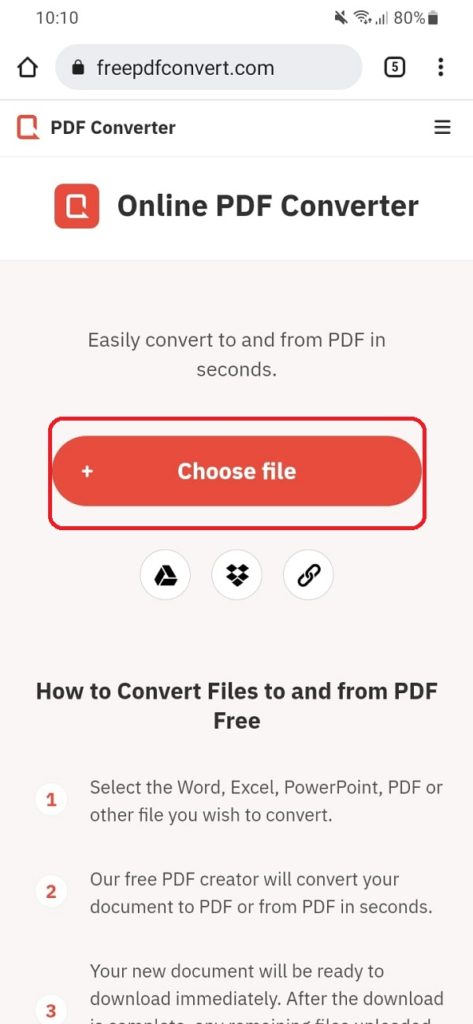
Step 3: Once PDF is uploaded, it will automatically be converted to a Word document.
Step 4: Select “Download” to download the Word document on your device.
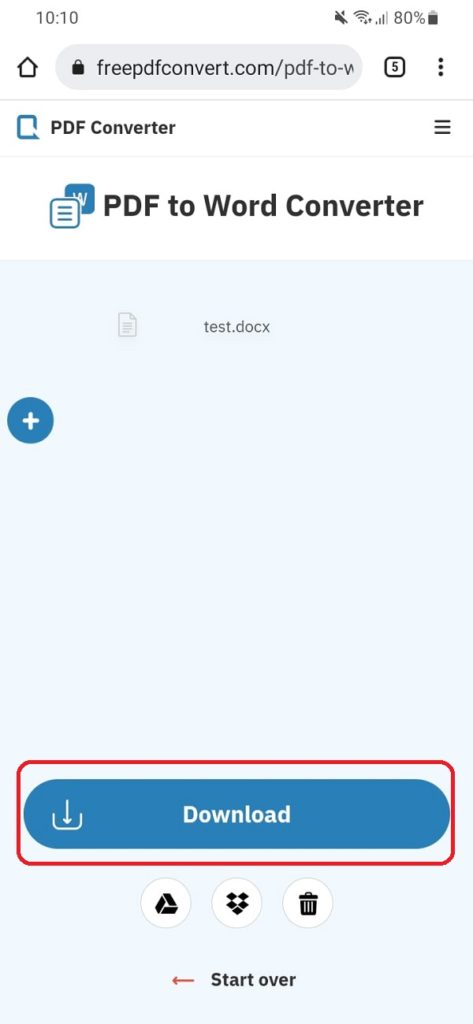
Method 4. Using PDFCreator
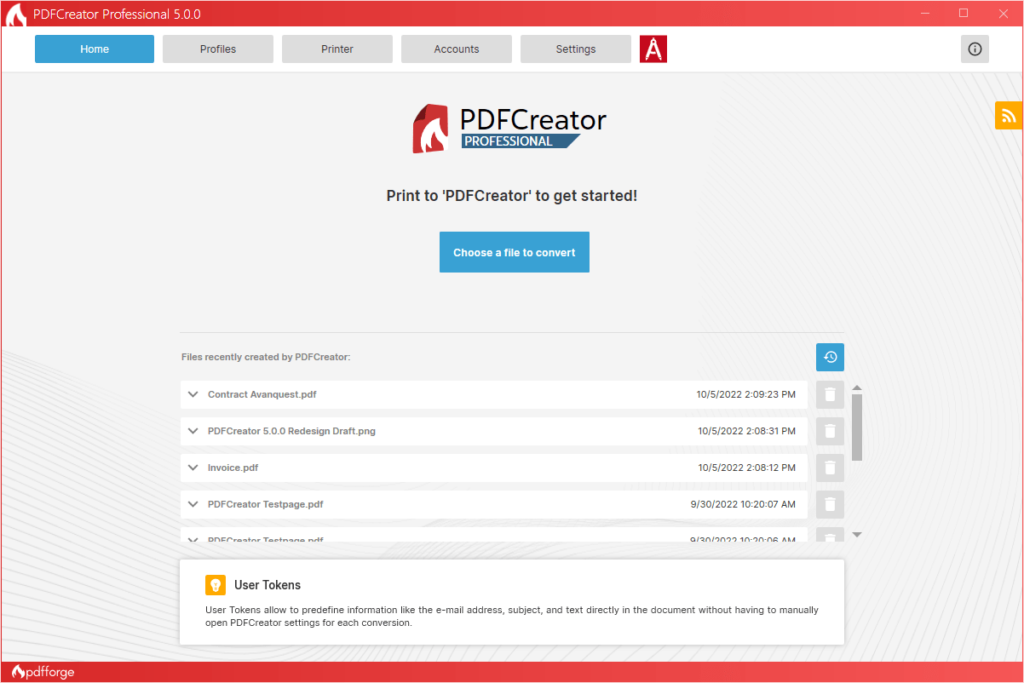
PDFCreator is a versatile PDF converter that allows users to convert any printable document to PDF, as well as convert PDF files to various image formats. The software offers automated functions that optimize workflows and supports the use of attributes as placeholders for certain values, which can improve and speed up the workflow for those who print many similar documents.
Additionally, PDFCreator supports digital signatures, which can speed up the process of signing and sending documents around the world, eliminating the need to print and scan documents. The software is multilingual and accessible to a worldwide audience thanks to a large community of translators.
Wrapping up
So that is it for converting a PDF file into a document. If you have any questions or any problems, let us know in the comment section below. Moreover, you can read more about: