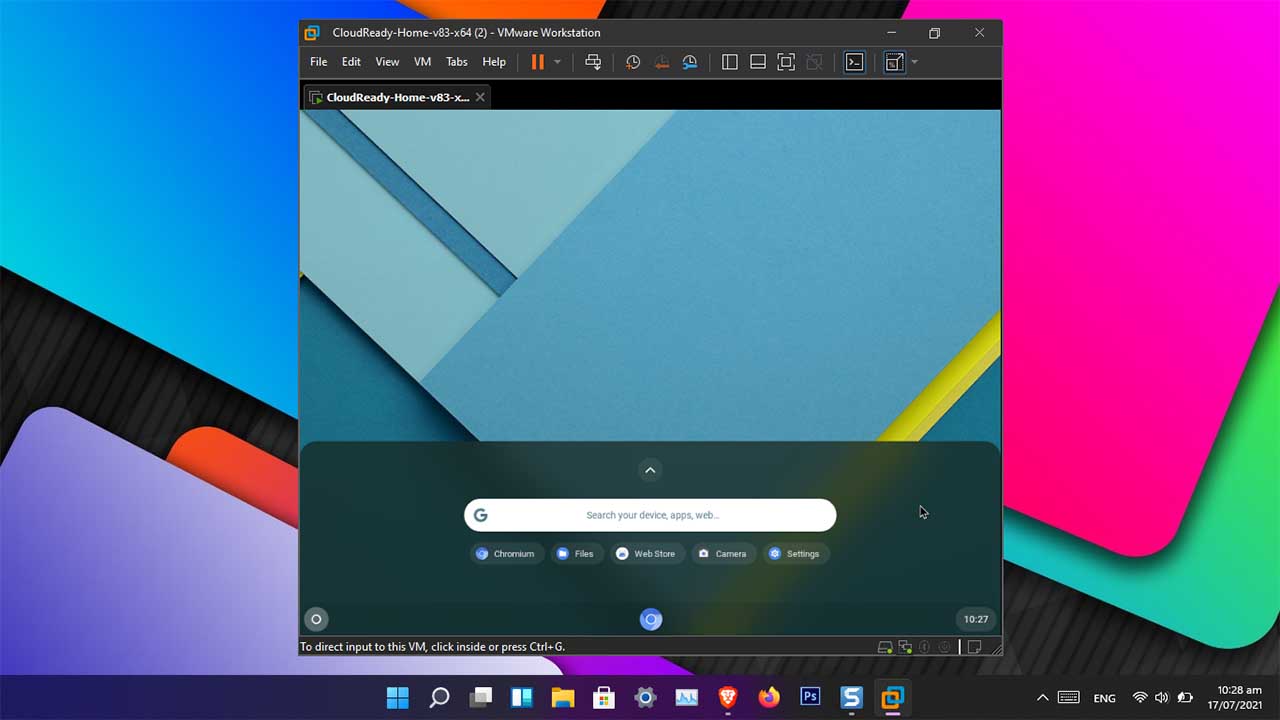You know Google Chrome is a browser that is very popular and almost 65.27% of the users are using Google Chrome. As the name suggests, Chrome OS is an operating system that is built by Google and it is available in Chromebook laptops. believe it or not, Chrome OS is very powerful and it is a very good operating system but I have to tell you that you cannot install Adobe Photoshop but you can install other programs. And besides, you can download any application from the Google Play store, you can also install any third-party apps inside it.
One of the main reasons that Microsoft has partnered with Amazon to bring the Android applications to windows is because of Chrome OS. Many users have moved from Windows operating system to Chrome OS, and this has affected the market share on windows. That’s why Microsoft is bringing Windows 11 with tons of new features including the Android Application.
Steps to Install Chrome OS in Windows 11
- Step 1. Download the Required files
- Step 2. Install the Virtual machine
- Step 3. Install Chrome OS on the Virtual machine
Step 1. Download the Required files
Download VMware Workstation Player:
The truth is that I am not going to install the Chrome OS on my actual computer, and I am trying to install and test it inside the virtual machine. There are many great virtualization applications available that you can use the Chrome OS inside it. Among them, the very most popular virtualization software is VirtualBox and VMWare workstation player, and VMWare workstation pro. For this post, all you need is to download the VMWare workstation player, do not worry, the VMWare workstation player is free. But VMWare workstation Pro is another case and you have to pay for it if you want to use it.
Download Chrome OS:
Google has not provided a direct download link to the Chrome OS ISO. However, there are some alternative websites that have provided the download link for Google Chrome and it is in the .bin extension. So it is not an ISO of Chrome OS. With some line of coding, you can convert it to an ISO and install it on the computer or virtual machine. However, I tested this option and most of the time it is not responsive and unfortunately, you cannot install it very well inside the virtual machine if you’re testing it.
Now if you’re wondering that you cannot get the Chrome OS ISO, then you are right. You cannot get the ISO from Chrome OS, but you can get the pre-installed Chrome OS for VMWare from cloudreadykb.neverware.com. Unfortunately, I could not find the pre-installed Chrome OS for VirtualBox, so you have to use the VM Ware workstation player.
Step 2. Install the Virtual machine
It is time for you to install the VMWare workstation player on your computer. Double-click on the setup, and then you are the installation wizard where you have to simply click next, next, and next and simply click install. It is not very hard if you are thinking that you cannot install the VMWare workstation player. However, if you need a step-by-step guide alongside the screenshot let me know I’ll create a new post with everything explained for beginners.
Step 3. Install Chrome OS on the Virtual machine
Step 1. Open the Virtual machine
Now we are already in the main business of installing the Chrome OS inside the VMware workstation player on windows 11. Since the Chrome OS is already installed, we simply need to import it inside the VMWare workstation player. To do it, open the VMWare workstation player and click open a virtual machine.
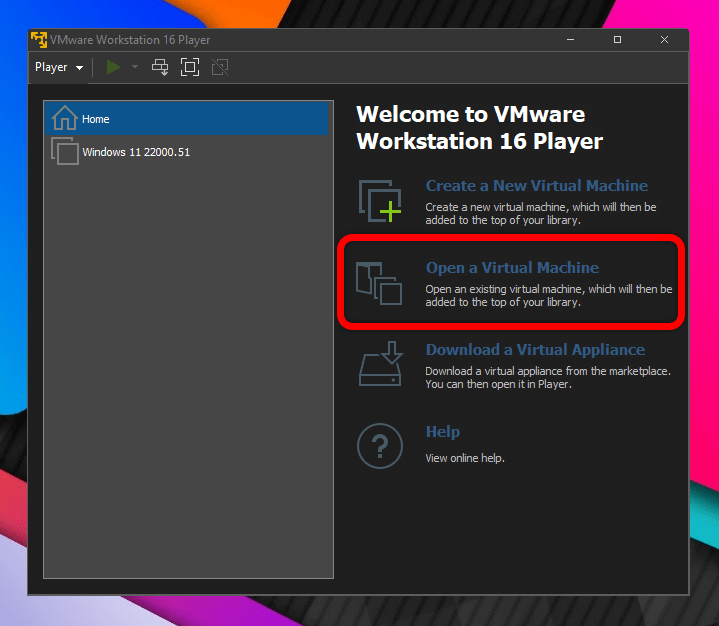
Step 2. Locate the Chrome OS Virtual Image
Simply go on to the location where you have downloaded the Chrome OS virtual machine. When you found it simply select it to open it inside their VMWare workstation player.
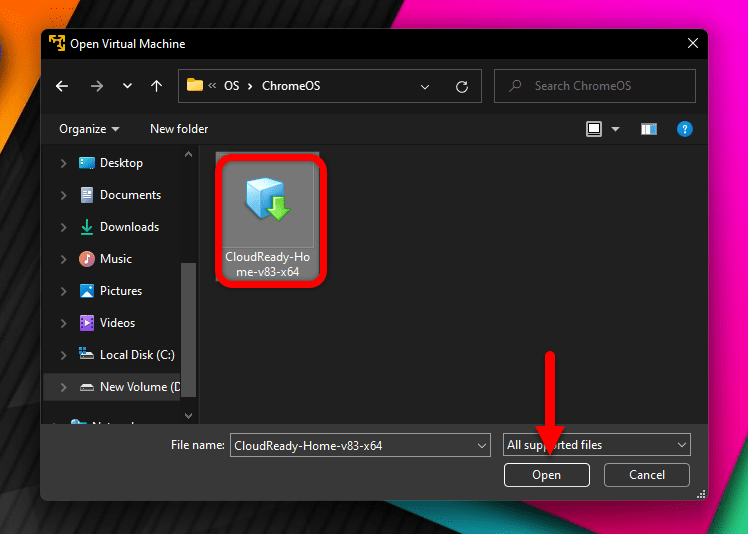
Step 3. Power the Chrome OS Virtual Machine
It is time for you to power on the Chrome OS virtual machine and to log in inside the Chrome OS. Simply choose the Chrome OS virtual machine and choose power on the virtual machine.
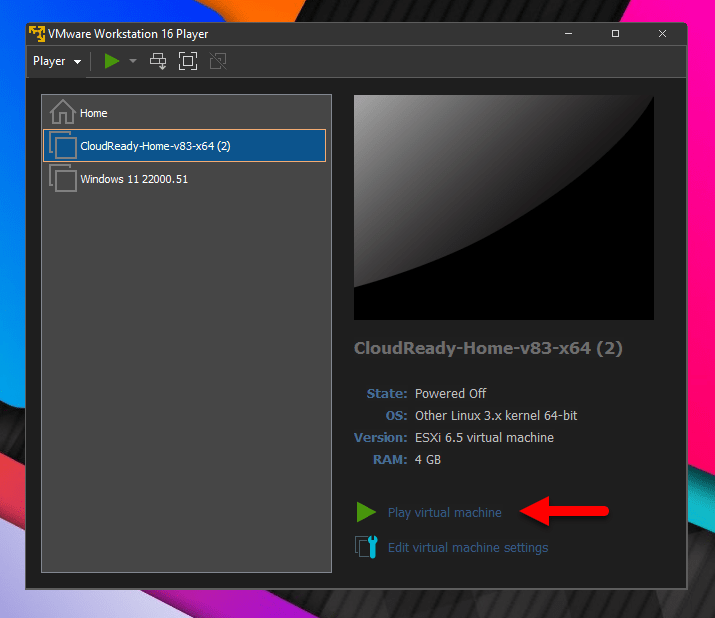
Step 4. Click next on the network window where it is the network adapter by itself.
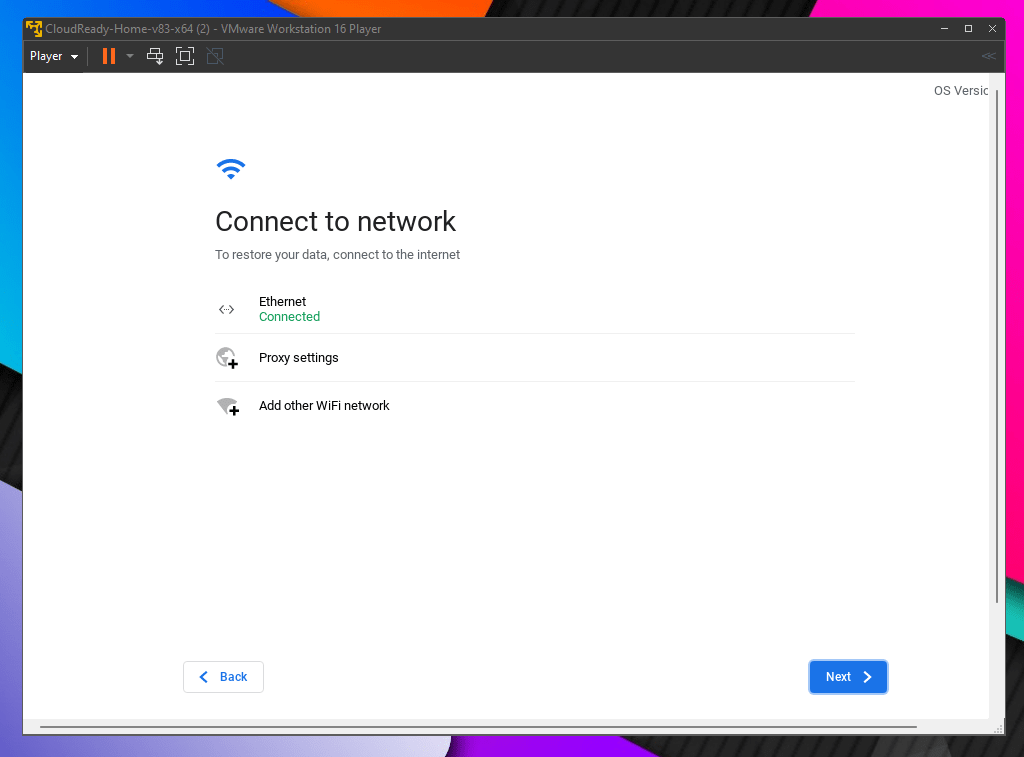
Step 5. Now the cloud-ready is asking for Anonymous Data Collection, I will uncheck the box and click continue.
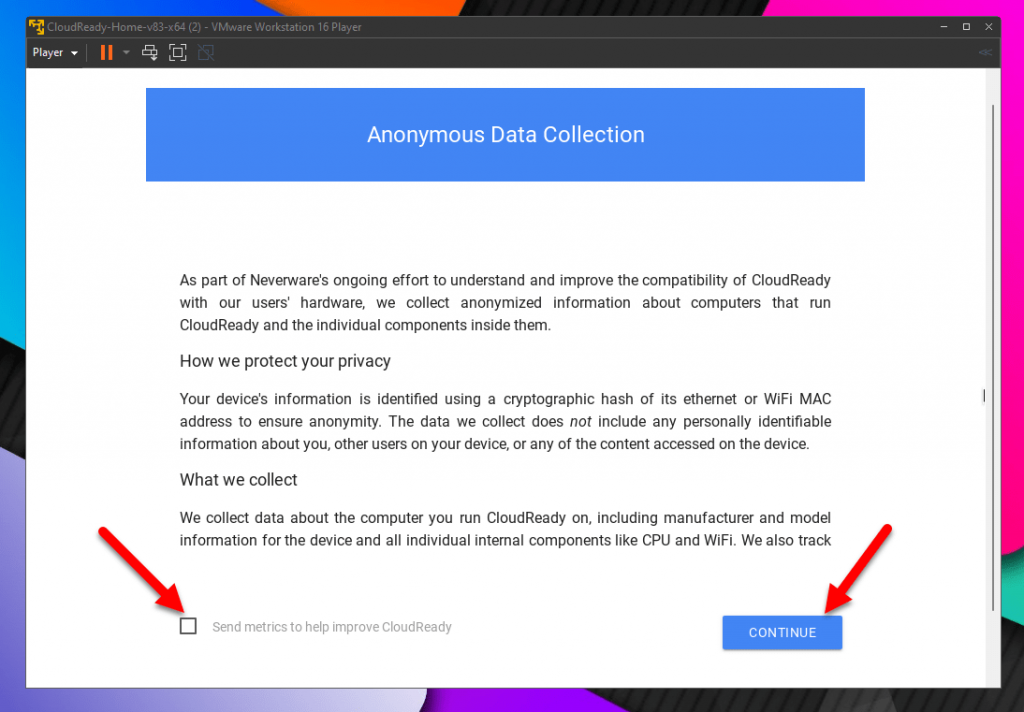
Step 6. Sign in using your Gmail account.
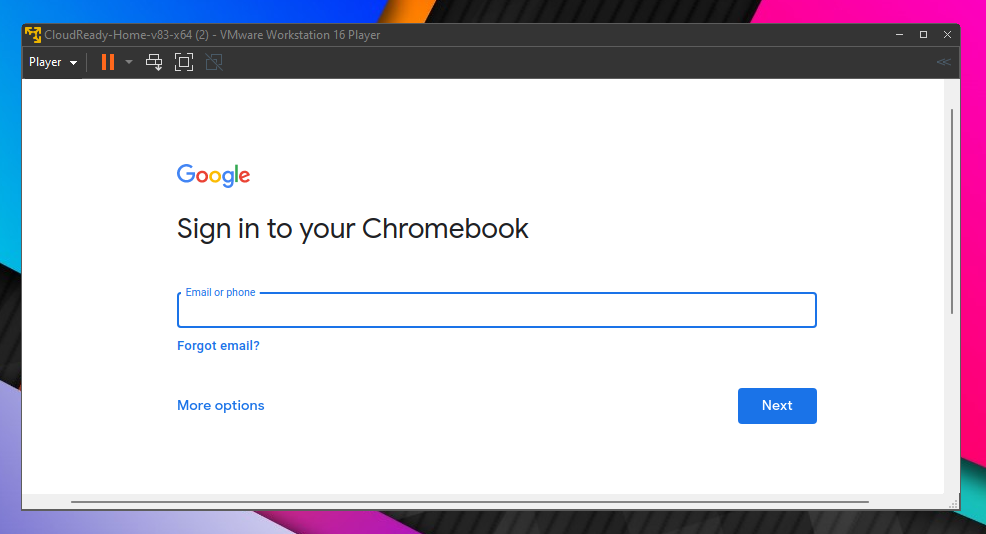
Now it is time to Get started with Chrome OS.
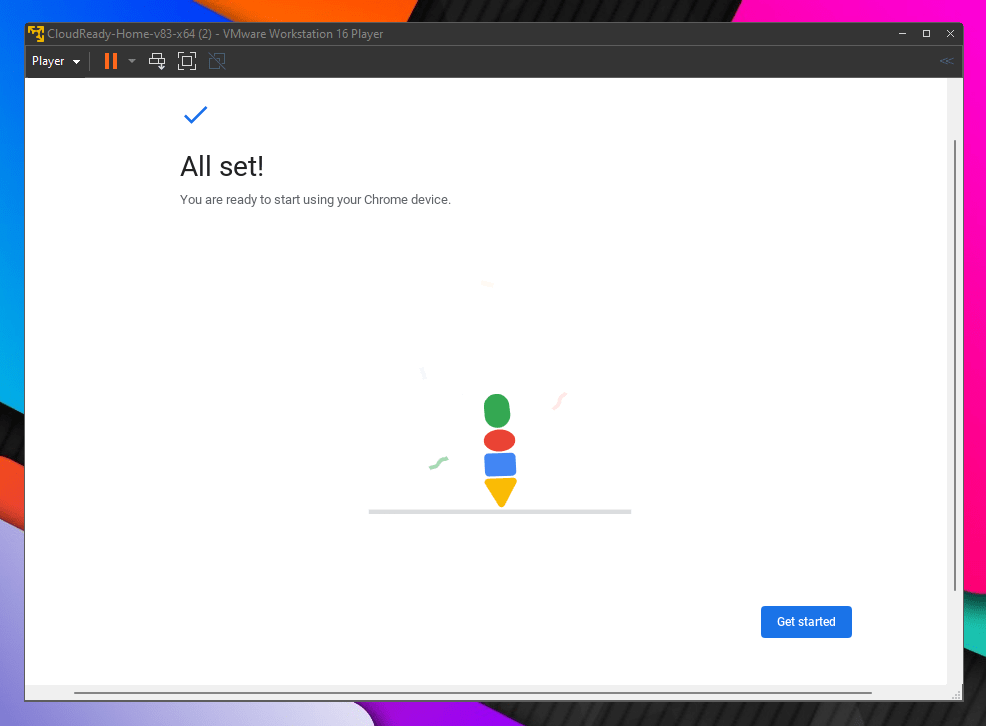
Summary:
In order to install Chrome OS in Windows 11, all you have to do is download the required files and then simply import them into the virtual machine, that’s all.
Also Read: